Comment faire une capture d'écran de la barre tactile de votre MacBook

Vous savez comment faire des captures d'écran sur un Mac, mais pas comment faire des captures d'écran du second écran de votre nouveau MacBook Pro: le Touch Bar. Que faire si vous voulez partager comment vous avez personnalisé la barre tactile, ou les applications stupides Touch Bar que vous avez trouvé?
CONNEXION: Comment faire des captures d'écran sur un Mac
Il s'avère que le raccourci clavier pour prendre une capture d'écran de la barre tactile est liée aux autres raccourcis clavier pour prendre une capture d'écran: Command + Shift + 6. Appuyez sur ces touches et une capture d'écran de votre barre tactile apparaîtra sur votre bureau (ou ailleurs, si vous avez changé où votre Mac enregistre des captures d'écran).

La capture d'écran va être lourde: la résolution du Touch Bar est 2170 de 60 pixels, ce qui signifie que les résultats vont être assez larges. Vous devrez le recadrer en utilisant Aperçu, ou quel que soit l'éditeur d'image que vous préférez
Si vous préférez que la copie d'écran soit copiée dans votre presse-papier, vous pouvez le faire avec Ctrl + Commande + Maj + 6.
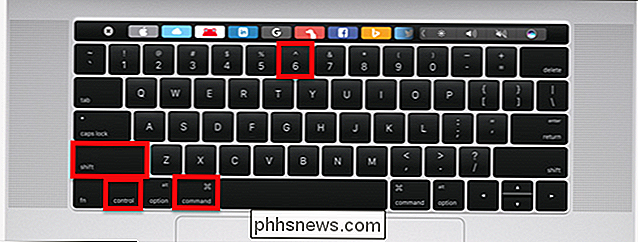
Vous pouvez coller votre capture d'écran dans l'éditeur d'image ou le traitement de texte de votre choix.

Ces raccourcis clavier sont quelque peu maladroits, mais vous pouvez personnaliser vos raccourcis clavier macOS en accédant aux Préférences Système> Clavier> Raccourcis, puis en cliquant sur "Category.
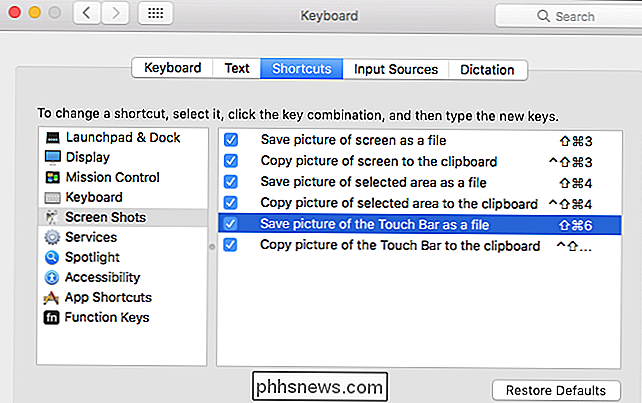
De là, vous pouvez définir le raccourci clavier que vous voulez pour prendre des captures d'écran de votre barre tactile
CONNEXION: Essayez une version logicielle de la barre tactile sur tout Mac avec Touché
de ces méthodes font appel à vous, ou vous n'avez tout simplement pas de barre tactile pour prendre des captures d'écran, vous pouvez essayer une version logicielle de la barre tactile sur n'importe quel Mac.
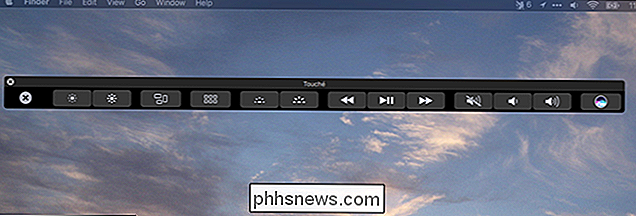
Avec cette fenêtre ouverte, vous pouvez prendre des captures d'écran Barre utilisant les réticules offerts par Command + Shift + 4, comme vous le feriez avec n'importe quelle autre applicatio n. C'est une option qui vaut la peine d'être prise en compte si vous souhaitez capturer rapidement une zone particulière de la barre tactile sans avoir à recadrer plus tard.

Comment mettre automatiquement en pause votre musique lorsque d'autres sons commencent à
Vous écoutez de la musique, mais vous cliquez ensuite sur une vidéo. Maintenant, les deux choses jouent à la fois, et vous devez mettre en pause votre musique manuellement, comme c'est l'âge des ténèbres. Il doit y avoir un meilleur moyen. Et il y en a. Mute.fm pour Windows et Background Music pour macOS sont deux programmes capables de mettre votre musique en pause chaque fois qu'une autre application commence à produire des sons.

Comment configurer Google Cardboard sur Android
Si vous avez envie de goûter à cette nouvelle réalité virtuelle, Google Cardboard est de loin le moyen le moins cher (et le plus facile) d'obtenir dans l'action. Bien sûr, ce n'est pas aussi bon que le HTC Vive, l'Oculus Rift, ou même le Samsung Gear VR ou Google Daydream, mais c'est quand même un bon d'expérience pour le petit investissement.



