Comment ouvrir la fenêtre de gestion des profils à chaque fois que vous ouvrez Chrome

Chrome permet à plusieurs personnes d'utiliser Google Chrome sur le même ordinateur, chaque profil ayant ses propres favoris, paramètres et thèmes personnalisés. Par défaut, Chrome s'ouvre sur le profil utilisé lors de la dernière ouverture du navigateur
CONNEXION: Comment créer un raccourci Windows pour ouvrir un profil spécifique dans Chrome
Il existe cependant une fenêtre de gestion de profil. que vous pouvez ouvrir lorsque vous ouvrez Chrome pour choisir le profil que vous souhaitez utiliser. Si vous utilisez des personnages différents pour des raisons personnelles, de travail, de divertissement et autres, vous pouvez choisir le profil que vous souhaitez utiliser chaque fois que vous ouvrez Chrome. Vous pouvez le faire en créant un raccourci pour chaque profil Chrome sur votre bureau. Toutefois, si vous n'aimez pas beaucoup de raccourcis sur votre bureau, vous pouvez créer un raccourci qui ouvre la fenêtre de gestion de profil chaque fois que vous ouvrez Chrome pour pouvoir choisir le profil que vous souhaitez utiliser à chaque fois.
REMARQUE: Avant de modifier notre raccourci Chrome, nous en avons créé une copie. Nous avons donc toujours le raccourci Chrome standard qui ouvre Chrome jusqu'au dernier profil utilisé. Vous pouvez copier un raccourci Chrome existant en cliquant avec le bouton droit sur le raccourci, en sélectionnant Copier, puis en cliquant avec le bouton droit sur une partie vide du bureau et en sélectionnant Coller. Vous pouvez ensuite renommer le raccourci pour savoir ce qu'il fait. Si vous n'avez pas de raccourci pour Chrome, vous pouvez en créer un en cliquant avec le bouton droit sur le fichierchrome.exedansC: Program Files (x86) Google Chrome Applicationet aller à Envoyer à> Bureau (créer un raccourci).
Une fois que vous avez le raccourci que vous voulez utiliser, faites un clic droit dessus et sélectionnez "Propriétés" dans le menu contextuel.
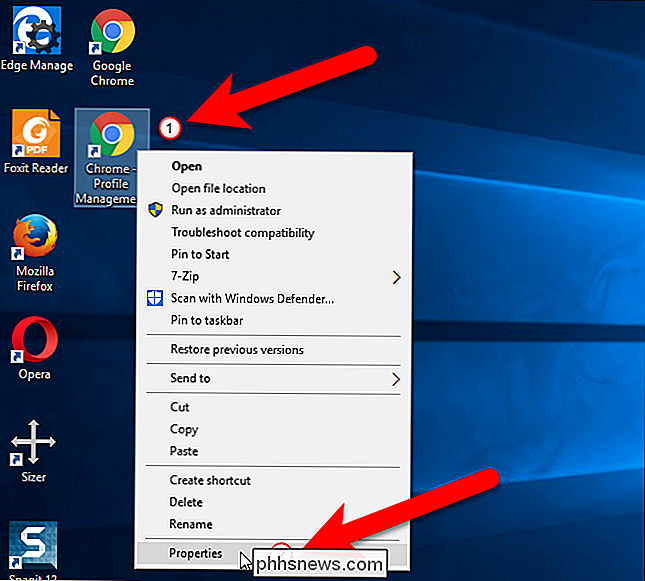
Sur les propriétés Dans la boîte de dialogue, placez le curseur à la fin du texte dans la zone "Cible". Tapez un espace, puis le texte suivant:
- profile-directory = "Profil de l'invité"
Ensuite, cliquez sur "OK".
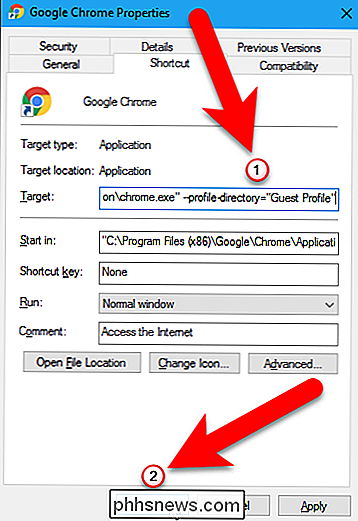
Si vous voyez la boîte de dialogue suivante, cliquez sur "Continuer" Autorisations appropriées pour modifier les propriétés du raccourci.
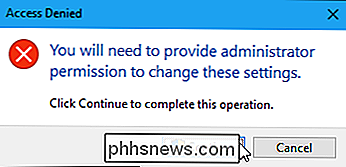
Désormais, lorsque vous double-cliquez sur votre nouveau raccourci pour ouvrir Chrome, la fenêtre Gestion des profils s'affiche. Vous pouvez cliquer sur une vignette de profil pour ouvrir Chrome à l'aide de ce profil. Ou, vous pouvez ouvrir Chrome et naviguer en tant qu'invité ou ajouter un profil pour une autre personne ou un autre personnage.
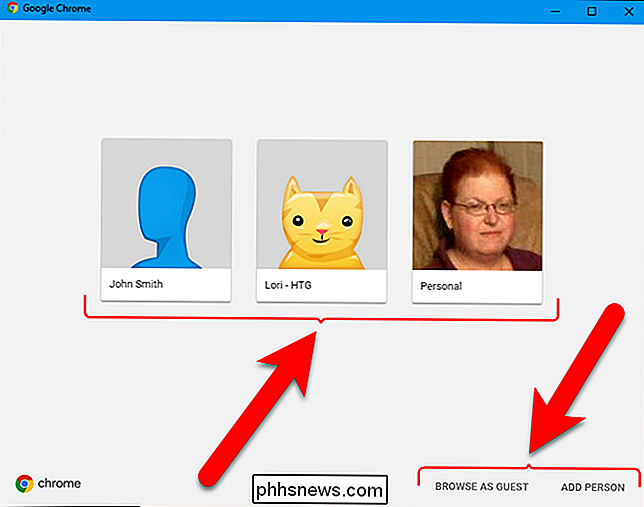
Dans Chrome, tout utilisateur peut basculer vers un autre profil à l'aide du bouton de sélection de profil en haut du Chrome. fenêtre. Donc, vous devriez faire attention à ne partager que votre ordinateur avec des personnes de confiance. Cependant, vous pouvez également protéger votre profil Chrome avec un mot de passe pour empêcher les autres utilisateurs d'y accéder.

Comment désactiver les notifications et les logiciels fournis par Norton
Norton, comme la plupart des autres outils antivirus, est plutôt intrusif. Il installe une barre d'outils dans votre navigateur Web, affiche des notifications même lorsque vous téléchargez des fichiers sécurisés, et vous montre diverses offres spéciales et rapports. Mais vous pouvez configurer Norton pour qu'il ne vous avertisse qu'en cas de problème réel ASSOCIÉ: Quel est le meilleur antivirus pour Windows 10?

Comment couper les tweets avec des mots spécifiques sur Twitter
Twitter peut être un peu criant. Certains comptes que vous suivez pour leur vision perspicace sur la technologie insistent pour tenir des vues complètement dégoûtantes, ignorantes et régressives du 16ème siècle sur ... le hockey canadien. Personne ne veut voir ce genre de chose dans leur chronologie Twitter, mais Justin a parfois prendre sur la technologie.



