Comment ouvrir le terminal dans un répertoire spécifique sous Linux

Par défaut, les nouvelles fenêtres Terminal s'ouvrent sur votre répertoire d'accueil. Cependant, s'il existe un autre répertoire que vous utilisez souvent et auquel vous voulez accéder immédiatement lorsque vous ouvrez le Terminal, il existe un moyen simple de le configurer:
CONNEXION: Débutant Geek: Comment utiliser le Terminal Linux
Le fichier.bashrcdans votre répertoire d'accueil contient des commandes qui s'exécutent lorsque vous ouvrez une fenêtre Terminal. Ainsi, nous pouvons ajouter une commandecdpour passer à un répertoire spécifique dès que la fenêtre Terminal s'ouvre. Pour ce faire, appuyez sur Ctrl + Alt + T pour ouvrir une fenêtre Terminal. Comme nous l'avons mentionné, vous êtes dans votre répertoire personnel par défaut, ce qui est l'endroit où vous voulez être en ce moment.
Nous allons éditer le fichier .bashrc, donc tapez la commande suivante pour l'ouvrir. Vous pouvez utiliser n'importe quel éditeur de texte que vous voulez utiliser, mais nous allons utiliser gedit dans notre exemple.
gedit .bashrc

Faites défiler vers le bas du fichier .bashrc et ajoutez la commande suivante.
cd ~ / HTGArticles
Le caractère tilde (~) est un raccourci pour votre répertoire personnel, qui dans notre exemple est/ home / lori. Ainsi, le chemin complet du répertoire dans la commande ci-dessus est/ home / lori / HTGArticles.
Remplacez~ / HTGArticlespar le répertoire que vous voulez ouvrir lorsque vous ouvrez un Fenêtre Terminal
La ligne suivante est un commentaire que nous avons ajouté au-dessus de la commandecd, expliquant ce que fait la commande. Vous n'avez pas besoin d'ajouter un commentaire, mais cela facilite la compréhension du fichier .bashrc. Le signe dièse (#) au début d'une ligne indique que la ligne est un commentaire.
# Ouvrir le répertoire HTGArticles
Une fois que vous avez ajouté la commande au fichier, cliquez sur "Enregistrer" en haut à droite
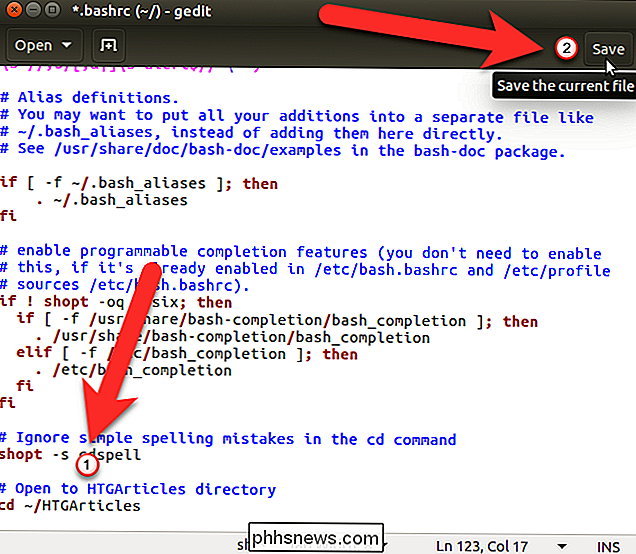
Fermez le fichier .bashrc en cliquant sur le bouton "X" dans le coin supérieur gauche de la fenêtre
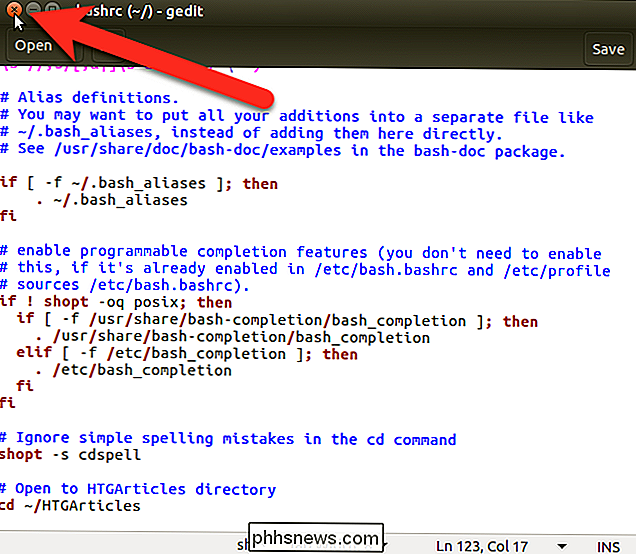
Vous devez redémarrer la fenêtre Terminal pour que cette modification prenne effet. Pour fermer la fenêtre Terminal, tapez exit à l'invite et appuyez sur Entrée ou cliquez sur le bouton "X" dans le coin supérieur gauche de la fenêtre.
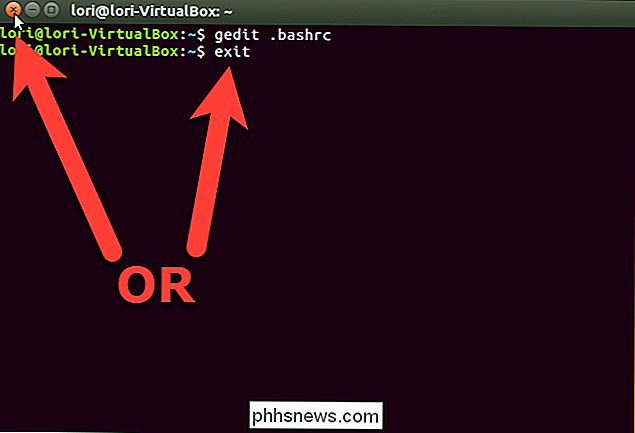
Maintenant, appuyez sur Ctrl + Alt + T pour ouvrir à nouveau le Terminal. Vous êtes immédiatement dans le répertoire que vous avez spécifié dans le fichier .bashrc. Vous pouvez toujours naviguer vers n'importe quel autre répertoire, mais cela est utile si vous travaillez dans ce répertoire.
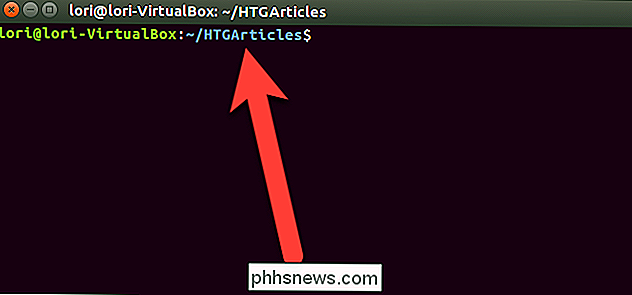
Si vous utilisez Nautilus et le terminal pour travailler avec des fichiers, vous pouvez ouvrir un répertoire spécifique dans Nautilus à partir du terminal. ainsi que d'ouvrir une fenêtre Terminal à un répertoire spécifique de Nautilus.

Comment voir lorsqu'un message texte a été envoyé sur votre iPhone
Par défaut, l'application Messages de l'iPhone affiche la date et l'heure du premier message d'un jour donné, mais pas pour tous message envoyé et reçu. Cependant, l'heure exacte à laquelle chaque message a été envoyé est masquée, mais il existe un moyen facile d'afficher tous les horodatages exacts.

Les pages d'Apple sont parfaitement acceptables en tant que traitement de texte sur Mac. Mais la plupart des gens utilisent Microsoft Office, et iWork n'est même pas disponible pour Windows. Donc, si vous avez un document iWork, et que vous ou quelqu'un d'autre devez l'ouvrir dans Microsoft Office, vous devrez le convertir en premier.



