Comment désactiver l'écran de verrouillage sous Windows 8 sans utiliser la stratégie de groupe

L'écran de verrouillage de Windows 8 ou 10 est à la maison sur une tablette, mais il ajoute simplement une touche supplémentaire au processus de connexion sur un ordinateur de bureau ou un ordinateur portable. Vous pouvez désactiver l'écran de verrouillage avec un hack de registre rapide.
Nous avons déjà donné des instructions pour désactiver l'écran de verrouillage, mais ceux-ci nécessitaient l'éditeur de stratégie de groupe. Une fois que vous avez fait ce réglage, Windows ira toujours directement à l'invite du mot de passe, ignorant le nouvel écran de verrouillage.
Mise à jour : Malheureusement, Microsoft a désactivé ces réglages dans la mise à jour anniversaire de Windows 10 fonctionne sur Windows 8 ou Windows 10 Enterprise.
Désactiver rapidement l'écran de verrouillage
Si vous ne voulez pas modifier le registre à la main, nous avons fait le travail pour vous. Il suffit de cliquer ici et télécharger le fichier .zip sur votre ordinateur:
Télécharger DisableLockScreen.zip
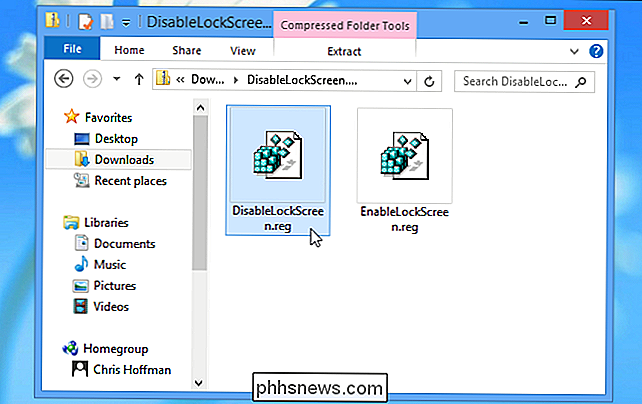
Ouvrez le fichier téléchargé et double-cliquez sur le fichier DisableLockScreen.reg pour désactiver l'écran de verrouillage sur votre ordinateur. (Si vous êtes curieux de savoir ce que fera un fichier .reg, vous pouvez cliquer dessus avec le bouton droit de la souris et sélectionner Modifier pour l'examiner avant de l'importer.)
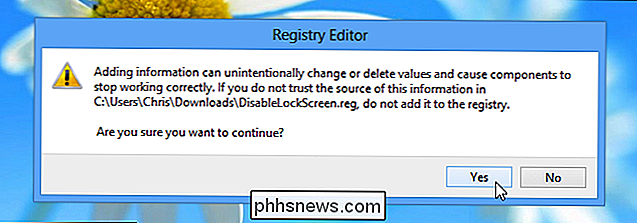
Une fois le fichier importé, vous n'avez plus besoin de redémarrer ton ordinateur. Si vous souhaitez restaurer l'écran de verrouillage plus tard, cliquez deux fois sur le fichier EnableLockScreen.reg
Modifier manuellement le registre
Si vous préférez modifier le registre manuellement, suivez les instructions ci-dessous:
Ouvrez l'éditeur de registre en appuyant sur la touche Windows, en tapant regedit, et en appuyant sur Entrée. Si vous êtes dans Windows 10, vous pouvez simplement ouvrir le menu Démarrer et le taper à la place
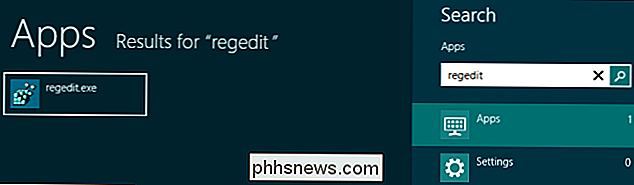
Accédez à la clé de registre suivante:
HKEY_LOCAL_MACHINE SOFTWARE Policies Microsoft Windows Personnalisation
Si vous le faites Cliquez sur la touche Personnaliser, cliquez avec le bouton droit sur la touche Windows située au-dessus, pointez sur Nouveau et créez une clé nommée Personnalisation.
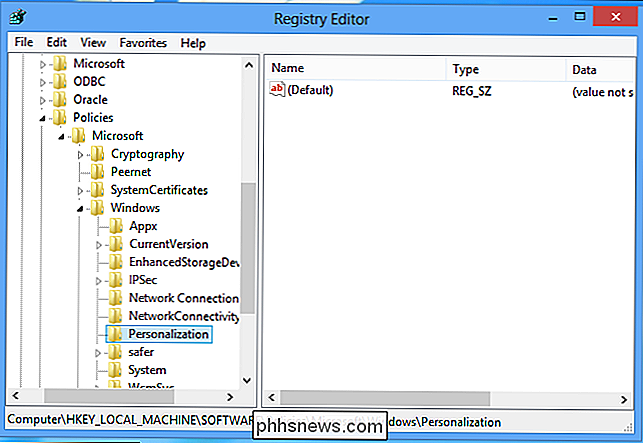
Cliquez avec le bouton droit dans le volet droit et créez une nouvelle valeur DWORD nommée NoLockScreen. cliquez sur la valeur NoLockScreen et entrez la valeur 1.
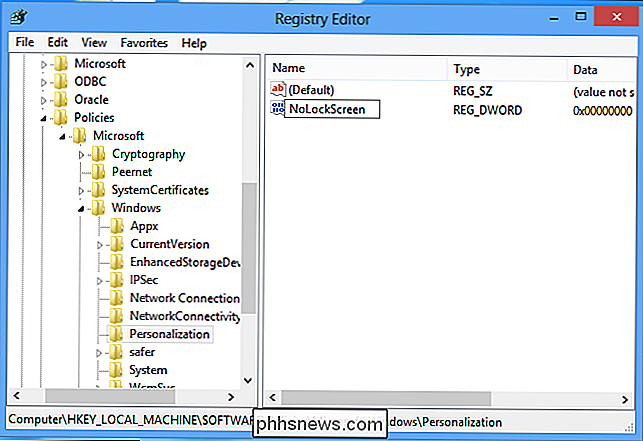
Fermez l'éditeur de registre et vous avez terminé - vous n'avez même pas besoin de redémarrer votre ordinateur.
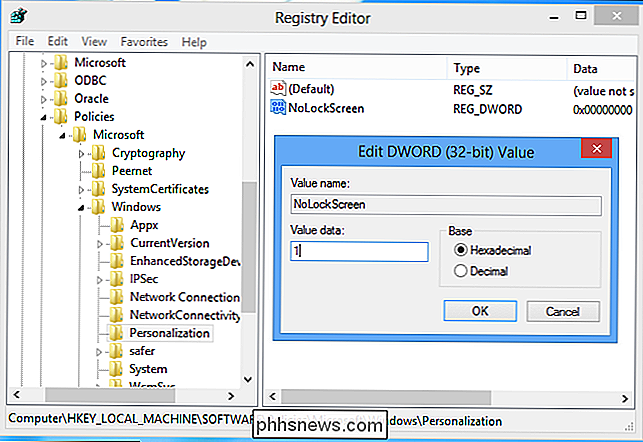
Pour réactiver l'écran de verrouillage, supprimez le Valeur NoLockScreen de votre registre ou réglez-la sur 0.

Comment ouvrir le terminal dans un répertoire spécifique sous Linux
Par défaut, les nouvelles fenêtres Terminal s'ouvrent sur votre répertoire d'accueil. Cependant, s'il existe un autre répertoire que vous utilisez souvent et auquel vous voulez accéder immédiatement lorsque vous ouvrez le Terminal, il existe un moyen simple de le configurer: CONNEXION: Débutant Geek: Comment utiliser le Terminal Linux Le fichier .

Comment effacer ou masquer votre historique de recherche et de navigation
Besoin d'effacer votre historique de recherche Google pour garder vos recherches à l'abri des regards indiscrets? Ou chercher quelque chose que vous connaissez vous causerait des ennuis si quelqu'un le découvrait? Eh bien cet article vous aidera à éviter d'être pris! Cet article a été mis à jour depuis sa première écriture en 2007 avec toute une série de nouvelles informations jusqu'à la fin de 2014. Auparavant



