Comment utiliser un clavier physique avec votre iPad ou votre iPhone

Votre iPad et votre iPhone sont équipés de claviers tactiles à l'écran, mais rien ne vous empêche de connecter un bon clavier physique à l'ancienne et de taper sur ça. Voici comment commencer
Ce dont vous aurez besoin
Heureusement, vous n'avez pas besoin de beaucoup de choses pour cela - juste un clavier Bluetooth. Presque tout clavier Bluetooth fonctionnera. Personnellement, je suis un grand fan des différents claviers compacts d'Anker, y compris celui-ci (18 $), qui fonctionne avec n'importe quel ordinateur et appareil mobile, mais possède également des touches conçues pour fonctionner avec les appareils iOS. Le Logitech K380 (30 $) est similaire, mais il a aussi des boutons de commutation facile qui vous permettent de passer à la volée entre les appareils qui sont tous appariés au clavier.

Bien sûr, vous pouvez également acheter des claviers Bluetooth qui sont conçu spécifiquement pour les iPads, souvent dans le cadre de «cas» qui tentent de transformer l'iPad en une sorte d'ordinateur portable ersatz. Cependant, ils sont généralement beaucoup plus chers que les simples claviers Bluetooth. Smart Keyboard d'Apple est 169 $, mais c'est probablement le plus proche que vous obtiendrez au support clavier natif si vous avez un iPad Pro.
Si vous n'avez pas un iPad Pro, ou si vous voulez juste quelque chose un peu moins cher, vous peut obtenir des étuis pour un prix décent, comme le Slim Book de Zagg (55 $) et le Folio d'Anker (33 $), pour en nommer un.
Si vous voulez utiliser le clavier de votre MacBook, vous pouvez télécharger logiciel, comme Type2Phone ou 1Keyboard pour 10 $, mais pour ce guide, nous allons nous concentrer sur l'utilisation d'un clavier Bluetooth standard
Appairer un clavier Bluetooth
Le processus d'appariement est le même que pour les autres périphériques Bluetooth. Commencez par ouvrir l'application Paramètres sur votre iPad ou iPhone et sélectionnez "Bluetooth".
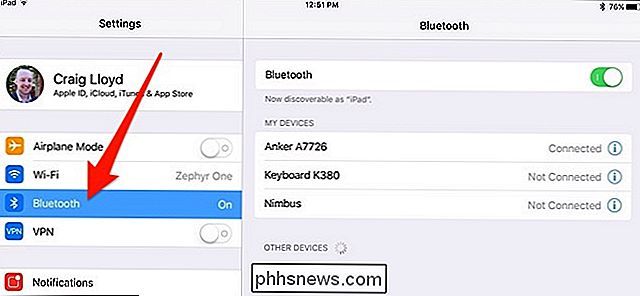
Activez le Bluetooth s'il est éteint
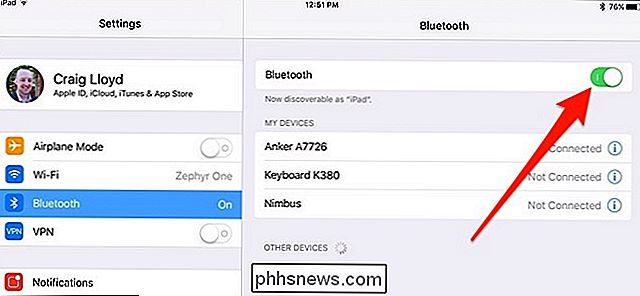
Ensuite, allumez votre clavier Bluetooth et rendez-le visible. Il y a souvent un bouton dédié sur le clavier, généralement le symbole Bluetooth. (Certains claviers peuvent nécessiter que vous appuyiez sur la touche Fn si le symbole Bluetooth est sur une touche normale.)

Une fois que votre clavier est en mode d'appariement, il apparaîtra dans la liste des périphériques Bluetooth connectables sur votre iPad ou iPhone. Autres appareils". Tapez dessus pour le connecter
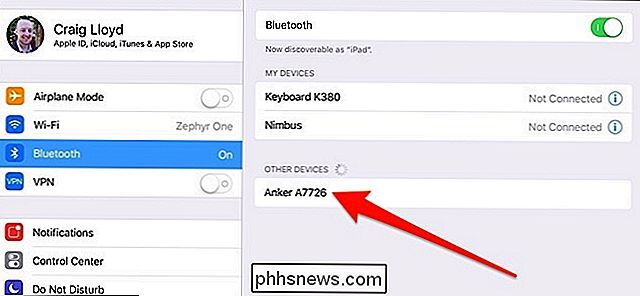
Ensuite, entrez la séquence de chiffres suivie de la touche "Entrée" de votre clavier
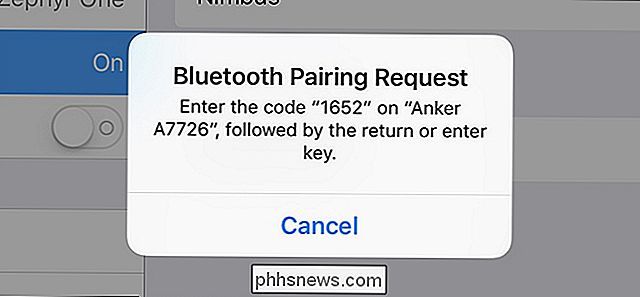
C'est tout ce qu'il ya à faire! Votre clavier Bluetooth sera maintenant connecté à votre iPad ou iPhone et vous pourrez commencer à taper sans avoir à utiliser le clavier virtuel à l'écran. Votre clavier et votre iPad ou iPhone se souviendront tous deux qu'ils sont associés. Donc, la prochaine fois que vous voudrez utiliser votre clavier, allumez-le, vous n'aurez pas à recommencer le processus d'appariement
Basic Typing
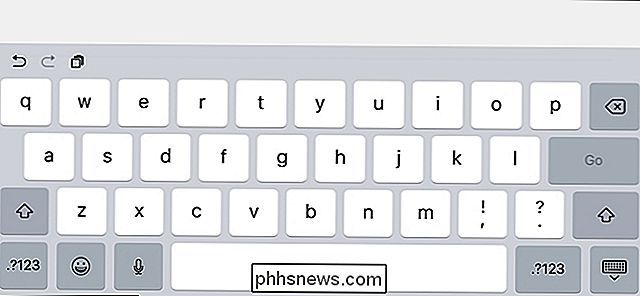
Le clavier à l'écran occupe près de la moitié de l'écran, mais Avec un clavier Bluetooth, ceci sera complètement caché.
Lorsque vous ouvrez un document ou une note sur votre appareil iOS, tapez simplement sur un champ de texte avec votre doigt pour y placer le curseur et commencer à taper. Comme il n'y a pas de support de la souris, vous devez naviguer dans l'interface avec votre doigt comme vous le feriez normalement.
Pendant que vous tapez, le clavier à l'écran n'apparaîtra pas tant que le clavier Bluetooth est jumelé vous donne plus d'écran immobilier tout en travaillant. Dès que vous éteignez votre clavier Bluetooth et que vous tapez dans un autre champ de texte, le clavier à l'écran revient directement
Raccourcis clavier
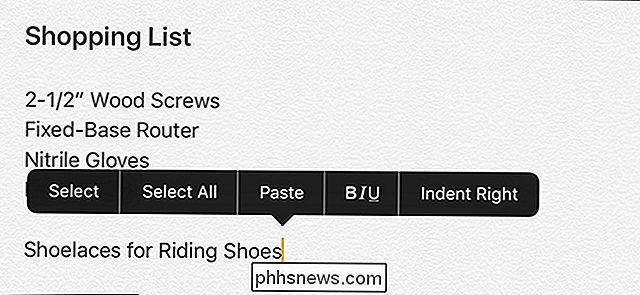
iOS comprend une variété de raccourcis clavier que vous pouvez utiliser avec votre clavier Bluetooth bien, y compris Commande + C pour copier, Commande + V pour coller, et Commande + Z pour annuler, comme sur n'importe quel Mac. (Si vous utilisez un clavier conçu pour les PC Windows, la touche Windows servira de clé de commande.) Les développeurs d'applications peuvent également prendre en charge leurs propres raccourcis clavier spécifiques à l'application. Votre application favorite peut donc avoir ses propres raccourcis. ceux par défaut. Voici une poignée de raccourcis que vous pouvez utiliser:
- Commande + Tab: Bascule entre les applications
- Commande + Espace: Recherche Spotlight
- Commande + T: Ouvrir un nouvel onglet dans Safari
- Commande + Maj + R: Activer le mode Lecteur dans Safari
- Commande + N: Commence un nouvel e-mail dans l'application Mail, une nouvelle note dans Notes ou un nouvel événement dans l'application Calendrier
Selon le clavier Bluetooth que vous avez, il peut également y avoir des touches dédiées à des fonctions iOS spécifiques, comme un bouton d'accueil. Bouton de recherche Spotlight, et plus encore. Et bien sûr, les raccourcis ci-dessus ne sont qu'une petite poignée de ce que vous pouvez faire. Pour une liste complète des raccourcis clavier, consultez cette page sur le site de support d'Apple, qui est destiné à Mac, mais la plupart d'entre eux fonctionnent également sur iOS.

Comment rendre votre compte Twitter privé
Par défaut, lorsque vous tweetez, vous le diffusez dans le monde entier. Vous pourriez faire une mauvaise blague à vos 170 partisans, monter dans un avion, et au moment où vous atterrissez, découvrez que votre Tweet est devenu viral et que maintenant vous n'avez plus de travail - c'est littéralement ce qui est arrivé à Justine Sacco.

Si vous utilisez votre gestionnaire de tâches, vous verrez probablement un processus nommé "Spooler SubSystem App", "Print Spooler" ou spoolsv.exe. Ce processus est une partie normale de Windows et gère l'impression. Si ce processus utilise systématiquement une grande quantité de ressources processeur sur votre système, il y a un problème RELATED: Qu'est-ce que ce processus et pourquoi est-il en cours d'exécution sur mon PC?



