Comment désinstaller et bloquer les mises à jour et les pilotes sous Windows 10

Windows 10 télécharge et installe automatiquement toutes les mises à jour. Cela inclut les mises à jour de sécurité, les mises à jour de fonctionnalités et les mises à jour de pilotes fournies via Windows Update. C'est généralement une bonne chose, mais si un pilote ou une mise à jour cause des problèmes, vous pouvez le désinstaller et empêcher Windows de le télécharger à nouveau.
Étape 1: Voir les mises à jour et pilotes installés récemment
Si vous n'êtes pas sûr le pilote de périphérique ou la mise à jour de Windows que vous venez d'installer peut vous causer des problèmes, vous pouvez afficher la liste des mises à jour installées. Démarrez en mode sans échec, si nécessaire, allez dans Paramètres> Mise à jour et sécurité> Windows Update et cliquez sur "Mettre à jour l'historique". Vous verrez une liste des mises à jour et les dates où elles ont été installées.
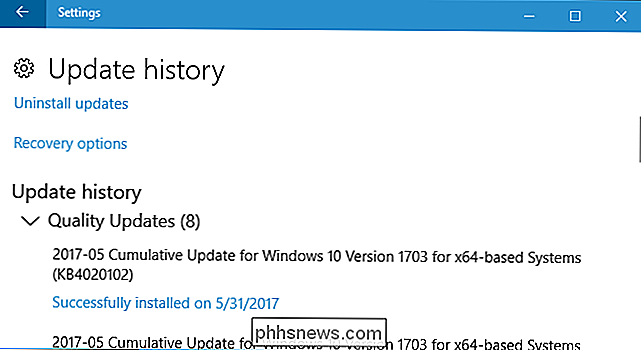
Deuxième étape: Désinstaller la mise à jour problématique ou le pilote
Ensuite, vous devrez désinstaller la mise à jour ou la mise à jour du pilote. différent pour chacun.
Désinstaller une mise à jour à partir de l'application Paramètres
L'option de désinstallation des mises à jour Windows (pas les mises à jour de pilotes) est enterrée dans l'application Paramètres. Dirigez-vous vers Paramètres> Mise à jour et sécurité> Windows Update> Historique des mises à jour. Cliquez sur le lien "Désinstaller les mises à jour" ici
Ce lien vous amène à la boîte de dialogue "Désinstaller une mise à jour", où vous pouvez désinstaller une mise à jour Windows individuelle si elle cause des problèmes sur votre système. Par exemple, la mise à jour des créateurs de Windows 10, la mise à jour anniversaire et la mise à jour de novembre étaient toutes des mises à jour majeures.
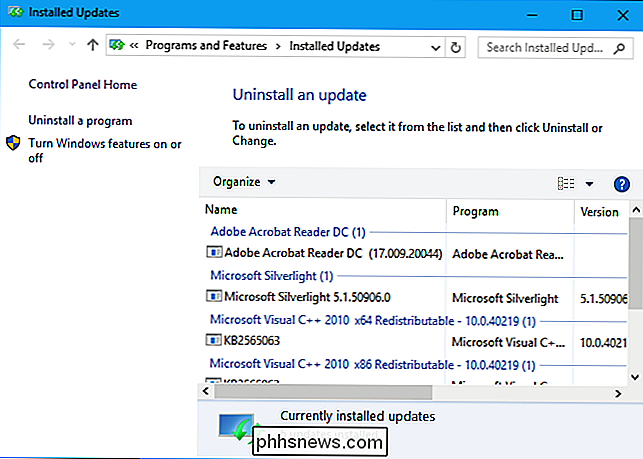
CONNEXION:
Comment faire marche arrière Génère et désinstalle les mises à jour sous Windows 10 Pour restaurer une version de Windows 10, accédez à Paramètres> Mise à jour et sécurité> Récupération. Si moins de 10 jours se sont écoulés depuis que vous avez installé une version et que vous n'avez pas supprimé ses fichiers avec Nettoyage de disque, l'option "Revenir à une version antérieure" s'affiche. Cliquez sur "Démarrer" pour revenir à votre version précédente de Windows 10. Par exemple, si vous utilisiez cette option après l'installation de la mise à jour des créateurs, vous reviendrez à la mise à jour anniversaire.
Restaurer un pilote à partir du Gestionnaire de périphériques
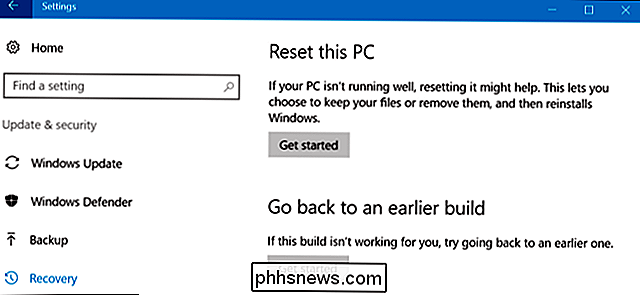
Les pilotes peuvent être particulièrement problématiques. Si vous annulez un pilote ou en installez un autre vous-même, Windows Update continue de télécharger et d'installer ce pilote spécifique, écrasant le pilote de votre choix à chaque fois qu'il recherche des mises à jour. Nous allons parler de la façon d'arrêter cela dans un instant, mais d'abord, parlons de la façon de faire reculer le conducteur.
Pour annuler un pilote, faites un clic droit sur le bouton Démarrer dans le coin inférieur gauche de votre écran ou appuyez sur Windows + X et sélectionnez Gestionnaire de périphériques pour lancer le Gestionnaire de périphériques. Localisez le périphérique dont vous souhaitez désinstaller le pilote, cliquez dessus avec le bouton droit et sélectionnez "Propriétés". Cliquez sur l'onglet "Pilote" et cliquez sur "Restaurer le pilote".
L'option de restauration d'un pilote a été ajoutée dans la mise à jour anniversaire de Windows 10. Auparavant, vous deviez désinstaller le périphérique de votre système et supprimer le pilote afin de pouvoir réinstaller le pilote d'origine.
Troisième étape: empêcher l'installation d'un pilote ou d'une mise à jour depuis Windows Update
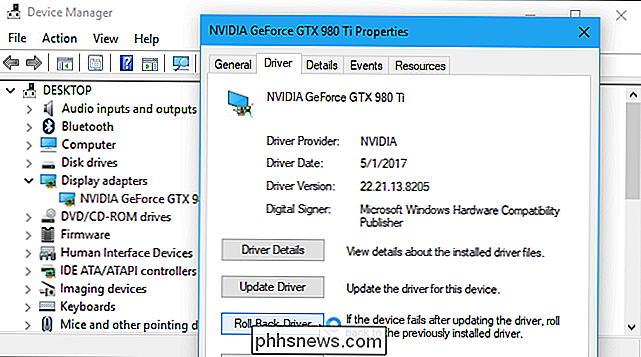
t les empêcher d'être réinstallés. Il n'y a aucun moyen de "cacher" une mise à jour ou de bloquer les mises à jour depuis Windows même, mais Microsoft fournit un outil téléchargeable pour le faire.
Vous pouvez télécharger l'utilitaire de résolution des problèmes "Afficher ou masquer les mises à jour" de Microsoft pour Windows 10.
Lorsque vous exécutez cet utilitaire de résolution des problèmes, il est possible de le masquer temporairement. recherchera les mises à jour disponibles et vous permettra de les "cacher", empêchant Windows de les installer automatiquement. Dans le futur, vous pouvez exécuter à nouveau cet utilitaire de résolution des problèmes et afficher les mises à jour lorsque vous souhaitez les installer.
Alternative: Arrêter Windows 10 d'installer automatiquement les mises à jour (non recommandé)
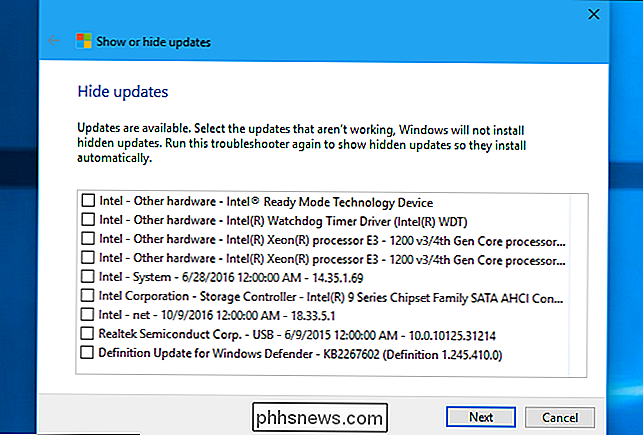
CONNEXION:
Du téléchargement automatique des mises à jour Si vous souhaitez empêcher temporairement Windows de télécharger et d'installer automatiquement les mises à jour, vous pouvez le faire sans utiliser l'outil ci-dessus pour bloquer les mises à jour. Définissez votre connexion comme mesurée pour empêcher Windows 10 d'installer automatiquement la plupart des mises à jour. Nous ne le recommandons pas, car cela empêchera l'installation de mises à jour de sécurité importantes.
Si vous ne voulez pas que Windows touche les pilotes matériels de votre système, vous pouvez configurer Windows pour ne jamais mettre à jour les pilotes pour un périphérique matériel spécifique . Vous pouvez également désactiver complètement les mises à jour de pilotes et indiquer à Windows Update de ne jamais installer de nouvelles versions de pilotes.

Comment mettre un terme à votre abonnement Hulu sans annuler
La bibliothèque de Hulu devient de plus en plus utile car elle ne cesse de prendre des émissions bien-aimées de Netflix. Contrairement à la plupart des autres services d'abonnement, Hulu vous permet de prendre une pause temporaire jusqu'à douze semaines sans annuler votre abonnement entièrement. Voici comment mettre une retenue temporaire sur votre compte LIÉS: Comment regarder facilement Netflix et Hulu de partout dans le monde Les prises de Hulu sont un moyen utile de faire une pause quand vous savez que vous êtes ne va pas l'utiliser pendant un certain temps.

Est conçue pour être aussi infaillible que possible, aussi les outils graphiques de Microsoft restent-ils simples. Si vous voulez faire quelque chose de plus avancé comme enlever une clé de produit, forcer une activation en ligne, ou étendre le minuteur d'activation, vous aurez besoin de Slmgr.vbs. Cet outil de ligne de commande est inclus avec Windows et fournit des options indisponibles l'interface d'activation standard fournie sur l'écran Update & Security> Activation dans l'application Settings.


