Comment configurer le transfert de messages texte sur votre Mac ou votre iPad

Nous adorons les fonctions Continuité d'Apple, notamment la possibilité de recevoir des appels et des SMS de votre iPhone sur votre Mac ou iPad. Si vous souhaitez transférer automatiquement des messages texte sur votre Mac ou votre iPad, vous devez d'abord le configurer.
Le transfert de messages texte fonctionne très bien car vous n'avez pas besoin d'être sur votre iPhone pour communiquer par SMS. Tous les messages texte qui arrivent sur votre iPhone seront automatiquement transférés sur votre Mac ou votre iPad via l'application Messages.
CONNEXION: Comment faire pour que les Mac et les appareils iOS fonctionnent de manière transparente avec Continuité
À ce stade, Comme pour la messagerie instantanée, il suffit de taper et de parler comme si vous utilisiez le téléphone et les messages continueront à être envoyés et reçus via le texte.
Pour configurer le transfert des messages, ouvrez d'abord les "Paramètres" de votre iPhone , puis appuyez sur "Messages". Ensuite, tapez sur "Text Message Forwarding" pour permettre l'envoi et la réception de messages texte sur d'autres appareils connectés à votre compte iMessage.
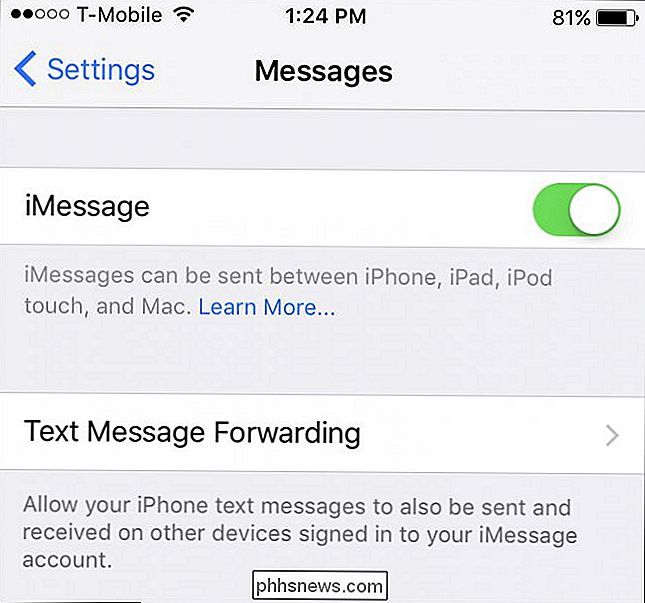
Dans cet exemple, deux autres appareils sont disponibles pour le transfert de messages texte. Nous tapons sur notre Mac pour l'allumer et nous devons ensuite vérifier pour autoriser cet appareil.
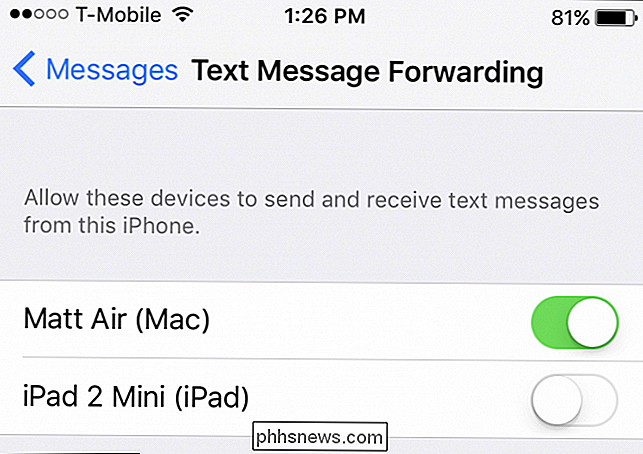
Chaque appareil que vous activez le transfert de messages texte devra être vérifié sur votre iPhone.
Sur notre Mac, les messages L'application affichera une boîte de dialogue vous indiquant que pour envoyer et recevoir des messages texte iPhone, vous devez entrer un code sur votre iPhone
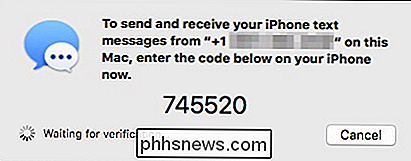
Entrez le code que l'application Messages vous donne sur votre iPhone.
De même, un message apparaîtra sur votre iPhone vous invitant à entrer le code affiché sur votre Mac. Dans ce cas, en entrant le code et en appuyant sur le bouton "Autoriser", tous les messages texte qui arrivent sur notre iPhone seront également acheminés vers notre Mac.
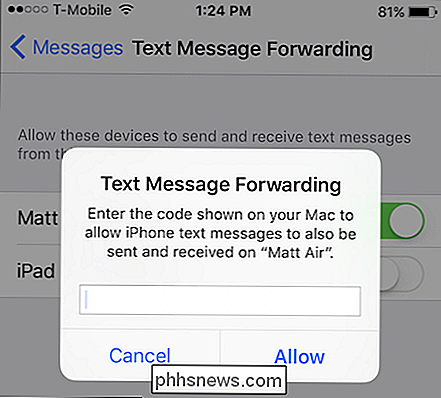
Entrez le code affiché sur votre Mac ou votre iPad pour terminer la configuration processus.
Donc, si nous travaillons sur quelque chose en utilisant notre Macbook, et notre iPhone est dans l'autre pièce, non seulement ne manqueront pas les textes importants qui arrivent, mais nous serons en mesure d'y répondre sans en fait en utilisant l'iPhone!
Si vous avez d'autres appareils vers lesquels vous souhaitez transférer des messages texte, répétez simplement ce processus pour chacun d'entre eux. D'un autre côté, si vous souhaitez désactiver le transfert de messages texte, il vous suffit de retourner aux paramètres de message de votre iPhone et de désactiver tous les périphériques que vous avez précédemment autorisés.
Nous espérons que cet article vous sera utile et sera bientôt disponible. tirer pleinement parti de toutes les fonctionnalités merveilleuses que propose Continuity. Si vous avez des commentaires ou des questions à propos de votre contribution, laissez vos commentaires dans notre forum de discussion.

Comment transformer un ancien téléphone intelligent en un tableau de bord pour votre voiture
Il ne fait aucun doute qu'une caméra de tableau de bord peut être utile dans votre voiture, pas seulement pour enregistrer des météores et des voitures volantes, mais des événements plus pratiques comme les collisions et la conduite agressive. Mais au lieu d'en acheter un, vous pouvez simplement utiliser l'équipement que vous avez déjà et une application disponible gratuitement.

Comment lire n'importe quelle vidéo sur votre Apple TV avec VLC
En matière de lecture vidéo, l'application multiplateforme VLC est un véritable couteau suisse. Il a été populaire sur Windows, Mac et Linux pendant longtemps, mais vous pouvez désormais profiter de la même puissance de lecture, de tout sous le soleil sur votre Apple TV. Comme la plupart des lecteurs multimédia de salon, le Apple TV est très bon pour lire le contenu fourni par sa société mère (Apple), mais nécessite un peu de finesse pour lire du contenu provenant d'autres sources (comme votre collection multimédia personnelle, le Web ou d'autres sources de diffusion).



