Trois façons de rechercher rapidement les fichiers de votre ordinateur sous Windows 10

Le menu Démarrer de Windows 10 peut rechercher vos fichiers, mais il semble que Microsoft soit plus intéressé par Bing et d'autres fonctionnalités de recherche en ligne . Bien que Windows possède encore de puissantes fonctionnalités de recherche, elles sont un peu plus difficiles à trouver, et vous pouvez envisager un outil tiers à la place.
Le menu Démarrer (et Cortana)
La fonctionnalité de recherche du menu Démarrer Windows 10 est géré par Cortana, et il recherche Bing et d'autres sources en ligne en plus des fichiers sur votre PC local.
Dans la version initiale de Windows 10, vous pouviez cliquer sur un bouton "My Stuff" votre PC. Cette fonctionnalité a été supprimée dans la mise à jour anniversaire. Il est impossible de rechercher uniquement les fichiers de votre PC local pendant la recherche sur votre PC, sauf si vous désactivez Cortana via le registre.
Cependant, vous pouvez toujours utiliser le menu Démarrer pour effectuer des recherches de base. Rechercher un fichier stocké dans un emplacement indexé et il devrait apparaître quelque part dans la liste.
Cela ne fonctionnera pas toujours car le menu Démarrer recherche uniquement les emplacements indexés, et il n'y a aucun moyen de rechercher d'autres zones de votre système les ajouter à l'index
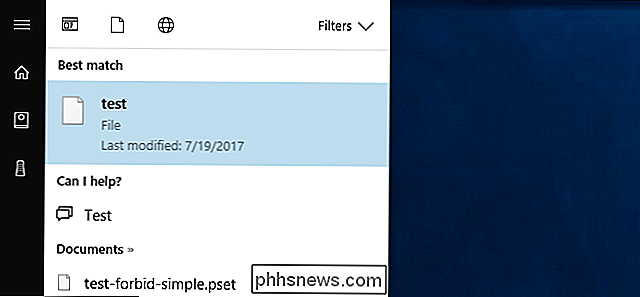
Par défaut, le menu Démarrer recherche tout ce qu'il peut: indexer des fichiers, Bing, OneDrive, le Windows Store et d'autres emplacements en ligne. Vous pouvez le réduire en cliquant sur le bouton "Filtres" et en sélectionnant "Documents", "Dossiers", "Photos", ou "Vidéos".
Le problème est qu'il n'y a aucun moyen de rechercher uniquement tous vos fichiers locaux. Ces catégories sont toutes étroites et incluent des emplacements en ligne, comme votre OneDrive
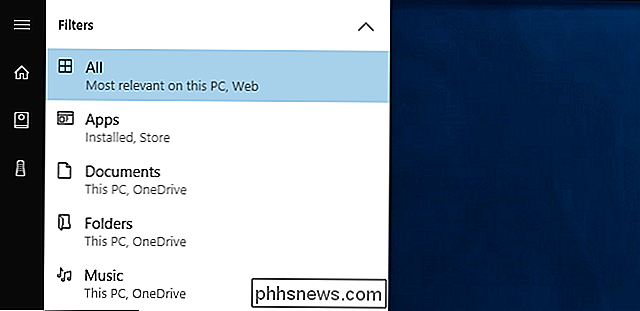
CONNEXION: Comment choisir les fichiers Windows Recherche index sur votre PC
Pour améliorer les résultats, cliquez sur l'option "Filtres" dans le menu puis cliquez sur le bouton "Sélectionner les emplacements" en bas du menu. Vous serez en mesure de choisir vos emplacements de recherche indexés. Windows analyse et surveille automatiquement ces dossiers, créant l'index de recherche qu'il utilise lorsque vous effectuez une recherche via le menu Démarrer. Par défaut, il indexera les données dans les dossiers de votre compte utilisateur et pas grand-chose d'autre.
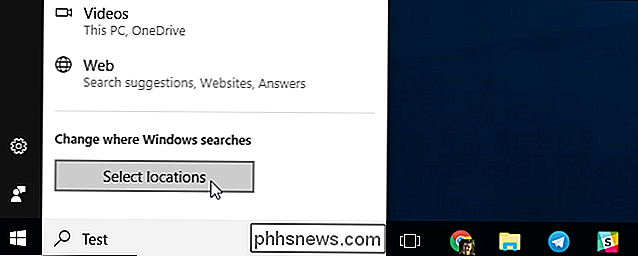
Explorateur de fichiers
Si vous vous sentez fréquemment frustré par la fonction de recherche du menu Démarrer, oubliez-le et allez dans l'explorateur de fichiers. chercher. Dans l'Explorateur de fichiers, accédez au dossier que vous souhaitez rechercher. Par exemple, si vous souhaitez simplement rechercher votre dossier Téléchargements, ouvrez le dossier Téléchargements. Si vous voulez rechercher l'ensemble de votre lecteur C:, dirigez-vous vers C:.
Ensuite, tapez une recherche dans la boîte dans le coin supérieur droit de la fenêtre et appuyez sur Entrée. Si vous recherchez un emplacement indexé, vous obtiendrez des résultats instantanément. (Vous pouvez accélérer la procédure en demandant à Windows de toujours lancer la recherche lorsque vous saisissez l'explorateur de fichiers.)
Si l'emplacement que vous recherchez n'est pas indexé, par exemple, si vous effectuez une recherche sur l'ensemble de votre C: drive-vous verrez une barre de progression pendant que Windows parcourt tous les fichiers de l'emplacement et vérifie que vous correspondez à votre recherche.
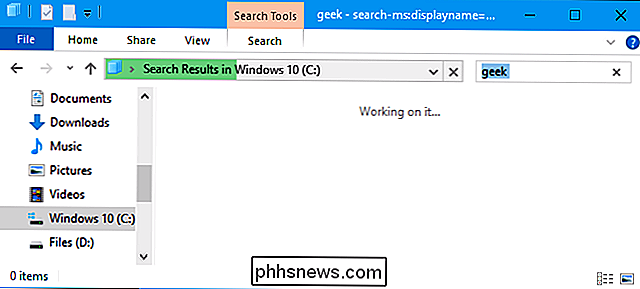
Vous pouvez affiner les choses en cliquant sur l'onglet "Rechercher" du ruban et en utilisant les différents
Notez que lorsque vous effectuez une recherche dans des emplacements non indexés, Windows recherche uniquement les noms de fichiers et non leur contenu. Pour changer cela, vous pouvez cliquer sur le bouton "Options avancées" et activer "Contenu du fichier". Windows effectuera une recherche plus approfondie et trouvera des mots dans les fichiers, mais cela peut prendre beaucoup plus de temps.
Pour que Windows indexe plus de dossiers, cliquez sur Options avancées> Modifier les emplacements indexés et ajoutez le dossier souhaité. Il s'agit du même index que celui utilisé pour la fonction de recherche dans le menu Démarrer.
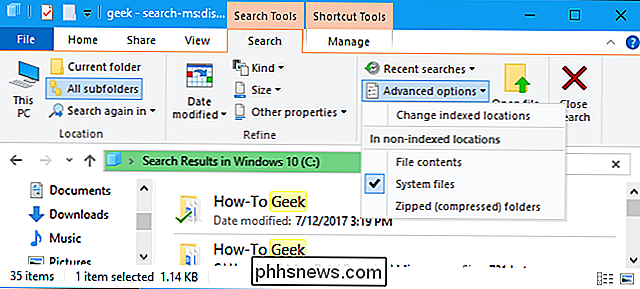
Tout, un outil tiers
Si vous n'êtes pas ravi des outils de recherche Windows intégrés, vous pouvez les éviter et opter pour un troisième ... utilitaire de fête. Il y en a quelques-uns décents, mais nous aimons Tout, et oui, c'est gratuit.
Tout est très simple et rapide. Il construit un index de recherche au fur et à mesure que vous l'utilisez, vous pouvez donc commencer à chercher et cela fonctionnera immédiatement. Il devrait être capable d'indexer la plupart des PC en quelques minutes. C'est une petite application légère qui utilise des ressources système minimales. Comme de nombreux autres outils Windows, il est également disponible en tant qu'application portable.
Son seul inconvénient, comparé à la recherche intégrée de Windows, est qu'il ne peut rechercher que les noms de fichiers et de dossiers - il ne peut pas rechercher le texte dans ces fichiers. Mais c'est un moyen très rapide de trouver des fichiers et des dossiers par nom sur l'ensemble de votre système, sans avoir à traiter avec Cortana ou à indiquer à Windows d'indexer l'ensemble de votre système, ce qui pourrait ralentir les choses. Il construit une base de données de chaque fichier et dossier sur votre ordinateur et les recherches se produisent instantanément pendant que vous tapez. Il s'exécute dans votre zone de notification (alias la barre d'état système) et vous pouvez assigner un raccourci clavier pour ouvrir rapidement la fenêtre depuis Outils> Options> Général> Clavier, si vous le souhaitez. Si vous voulez rechercher rapidement tous les fichiers sur votre PC, c'est une bien meilleure solution que les outils de recherche intégrés de Windows.

Comment rechercher votre historique de commandes Amazon
Vous commandez tellement de choses sur Amazon, il est difficile de garder une trace de tout cela. Si vous avez besoin de parcourir votre historique pour trouver quelque chose que vous avez commandé auparavant, vous pouvez faire défiler les pages et les pages des articles que vous avez achetés, mais c'est fastidieux.

Comment bloquer des publicités spécifiques sur YouTube
Vous êtes déjà allé sur YouTube pour obtenir la même annonce pré-roll ennuyante encore et encore? C'est un problème systémique, grâce à l'algorithme de publicité ciblant les utilisateurs de Google. La meilleure façon de résoudre ce problème est de payer pour YouTube Red et se débarrasser de toute la publicité.



