Comment protéger les fichiers et les dossiers avec un chiffrement

Que vous souhaitiez stocker des données sensibles sur un lecteur USB, les envoyer par e-mail en toute sécurité ou simplement ajouter une couche de sécurité supplémentaire sur votre disque dur Il existe plusieurs façons de protéger vos fichiers avec un mot de passe
Lorsque nous disons que nous protégeons un fichier par mot de passe, nous entendons généralement que nous chiffrons le fichier afin qu'il ne puisse pas être déchiffré et compris sans votre mot de passe. mot de passe de cryptage. C'est la manière la plus sûre de protéger les fichiers par mot de passe.
Créer une archive chiffrée
Windows XP vous permettait de créer des fichiers ZIP protégés par mot de passe, mais pas Windows 7. C'est bien - vous pouvez télécharger gratuitement un programme de compression de fichiers tiers qui gérera cela pour vous. Il existe de nombreux programmes de compression de fichiers que vous pouvez utiliser, mais nous vous recommandons le 7-Zip complètement gratuit et open-source.
Après l'installation de 7-Zip, utilisez-le pour créer une nouvelle archive - soit via l'option 7-Zip le menu contextuel de l'Explorateur Windows ou le bouton Ajouter dans l'application 7-Zip. Vous serez en mesure de spécifier un mot de passe pour votre archive - assurez-vous de laisser AES-256 sélectionné comme type de cryptage. Tous les fichiers et dossiers que vous ajoutez à votre fichier .zip (ou à tout autre type d'archive que vous choisissez de créer) seront cryptés avec votre mot de passe sélectionné.
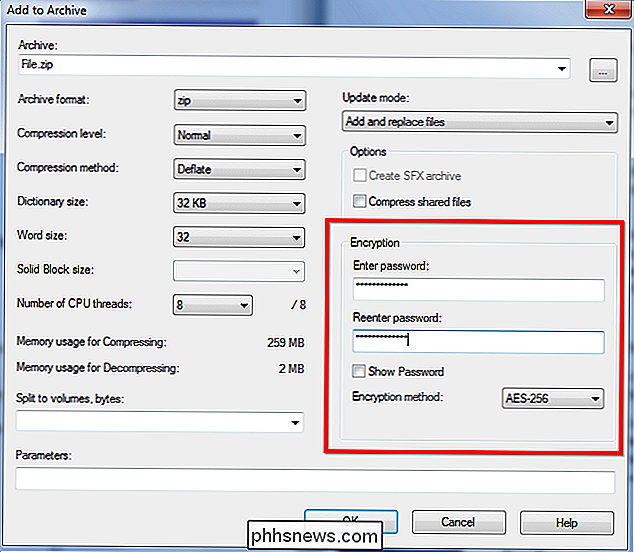
Crypter un document Office
Microsoft Office vous permet d'appliquer un cryptage aux documents, en les sécurisant avec un mot de passe. Microsoft est passé au chiffrement AES dans Office 2007, donc si vous utilisez une version antérieure d'Office, le chiffrement sera loin d'être aussi sécurisé.
Pour protéger un document dans Office 2010 ou version ultérieure, cliquez sur le menu Fichier, puis sur Cliquez sur le bouton Protéger le document dans la section Info, puis sélectionnez Crypter avec mot de passe. Vous serez invité à entrer un mot de passe que vous devrez fournir chaque fois que vous ouvrirez le document ultérieurement.
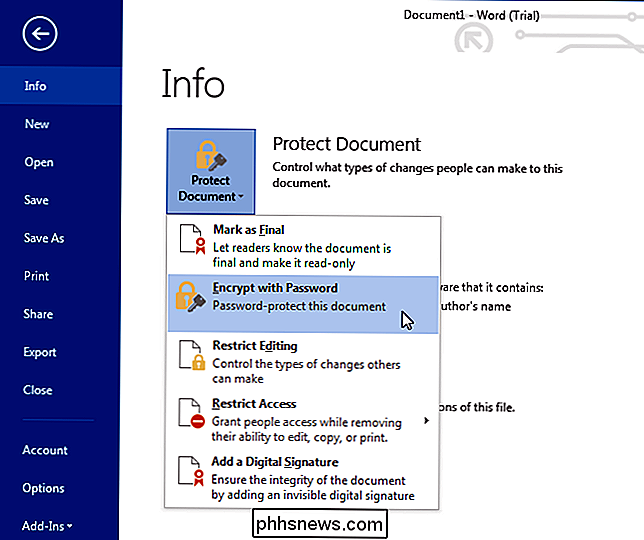
CONNEXION: Comment protéger les documents et les fichiers PDF avec Microsoft Office
Vérifiez ce guide pour plus d'informations sur le cryptage des documents Word , Classeurs Excel, présentations PowerPoint et même PDF.
D'autres programmes de productivité peuvent offrir des fonctionnalités similaires. Par exemple, Adobe Acrobat vous permet de créer des fichiers PDF protégés par mot de passe, si le cryptage PDF d'Office n'est pas votre style.
Créer des volumes chiffrés avec TrueCrypt
TrueCrypt vous permet de créer des volumes cryptés. TrueCrypt est une solution de chiffrement très flexible, et vous pouvez l'utiliser de différentes façons:
- Créez un petit conteneur chiffré stocké dans un fichier sur votre disque dur. Vous aurez besoin de votre mot de passe de cryptage pour "monter" ce fichier en tant que lecteur spécial, vous permettant d'afficher et de manipuler son contenu. Lorsque vous "démontez" le lecteur, personne ne peut voir son contenu sans fournir votre mot de passe de chiffrement.
- Utilisez TrueCrypt pour créer un volume chiffré sur un lecteur flash USB ou un autre lecteur amovible, vous permettant de transporter des fichiers sensibles qu'ils pourraient être consultés si jamais vous perdez le lecteur. TrueCrypt peut être utilisé comme une application portable, vous permettant d'accéder à vos données cryptées même sur les ordinateurs sur lesquels TrueCrypt n'est pas installé - les fichiers du programme TrueCrypt peuvent être stockés sur le disque externe lui-même.
- Chiffrer l'intégralité de votre système Windows forcer quiconque à entrer un mot de passe lors du démarrage de votre ordinateur ou de la sortie d'hibernation. Cela garantit que personne ne peut accéder au contenu de votre disque dur tant que vous laissez votre ordinateur verrouillé ou éteint. (À moins qu'ils n'utilisent l'attaque du congélateur, ce qui est rare dans le monde réel.)
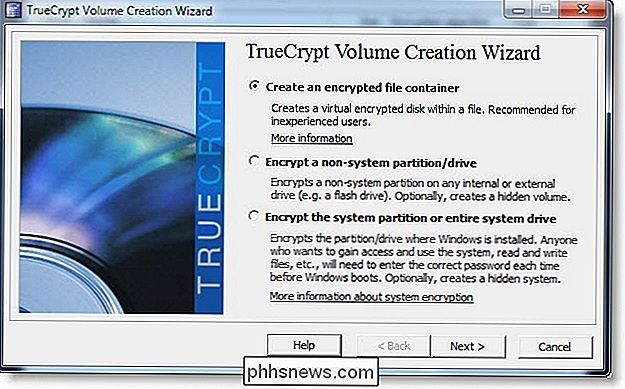
Utiliser les fonctionnalités de cryptage Windows intégrées
Si vous utilisez une édition Professional ou Enterprise de Windows, vous avez également accès à certaines caractéristiques de cryptage. Les versions Home de Windows - et l'édition standard de Windows 8, qui n'est techniquement pas nommée «home» - n'ont pas accès à ces fonctionnalités. Les éditions professionnelles de Windows incluent les deux fonctionnalités de cryptage suivantes:
- BitLocker, qui vous permet de créer des volumes chiffrés sur des lecteurs, y compris des lecteurs flash USB externes. BitLocker fonctionne de la même manière que TrueCrypt, vous pouvez donc utiliser une fonctionnalité similaire sur les éditions les plus courantes de Windows.
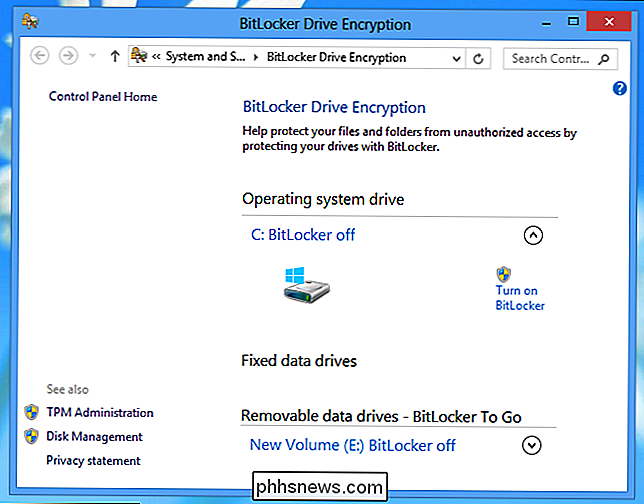
- EFS (Encrypting File System), qui vous permet de chiffrer des dossiers et des fichiers individuels. Pour utiliser cette fonctionnalité, cliquez avec le bouton droit sur un fichier ou un dossier, sélectionnez Propriétés et cliquez sur le bouton Avancé de l'onglet Général. Activez l'option Crypter le contenu pour sécuriser les données. Cette option sera grisée si vous n'utilisez pas la version correcte de Windows. Les fichiers sont essentiellement cryptés avec le mot de passe de votre compte utilisateur Windows, vous les perdrez si vous oubliez votre mot de passe Windows. Gardez à l'esprit que ces fichiers ne sont cryptés que lorsqu'ils sont stockés sur votre disque dur. Vous ne pouvez donc pas les envoyer par e-mail de manière sécurisée sans les chiffrer différemment.
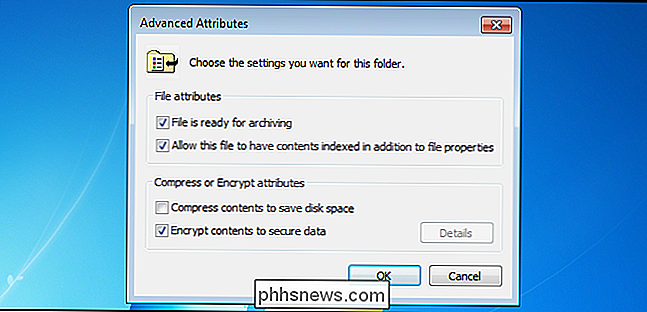
De nombreux autres outils peuvent être utilisés pour crypter les fichiers.
Si vous voulez simplement cacher des fichiers à d'autres personnes utilisant votre ordinateur, vous pouvez essayer de les cacher ou de les marquer comme des fichiers système, mais cela n'empêche personne de savoir comment pour voir les fichiers système de les trouver. Vous pouvez également utiliser la stéganographie pour cacher les fichiers dans d'autres fichiers. Si vous voulez stocker des mots de passe, vous pouvez les chiffrer avec un gestionnaire de mot de passe comme KeePass ou LastPass - les deux vous permettent de joindre des fichiers, bien que cela fonctionne mieux avec les petits fichiers associés aux entrées de mot de passe.

Comment utiliser ARC Welder de Google pour exécuter des applications Android dans Chrome
Google a récemment publié une application ARC Welder Chrome, qui vous permet d'exécuter des applications Android si vous utilisez Chrome OS ou si vous utilisez le navigateur Web Chrome. ARC ou App Runtime pour Chrome est en version bêta et vous devez donc vous attendre à des bogues. En outre, vous ne pouvez pas installer d'applications à partir du Google Play Store.

Plusieurs raisons peuvent expliquer pourquoi vous pourriez vous retrouver avec une partition protégée que vous ne pouvez pas supprimer sur un lecteur. Par exemple, les Mac créent des partitions de 200 Mo au démarrage d'un disque externe lorsque vous configurez Time Machine sur celui-ci. L'outil Windows DIsk Management ne peut normalement pas supprimer ces partitions, et le "Supprimer le volume" option grisée.



