Comment modifier l'agent utilisateur de Safari sur OS X

Vous avez probablement été ennuyé à un moment ou à un autre lors de la visite d'un site Web nécessitant un navigateur spécifique. Heureusement, vous pouvez tromper un site Web en pensant que vous utilisez un navigateur différent et vous pouvez le faire avec la plupart, y compris Safari.
L'usurpation d'identité de l'agent utilisateur n'est pas une nouveauté. C'était parfois nécessaire quand il y avait une soi-disant guerre de navigateur. Les concepteurs de sites Web conçoivent souvent des pages pour rendre et livrer un contenu différent en fonction du navigateur de l'utilisateur. La solution consistait souvent à envoyer une fausse «chaîne d'agent utilisateur», ce qui tromperait le serveur Web pour vous livrer le contenu préféré.
Aujourd'hui, les utilisateurs sont moins susceptibles d'avoir un problème puisque les sites Web et les navigateurs sont mieux adaptés aux normes Web. Cela ne veut pas dire que vous n'en rencontrerez pas toujours de temps en temps.
Si vous utilisez Safari d'Apple OS X, voici comment vous pouvez changer l'agent utilisateur, et même en créer des personnalisés.
Qu'est-ce qu'un utilisateur? Agent quand même
Lorsque Safari visite un site Web, il envoie une chaîne de texte telle que:
Mozilla / 5.0 (Macintosh; Intel Mac OS X 10_10_2) Version AppleWebKit / 600.3.18 (KHTML, comme Gecko) /8.0.3 Safari / 600.3.18
Cela indique au serveur Web que cet utilisateur particulier exécute Safari 8 sur un Mac exécutant OS X 10.10.2.
Il sera évidemment différent selon le système d'exploitation et le navigateur Web . Un ordinateur fonctionnant sous Windows 7 et Internet Explorer 10 apparaîtrait comme tel:
Mozilla / 5.0 (compatible, MSIE 10.0, Windows NT 6.1, Trident / 6.0)
La liste des chaînes de l'agent utilisateur est assez étendue car il existe de nombreux navigateurs sur différents systèmes d'exploitation. En passant, il est possible de voir quelles informations votre navigateur révèle à votre sujet, y compris votre résolution d'écran, adresse IP, et plus encore.
Changer votre agent utilisateur sur Safari
Nous avons discuté des façons dont vous pouvez changer agent utilisateur sur Google Chrome, Internet Explorer et Firefox. Discutons maintenant comment le changer sur Safari d'Apple OS X.
D'abord, ouvrez les préférences de Safari depuis le menu "Safari" ou avec "Commande +",
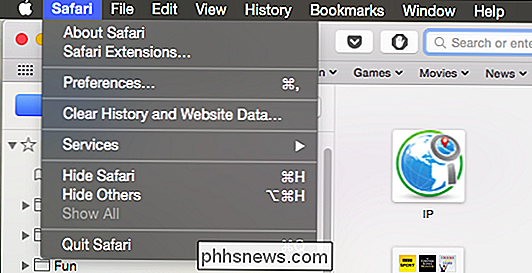
Avec les préférences ouvertes, cliquez sur l'onglet "Avancé" . Tout en bas, vous voulez cocher la case à côté de "Afficher le menu Développer dans la barre de menu", puis quitter les préférences.
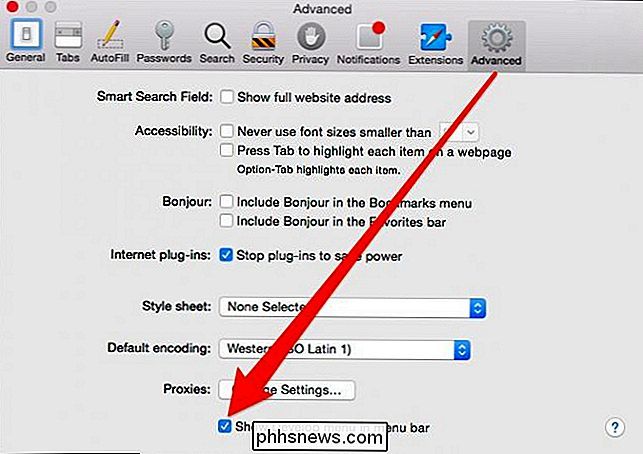
Maintenant, Safari aura un nouveau menu consacré uniquement aux outils de développement.
Le menu "User Agent" est en haut. Il y a déjà plusieurs options disponibles, y compris les versions précédentes de Safari sur OS X et iOS, Chrome sur Mac et Windows, ainsi qu'une option "Autre ..."
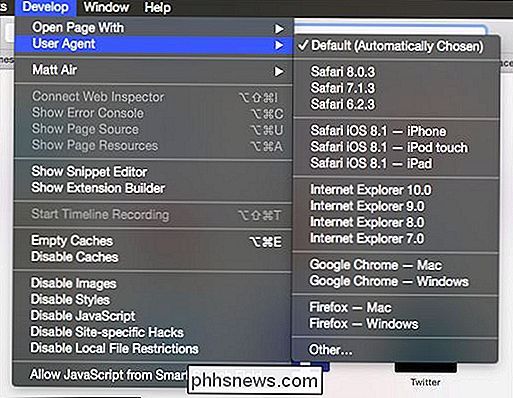
L'option "Autre ..." vous permet de spécifier un agent utilisateur autres que ceux listés, comme si vous êtes curieux de voir comment Google Chrome fonctionne sur un iPad exécutant iOS 8.2, vous utiliserez la chaîne appropriée.
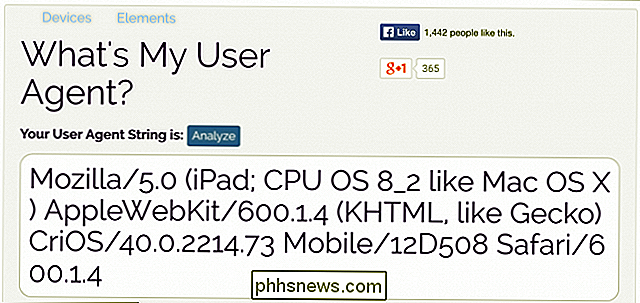
Lorsque vous ouvrez l'option "Autre ..." du menu User Agent Ensuite, vous devez simplement copier la chaîne de l'agent utilisateur pour le navigateur que vous souhaitez tester.
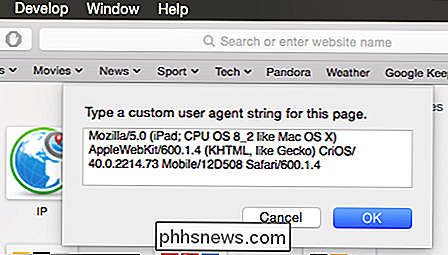
Ensuite, le nouvel agent utilisateur apparaît dans le menu de l'agent utilisateur. Notez, cependant, vous ne pouvez avoir qu'un seul "autre" agent utilisateur à la fois.
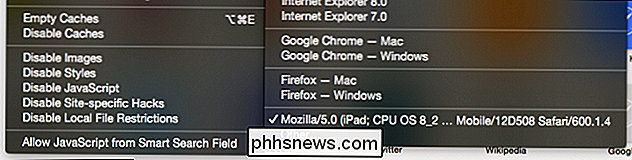
Comme nous l'avons suggéré en introduction, il est inhabituel de devoir changer d'agent utilisateur car la plupart des navigateurs sont assez bons pour respecter les normes. la plupart des sites Web sont agnostiques (bien que certains navigateurs fonctionnent mieux sur certains sites que d'autres)
CONNEXION: Comment changer l'agent utilisateur de votre navigateur sans installer d'extensions
Sur une note connexe, si vous êtes curieux Pour voir comment votre navigateur fonctionne en ce qui concerne les standards web, vous pouvez toujours essayer les tests d'acidité développés par le Projet Standards Web.
Cela dit, nous espérons que vous avez trouvé cet article utile. Si vous avez quelque chose à ajouter, comme une question ou un commentaire, veuillez nous faire part de vos commentaires dans notre forum de discussion.
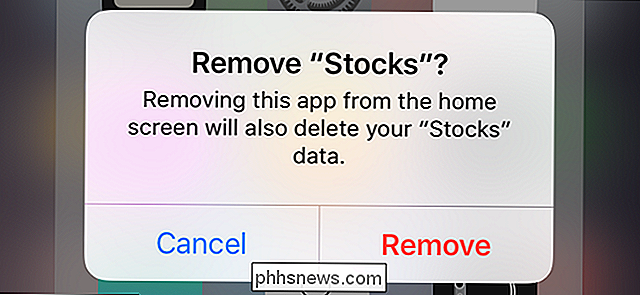
Si vous êtes ennuyé par l'écran que les applications Apple stock prennent sur votre iPhone ou iPad, il y a quelque chose nouveau dans iOS 10, vous allez adorer: la possibilité de les supprimer. Si vous utilisez toujours iOS 9, consultez notre article sur toutes les anciennes façons de masquer les applications.

Comment éteindre le voyant de votre lecteur Sonos
Des LED blanches brillantes ont progressivement pénétré toutes sortes d'appareils électroniques. Si vous possédez un lecteur Sonos, vous savez déjà qu'ils sont également équipés d'une LED blanche brillante, ce qui peut être source de distraction dans les pièces faiblement éclairées. CONNEXES: Comment atténuer l'éblouissement aveuglant de votre téléphone?



