Comment supprimer les dossiers Depuis "Ce PC" sous Windows 10

, la vue "PC" de Windows 10 ne montre pas seulement les disques durs, les périphériques de stockage amovibles et les emplacements réseau. Contrairement à la liste "Poste de travail" traditionnelle, elle contient également plusieurs dossiers, mais vous pouvez les masquer et faire ressembler ce PC à la vue Ordinateur de Windows 7.
Vous pouvez masquer le Bureau, Documents, Téléchargements, Musique, Images et Dossiers vidéos - tous, ou seulement certains d'entre eux. Cela nécessite un petit hack de registre rapide. Ils ne seront cachés que depuis l'affichage de ce PC dans l'explorateur de fichiers.
Sans éditer votre registre
CONNEXION: Comment désactiver l'accès rapide dans l'explorateur de fichiers sous Windows 10
Si vous l'avez obtenu, vous pouvez toujours y accéder facilement. loin, vous voulez probablement utiliser le hack de registre ci-dessous. Mais vous n'avez pas nécessairement besoin de. Vous pouvez simplement cliquer ou appuyer sur l'en-tête "Dossiers" en haut de la vue Ce PC et il va s'effondrer. Windows se souvient de ce paramètre, donc il restera collé et hors de votre chemin chaque fois que vous ouvrez une fenêtre de l'Explorateur de fichiers.
C'est le meilleur que vous pouvez faire si vous êtes sur un ordinateur sur lequel vous ne pouvez pas modifier le registre. par exemple, un PC de travail auquel vous n'avez pas accès. Pour supprimer réellement tout l'en-tête "Dossiers" d'ici, vous devrez utiliser le hack de registre ci-dessous:
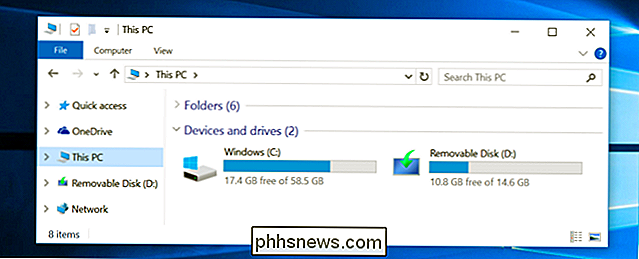
Vérifiez si vous utilisez une version 64 bits ou 32 bits de Windows 10
Avant d'exécuter un des hacks de registre ci-dessous, vous devrez vérifier si vous utilisez une version 64 bits ou 32 bits de Windows 10. Vous utilisez probablement la version 64 bits, mais vous pouvez rapidement vérifier si vous êtes
Pour vérifier, ouvrez le menu Démarrer et lancez l'application Paramètres. Sélectionnez Système, sélectionnez À propos de, et regardez à côté de "Type de système" pour voir si vous utilisez un "système d'exploitation 64 bits" ou un "système d'exploitation 32 bits".
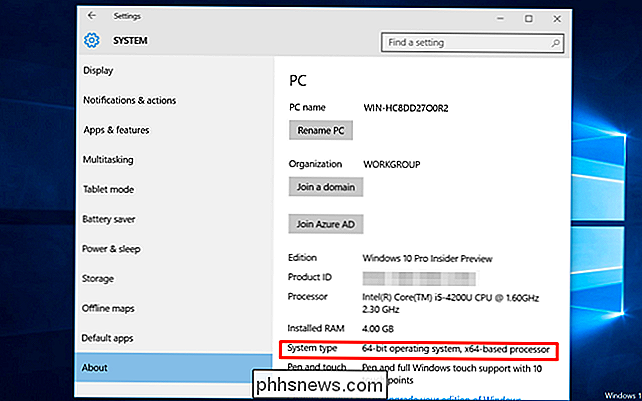
Télécharger et exécuter un fichier .reg
Téléchargez notre hack de registre "Retirer les dossiers des utilisateurs de ce PC". Ouvrez le fichier zip et exécutez le fichier .reg approprié pour votre système en double-cliquant dessus et en acceptant l'avertissement de l'Éditeur du Registre.
Il vous suffit de cliquer deux fois sur un seul fichier - "Supprimer tous les dossiers Fichier PC 64-bit.reg "ou le fichier" Supprimer tous les dossiers de ce PC 32-bit.reg ". Cela supprimera tous les dossiers de la vue Cet ordinateur.
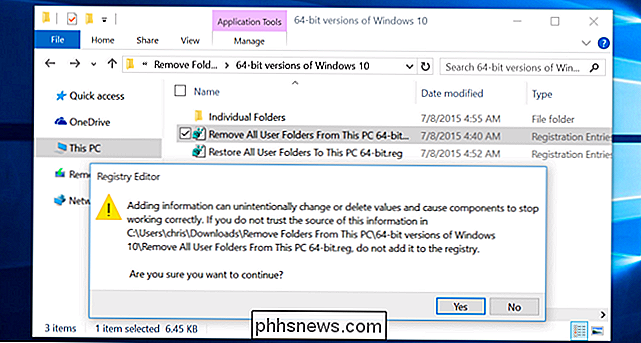
Ces modifications ne prendront pas effet immédiatement. Vous devez redémarrer le processus Explorer.exe ou vous déconnecter de votre ordinateur et vous reconnecter pour que cela prenne effet.
Pour redémarrer rapidement Explorer, vous pouvez ouvrir le Gestionnaire des tâches - cliquez avec le bouton droit sur la barre des tâches et sélectionnez Tâche Gestionnaire ou appuyez sur Ctrl + Maj + Échap. Cliquez sur l'option "Plus de détails", cliquez sur l'onglet "Processus", sélectionnez "Windows Explorer", puis cliquez sur le bouton "Redémarrer". L'explorateur redémarrera et les dossiers disparaîtront de l'Explorateur de fichiers.
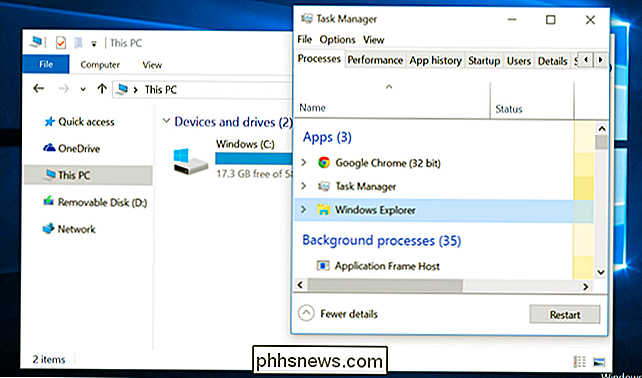
Si vous ne voulez pas supprimer tous les dossiers, mais que vous voulez simplement supprimer ceux-ci, nous avons inclus des fichiers individuels .reg pour supprimer le Bureau, Documents, Téléchargements
Si vous décidez de récupérer tous les dossiers, ou seulement l'un des dossiers, exécutez le fichier Restore .reg approprié inclus avec le téléchargement. Vous devrez également redémarrer l'Explorateur Windows
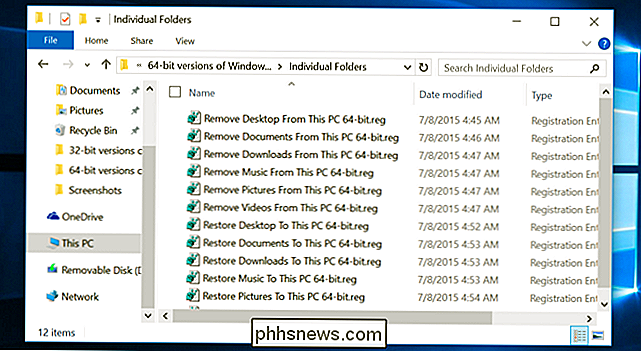
. Plus précisément, Windows 10 stocke la liste des dossiers sous HKEY_LOCAL_MACHINE SOFTWARE Microsoft Windows CurrentVersion Explorer MyComputer NameSpace dans le registre. Sur les versions 64 bits de Windows 10, la liste des dossiers est également stockée sous HKEY_LOCAL_MACHINE SOFTWARE Wow6432Node Microsoft Windows CurrentVersion Explorer MyComputer NameSpace , où elle est utilisée par les programmes 32 bits dans leur fichier de sauvegarde et d'ouverture. les fenêtres. Les hacks de registre ci-dessus suppriment simplement les clés de dossier individuelles de ces emplacements dans le registre, tandis que les paramètres de restauration les rajoutent. Vous pouvez cliquer avec le bouton droit sur les fichiers .reg et sélectionner Modifier pour voir exactement les clés qu'ils suppriment et ajouter.
Vous pouvez également renommer "Ce PC" en quelque chose que vous aimez. Faites un clic droit sur "Ce PC" dans l'Explorateur de fichiers, sélectionnez Renommer et tapez un nom. Vous êtes libre de le renommer "Ordinateur", "Poste de travail" ou toute autre chose que vous voulez appeler.

Visualisez en temps réel tout le trafic réseau de votre Mac avec un œil privé
Vous vous demandez quelles applications de votre Mac se connectent à Internet et ce qu'elles font? Private Eye vous permet d'espionner vos applications, en surveillant chaque demande sortante et entrante en temps réel. Et c'est gratuit. Nous vous avons dit que le pare-feu de votre Mac est désactivé par défaut et comment l'activer.

Devriez-vous arrêter votre PC, Mac, iPhone, iPad la nuit?
Devriez-vous éteindre vos appareils électroniques la nuit? Je reçois cette question tout le temps et la réponse varie en fonction de l'appareil et de la personne. Il y a des moments où vous ne voudriez pas éteindre votre ordinateur ou votre smartphone parce qu'il y a quelque chose qui fonctionne en arrière-plan. D'



