Comment réparer les problèmes de démarrage de Windows (si votre ordinateur ne démarre pas)

Si votre PC Windows vous envoie un message d'erreur avant même qu'il ne commence à charger Windows, il est possible que le Le secteur de démarrage de votre partition système est endommagé, corrompu ou contient des fichiers manquants. Voici comment résoudre ces problèmes
Qu'est-ce que le secteur de démarrage et l'enregistrement de démarrage principal
CONNEXION: Quelle est la différence entre GPT et MBR lors de la partition d'un lecteur?
Le secteur de démarrage est une petite section au début d'un disque dur qui est créé chaque fois que vous formatez le disque. Le secteur de démarrage contient du code et des données qui aident le BIOS à transférer le contrôle du processus de démarrage à Windows. Le secteur de démarrage héberge également le Master Boot Record (MBR), qui contient la signature du disque, la table de partition du disque et un petit code appelé le code de démarrage principal.
Lorsqu'un PC démarre, la mise sous tension initiale la routine est gérée par le BIOS. Le BIOS charge ensuite le code de démarrage principal dans la RAM du PC et lui confie les processus de démarrage. Le code de démarrage principal analyse la table de partition, détermine la partition active, charge une copie du secteur de démarrage dans la RAM du PC et transmet le processus de démarrage à ce code. C'est le processus d'amorçage qui permet le chargement des premiers bits du code Windows.
Le secteur d'amorçage peut rencontrer les mêmes types de problèmes que n'importe quel autre disque dur: fichiers manquants, fichiers corrompus et même dommages physiques . Lorsque le processus du chargeur de démarrage échoue, cela se produit après que vous ayez vu les informations du BIOS mais avant que Windows ne commence à charger. Vous verrez généralement les messages d'erreur suivants:
- Erreur lors du chargement du système d'exploitation
- Système d'exploitation manquant
- Redémarrez et sélectionnez le périphérique de démarrage approprié
- Table de partition invalide
- Bootmgr est manquant
- FATAL: Pas de média bootable trouvé! Système arrêté.
Si vous voyez l'un de ces messages, cela signifie que vous ne pourrez pas démarrer Windows et devrez utiliser l'environnement de récupération Windows pour effectuer votre dépannage.
Remarque: Si votre PC commence à charger Windows, mais échoue ensuite, le bootloader n'est pas le problème. Au lieu de cela, vous devriez essayer de démarrer le PC en mode sans échec et de dépannage à partir de là. Effectuer une restauration du système serait un bon point de départ
Démarrer à partir du support d'installation Windows ou de la partition de récupération
La première chose à faire est de démarrer votre PC dans l'environnement de récupération Windows. Il est possible que votre PC dispose d'une partition de récupération spéciale qui vous permettra de démarrer l'environnement de récupération Windows sans avoir besoin d'un disque physique. La façon dont vous le faites varie en fonction de la marque de votre ordinateur, mais vous verrez souvent un message lors du démarrage vous indiquant la clé à utiliser pour démarrer la récupération et la réparation. Si votre PC ne possède pas de partition de récupération, ou si vous ne savez pas comment y accéder, vous pouvez également démarrer votre PC en utilisant un DVD ou un USB avec le programme d'installation de Windows.
Si vous n'avez pas de partition un disque d'installation, vous devrez utiliser un autre PC pour télécharger une copie de Windows. Vous pouvez ensuite créer un DVD ou un disque d'installation USB que vous pouvez utiliser pour démarrer votre propre PC. Et d'ailleurs, si votre PC est toujours opérationnel, vous pouvez prendre l'étape de précaution consistant à créer un disque de récupération ou un disque de réparation système que vous pourrez utiliser dans le futur.
Si vous démarrez votre PC en utilisant un disque d'installation, cliquez jusqu'à ce que vous voyiez l'écran d'installation initiale de Windows, puis cliquez sur le lien "Réparer votre ordinateur" au lieu de démarrer une installation. Si vous démarrez à partir d'une partition de restauration ou réparez un disque, les écrans peuvent sembler un peu différents, mais vous finirez avec les mêmes options que nous allons couvrir ici.
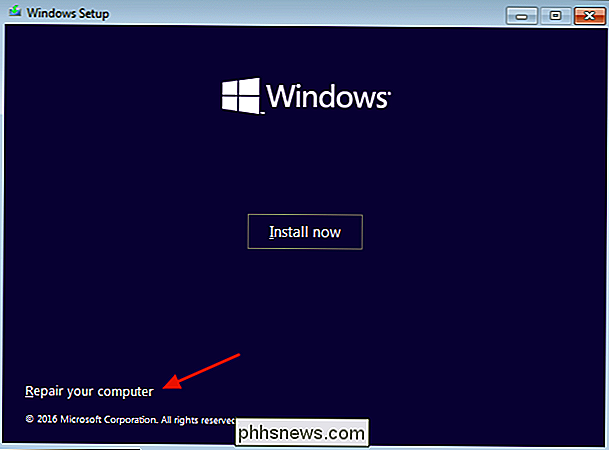
Windows chargera ensuite l'environnement de récupération. Sur la première page, cliquez sur l'option "Dépanner"
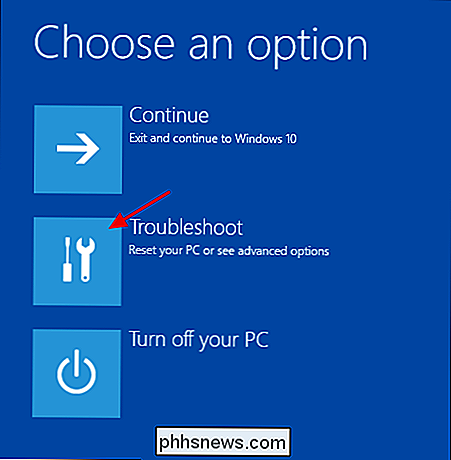
La page Options avancées apparaîtra ensuite et elle contient les options dont nous parlerons dans les prochaines sections
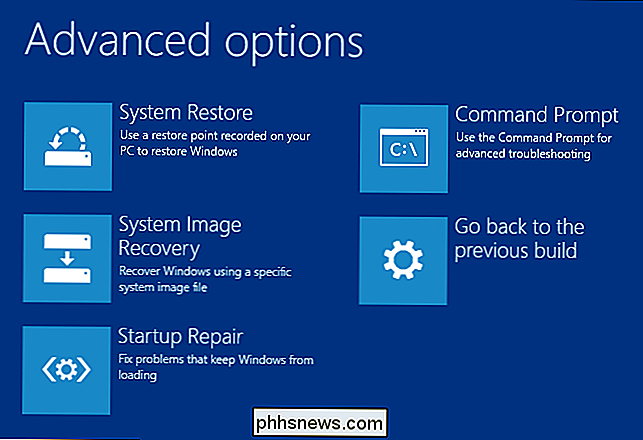
Notez que si vous utilisez Windows 7, les écrans peuvent sembler un peu différents. Vous verrez cependant la plupart des mêmes options, y compris celles que nous allons couvrir ensuite.
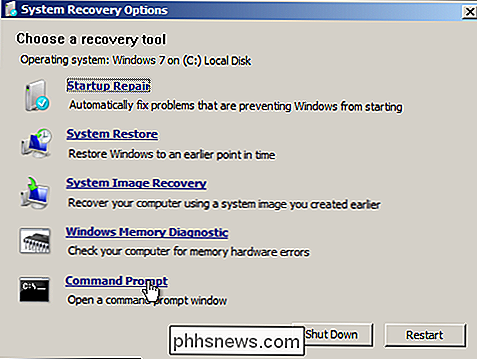
Réparer le démarrage automatiquement
Dans la plupart des cas, vous devez laisser Windows tenter de réparer automatiquement le démarrage. Non seulement il tentera de réparer l'enregistrement de démarrage principal ou de recréer le secteur de démarrage, mais il recherchera et tentera également de résoudre d'autres problèmes courants de démarrage. Sur la page Options avancées, cliquez sur "Réparation au démarrage".
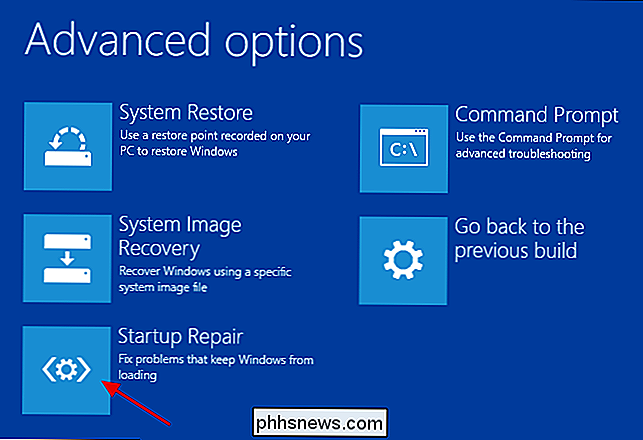
La page suivante affiche tous les systèmes d'exploitation détectés sur votre PC, même si vous n'en avez installé qu'un. Cliquez sur le système d'exploitation que vous voulez réparer
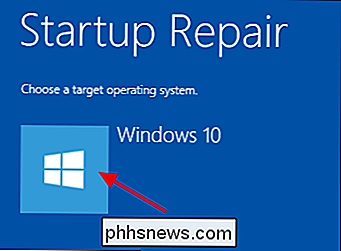
Windows commencera à rechercher les problèmes de démarrage et les tentatives de réparation
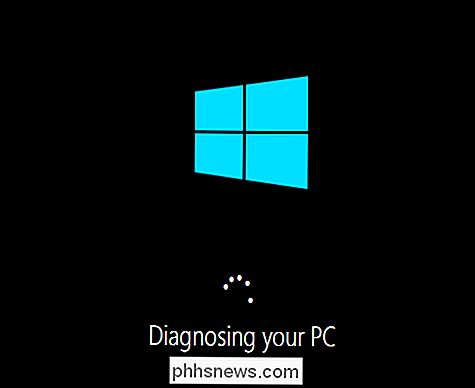
Une fois le processus terminé, Windows vous indiquera si les réparations ont réussi. Dans les deux cas, vous aurez l'option de redémarrer votre PC ou de revenir à la page Options avancées
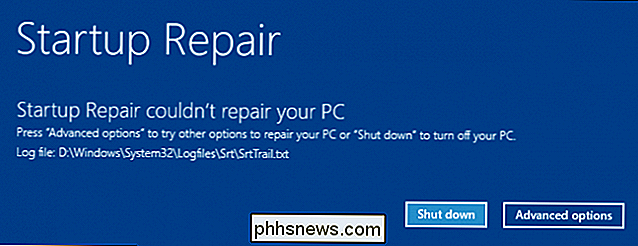
Si Windows ne peut pas réparer automatiquement votre PC, vous pouvez toujours essayer de réparer l'enregistrement de démarrage principal ou de reconstruire manuellement le secteur de démarrage. Invite de commande Il est peu probable que cela fonctionne si la réparation automatique ne fonctionne pas, puisque ces commandes sont effectuées dans le cadre du processus de réparation automatique, mais cela ne fait pas de mal d'essayer.
Réparer l'enregistrement de démarrage principal à partir de l'invite de commande
Si vous préférez manipuler les choses vous-même ou si une réparation automatique a échoué et que vous êtes pratiquement certain que le problème provient de votre secteur d'amorçage principal ou de votre secteur de démarrage, vous pouvez également passer à l'invite de commandes. Sur la page Options avancées, cliquez sur "Invite de commandes."
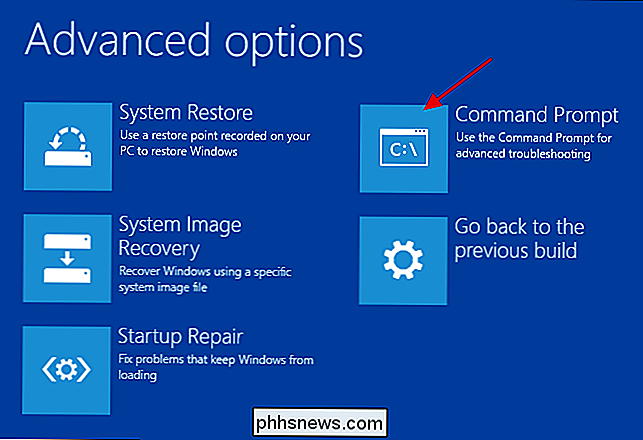
Une fois que vous êtes à l'invite de commandes, vous utilisez la commandebootrec, et il y a quelques options qui peuvent être utiles pour corriger les erreurs de bootloader.
Pour restaurer l'enregistrement de démarrage principal, tapez la commande suivante et appuyez sur Entrée. Cette commande écrit un nouvel enregistrement de démarrage principal compatible Windows (basé sur la version de Windows que vous utilisez) dans le secteur de démarrage sans écraser la table de partition existante. C'est un bon début pour réparer les erreurs du chargeur de démarrage résultant de la corruption des fichiers
bootrec / fixmbr
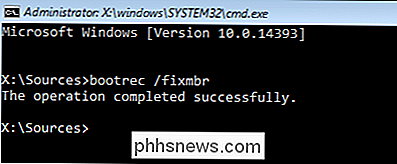
Pour écrire un nouveau secteur de démarrage sur la partition système, tapez la commande suivante et appuyez sur Entrée. Cette option écrase la table de partition actuelle et peut parfois causer des problèmes si vous êtes configuré pour démarrer sur plusieurs systèmes d'exploitation. Il n'écrasera aucune donnée sur vos partitions réelles, mais vous devrez peut-être reconfigurer vos options multi-boot après avoir utilisé cette commande. Cette commande est utile lorsque vous pensez que votre secteur d'amorçage a été écrasé par une autre installation ou un autre logiciel malveillant, ou si vous pensez que le secteur d'amorçage est lui-même endommagé.
offre d'autres options plus avancées. Vous pouvez toujours taper
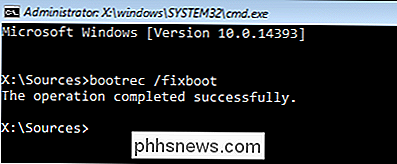
bootrec /?pour voir plus d'options et obtenir de l'aide avec la commandeÉtapes à suivre après la récupération
Après avoir réparé votre PC et réussi à démarrer Windows , nous vous recommandons fortement d'aller de l'avant et d'effectuer quelques autres étapes. Tout d'abord, exécutez l'utilitaire Check Disk pour analyser l'intégrité de votre système de fichiers et de votre disque dur. Il est toujours possible que votre erreur de bootloader provienne de problèmes physiques avec votre disque dur.
Deuxièmement, utilisez l'utilitaire System File Checker pour rechercher et réparer les fichiers système corrompus. Il est peu probable que l'utilisation des étapes dont nous avons parlé entraînera des problèmes avec les fichiers système, mais c'est possible.
Bien que les erreurs du chargeur de démarrage puissent être un peu intimidantes lorsqu'elles apparaissent, principalement à cause du peu d'informations qui vous sont données, elles sont relativement faciles à réparer. Vous avez juste à savoir ce qu'il faut surveiller et avoir une solution de récupération prête à charger.

Comment désactiver l'écran de votre Apple Watch avec le mode Théâtre
Une nouveauté a été introduite dans le mode Theater, appelé watch Mode 3.2, représentée par un bouton avec deux petits masques de cinéma. CONNEXION: Comment configurer, ajuster et utiliser votre nouvelle montre Apple Si vous êtes déjà allé au cinéma et que vous avez levé le bras pour attraper une poignée de popcorn pendant la lecture du film, vous avez peut-être remarqué que l'écran de votre Apple Watch s'allume automatiquement, parce qu'il pense que vous voulez regarder l'heure.

Comment trouver votre mot de passe Wi-Fi
Quel est le mot de passe de votre réseau Wi-Fi? Que vous ayez ou non modifié le mot de passe par défaut, il est facile de trouver votre mot de passe Wi-Fi. Vous pouvez également rechercher un mot de passe réseau Wi-Fi si vous vous êtes déjà connecté à ce réseau depuis un PC ou un Mac Windows. Ceci est essentiel pour connecter de nouveaux périphériques à un réseau.



