Comment modifier l'adresse IP de votre ordinateur à partir de l'invite de commande

Il est assez facile de changer une adresse IP sur votre PC en utilisant le Panneau de configuration, mais saviez-vous que vous pouvez le faire? Invite?
Changer votre adresse IP avec l'interface du Panneau de configuration n'est pas difficile, mais cela nécessite de cliquer sur un certain nombre de fenêtres et de boîtes de dialogue différentes. Toutefois, si vous êtes un fan de l'invite de commande, vous pouvez le faire plus rapidement en utilisant la commandenetsh, qui est l'un des excellents utilitaires réseau intégrés à Windows.
Le La commandenetshvous permet de configurer à peu près n'importe quel aspect de vos connexions réseau sous Windows. Pour l'utiliser, vous devez ouvrir l'invite de commande avec les privilèges d'administration. Dans Windows 10 ou 8.1, cliquez avec le bouton droit sur le menu Démarrer (ou appuyez sur Windows + X sur votre clavier) et choisissez "Invite de commandes (Admin)". Dans les versions précédentes de Windows, recherchez "invite de commande", puis cliquez avec le bouton droit Le résultat et choisissez "Exécuter en tant qu'administrateur".
Afficher vos informations réseau
Avant de modifier votre adresse IP et les informations connexes, vous devez trouver le nom complet du réseau pour l'interface que vous souhaitez modifier. Pour ce faire, tapez la commande suivante:
netsh interface ipv4 show config
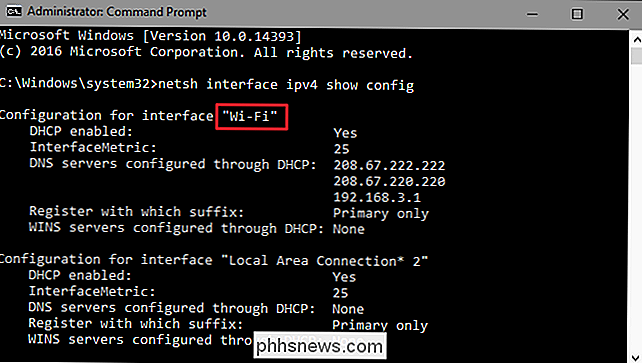
RELATED: Comment activer CTRL + C / Ctrl + V pour Coller dans l'invite de commande Windows
Faites défiler jusqu'à ce que vous voyez l'interface que vous recherchez. Dans notre exemple, nous allons modifier l'interface Wi-Fi qui, sur notre machine, s'appelle simplement «Wi-Fi». Vous verrez également d'autres noms par défaut que Windows attribue aux interfaces, tels que «Connexion au réseau local». " Local Area Connection * 2 "et" Ethernet ". Trouvez simplement celui que vous recherchez et notez le nom exact. Vous pouvez également copier et coller le nom dans le Bloc-notes, puis revenir dans l'invite de commande plus tard pour faciliter les choses.
Modifier votre adresse IP, masque de sous-réseau et passerelle par défaut
Avec le nom de l'interface en main pour changer l'adresse IP, le masque de sous-réseau et la passerelle. Pour ce faire, vous allez émettre une commande en utilisant la syntaxe suivante:
netsh interface ipv4 définir l'adresse name = "VOTRE NOM D'INTERFACE" static IP_ADDRESS SUBNET_MASK GATEWAY
Ainsi, votre commande pourrait ressembler à ceci :
netsh interface ipv4 définir l'adresse name = "Wi-Fi" statique 192.168.3.8 255.255.255.0 192.168.3.1
où l'information est remplacée par ce que vous voulez utiliser. Dans notre exemple, la commande effectue les opérations suivantes:
- Utilise le nom d'interface "Wi-Fi"
- Définit l'adresse IP sur 192.168.3.1
- Définit le masque de sous-réseau sur 255.255.255.0
- Définit la valeur par défaut gateway to 192.168.3.1
Et si vous utilisez une adresse IP statique mais que vous souhaitez utiliser une adresse IP attribuée automatiquement par un serveur DHCP, comme votre routeur, vous pouvez utiliser la commande suivante à la place:
netsh interface ipv4 définir l'adresse name = "VOTRE NOM D'INTERFACE" source = dhcp
Modifier vos paramètres DNS
LIÉS: Le guide ultime pour changer votre serveur DNS
Vous pouvez également utiliser lenetshcommande pour changer les serveurs DNS utilisés par une interface réseau. Les serveurs DNS tiers, tels que Google Public DNS et OpenDNS, peuvent être plus rapides et plus fiables que les serveurs DNS fournis par votre fournisseur de services Internet. Quelle que soit la raison de votre changement de serveur DNS, vous pouvez le faire soit sur le routeur afin qu'il affecte tous les périphériques qui reçoivent leurs informations du routeur ou sur le périphérique individuel. Si vous voulez changer les serveurs DNS pour un seul PC, c'est facile à faire avec la commandenetsh
Vous devrez utiliser la commande deux fois: une fois pour définir votre serveur DNS principal et une fois pour définir votre serveur DNS secondaire ou de sauvegarde. Pour définir votre serveur DNS principal, utilisez la syntaxe suivante:
netsh interface ipv4 définir dns name = "VOTRE NOM D'INTERFACE" static DNS_SERVER
Par exemple, votre commande pourrait ressembler à ce qui suit (dans lequel nous définissons vers le serveur DNS public principal de Google, 8.8.8.8):
netsh interface ipv4 set dns name = "Wi-Fi" statique 8.8.8.8
Pour définir votre serveur DNS secondaire, vous allez utiliser une commande très similaire:
netsh interface ipv4 définir dns name = "VOTRE NOM D'INTERFACE" static DNS_SERVER index = 2
Donc, en continuant notre exemple, vous pourriez définir votre secondaire DNS comme serveur secondaire Google Public DNS, qui est 8.8.4.4:
netsh interface ipv4 set DNS nom = "Wi-Fi" statique 8.8.4.4 index = 2
Et tout comme avec l'adresse IP, vous pouvez modifiez-le également pour que l'interface réseau saisisse automatiquement ses paramètres DNS à partir d'un serveur DHCP. Utilisez simplement la commande suivante:
netsh interface ipv4 set nom dnsservers "VOTRE NOM D'INTERFACE" source = dhcp
Et vous l'avez. Si vous préférez taper à l'invite de commande ou si vous voulez impressionner vos collègues, vous connaissez maintenant toute la magie de la ligne de commande dont vous avez besoin pour modifier les paramètres de votre adresse IP.

Google Cardboard est cool. C'est un moyen d'essayer la réalité virtuelle avec un casque pas cher en carton et votre téléphone ou iPhone Android actuel. Mais, par rapport à des appareils comme l'Oculus Rift, Google Cardboard n'est qu'un truc de salon. Nous ne voulons pas nous tromper en claquant Google Cardboard.

OTT explique - HTTPS, SSL et la barre d'adresse verte
Avez-vous déjà été sur un site Web et remarqué que la barre d'adresse est verte? Si vous visitez un site différent, ce n'est parfois pas vert. Et sur certains sites, le texte est vert et le nom de la société apparaît également en vert. J'ai commencé à remarquer ce week-end dernier et je voulais comprendre ce que signifiaient toutes les différentes versions de vert dans l'adresse.Comme vous p



