Personnalisation des paramètres d'affichage des dossiers dans Windows

Bien que l'explorateur de fichiers Windows semble quelque peu simplifié par rapport aux versions antérieures, il contient encore de nombreuses options pour contrôler la façon dont vous voyez le contenu de votre
CONNEXION: Comment personnaliser les affichages de dossiers avec les cinq modèles de Windows
Les gens se sont toujours plaints du manque de fonctionnalités avancées dans l'explorateur de fichiers de Windows 8 et 10 et, pour être juste, ce serait vraiment agréable de voir des choses comme des onglets et des vues en deux parties pour gérer plus facilement les fichiers. Cependant, vous pouvez personnaliser vos vues de dossiers de plusieurs façons pour faciliter le tri de tous vos fichiers. Si vous avez utilisé Windows pendant un certain temps, la plupart de ces trucs vous seront familiers, mais vous ne savez jamais quelles nouvelles astuces vous pourriez prendre. Et en prime, une fois que vous avez configuré ces paramètres à votre guise, vous pouvez en appliquer la plupart dans d'autres fenêtres de dossiers en utilisant les cinq modèles de dossiers spéciaux de Windows
Prendre le contrôle du volet de navigation
la gauche de la fenêtre de l'explorateur de fichiers par défaut. Il affiche les éléments d'accès rapide que vous avez épinglés, ainsi que les arborescences de dossiers divisées en catégories de premier niveau telles que OneDrive, PC, Réseau et Groupe résidentiel. Le vôtre peut afficher des catégories supplémentaires, en fonction de quels autres services, tels que Dropbox, vous avez installés. Cliquez sur un dossier pour le sélectionner et afficher son contenu dans le volet de droite. Cliquez sur la flèche à gauche d'un dossier (ou double-cliquez sur le dossier) pour le développer ou le réduire.
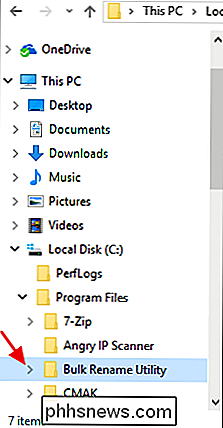
Vous pouvez personnaliser le volet de navigation en sélectionnant le menu "Affichage" puis en cliquant sur le menu déroulant "Panneau de navigation".
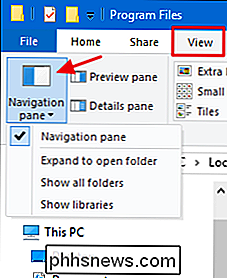
Vous avez quatre options ici:
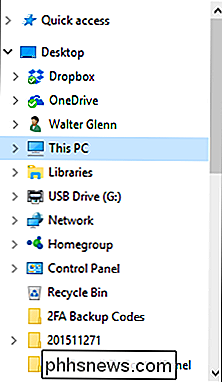
- Volet de navigation . Cliquez sur cette option pour masquer ou afficher le volet
- Développez pour ouvrir le dossier . Par défaut, si vous naviguez dans les dossiers en utilisant le volet de droite, le volet de navigation reste dans le dossier de niveau supérieur. Activez cette option pour que le volet de navigation développe automatiquement les dossiers afin d'afficher le dossier que vous êtes en train de regarder dans le volet de droite.
- Afficher tous les dossiers . Cette option change la façon dont le volet de navigation est organisé de façon assez spectaculaire, affichant tous les dossiers de votre système dans une seule hiérarchie avec votre bureau comme dossier principal (affiché à droite). L'activation de cette option ajoute également le Panneau de configuration et la corbeille à la fenêtre de l'Explorateur de fichiers
- Afficher les bibliothèques . Cette option active l'ancienne fonctionnalité des bibliothèques Windows 7 qui a été quelque peu cachée dans les versions plus récentes de Windows
Cochez ou décochez l'une de ces options comme bon vous semble
Etendez votre vue avec les volets Aperçu et Détails
Les volets Aperçu et Détails apparaissent sur le côté droit de la fenêtre Explorateur de fichiers, mais vous ne pouvez en afficher qu'un seul à la fois. Dans l'onglet "Affichage", cliquez sur le bouton "Aperçu" pour ajouter le volet Aperçu sur le côté droit de la fenêtre.
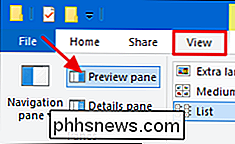
Cela affichera un aperçu de certains types de fichiers lorsque vous cliquez dessus. Par exemple, cliquez sur une image pour voir un aperçu sur le côté droit.

Vous pouvez également sélectionner un fichier texte pour voir son contenu
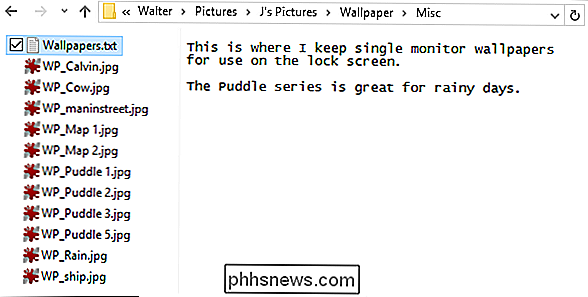
À part les images et les fichiers texte, ce que vous pouvez prévisualiser dépend des types des applications que vous avez installées et si elles prennent en charge la prévisualisation. Les applications Microsoft Office et la plupart des lecteurs PDF, par exemple, ajoutent une fonctionnalité de prévisualisation à l'Explorateur de fichiers.
Cliquez sur le bouton "Volet Détails" pour afficher le volet Détails à la place. Lorsque vous sélectionnez un fichier dans le dossier actuel, le volet Détails affiche des métadonnées spécifiques sur le fichier. Ces données changent en fonction du type de fichier que vous consultez, mais incluent généralement des éléments tels que le nom, le type de document, la date modifiée ou prise, la taille, etc. C'est un sous-ensemble des informations que vous obtenez dans l'onglet "Détails" d'une fenêtre de propriétés de fichiers.
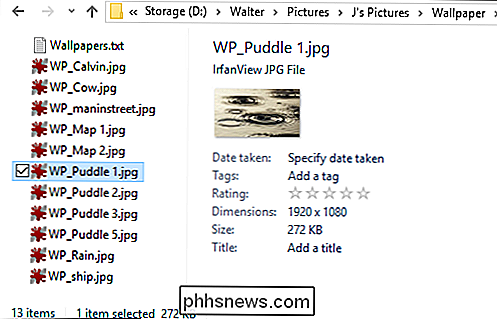
Et si vous préférez ne pas avoir de volet sur le côté droit, cliquez simplement sur le bouton du volet actif sur le
Modifier les options de mise en page
La section "Mise en page" de l'onglet Affichage de l'Explorateur de fichiers vous permet de choisir parmi plusieurs options différentes pour l'affichage des fichiers dans votre dossier actuel, et fonctionne comme vous attendez de leurs noms.
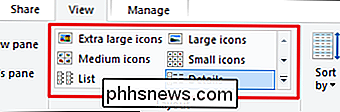
Choisissez l'une des quatre dispositions d'icônes pour afficher des icônes de différentes tailles. Si vous choisissez "Petites icônes", les éléments sont affichés avec l'icône standard en fonction du type de fichier. Si vous choisissez l'une des trois autres tailles, les éléments sont affichés avec des aperçus en miniature du fichier réel. Par exemple, ci-dessous vous pouvez voir la "Petite icône" mise en page sur la gauche. Les fichiers image montrent l'icône pour IrfanView, mon visionneur d'images préféré. Sur la droite, la mise en page "Grandes icônes" présente les vignettes des images réelles.
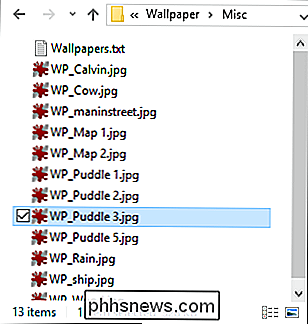
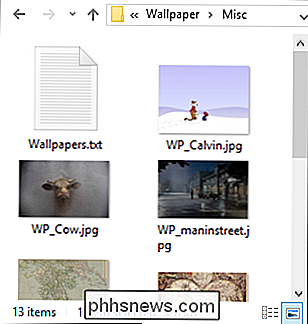
La mise en page "Liste" est quasiment impossible à distinguer de la mise en page "Petites icônes". La mise en page "Détails" présente également des éléments dans une liste, mais affiche des colonnes d'informations sur les différentes propriétés des éléments, telles que le type de fichier, la taille, la date de création, etc.
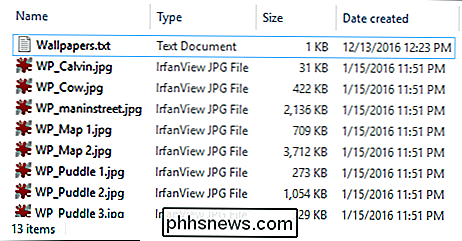
Vous pouvez cliquer sur un en-tête de colonne éléments dans le dossier par cette colonne. Par exemple, si vous cliquez sur l'en-tête de colonne "Date de création", le tri est effectué en fonction de la date à laquelle le fichier a été créé. Vous pouvez cliquer une seconde fois sur l'en-tête de colonne pour inverser l'ordre de tri
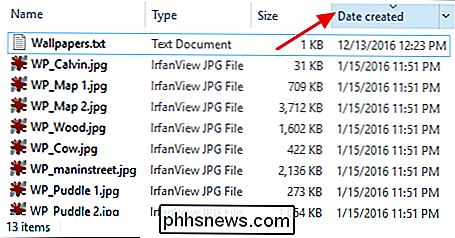
Faites glisser les en-têtes de colonne vers la gauche et vers la droite pour réorganiser l'ordre des colonnes
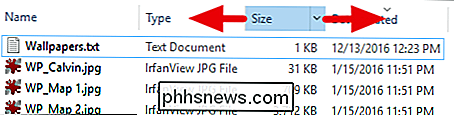
Faites glisser les bordures entre les colonnes pour les redimensionner. cliquez sur le bouton "Ajuster toutes les colonnes" de l'onglet "Affichage" pour que l'Explorateur de fichiers redimensionne toutes les colonnes à la fois et fasse de son mieux pour afficher toutes les informations qu'il peut.

Ajouter ou supprimer des colonnes
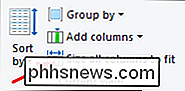
Explorateur de fichiers propose également de nombreuses colonnes supplémentaires qui ne sont pas affichées par défaut lorsque vous passez à la disposition "Détails". Vous pouvez gérer ces colonnes supplémentaires en cliquant sur le menu déroulant "Ajouter des colonnes" de l'onglet "Affichage" ou en cliquant avec le bouton droit sur un en-tête de colonne. Sélectionnez une colonne dans la liste pour l'ajouter ou la supprimer de la vue Explorateur de fichiers.
Et si les colonnes affichées dans le menu ne vous suffisent pas, cliquez simplement sur l'option "Choisir les colonnes" au bas de la liste pour ouvrir la fenêtre "Choose Details". Ici, vous pouvez choisir parmi des centaines de colonnes différentes. Cliquez sur la case à cocher d'une colonne pour l'ajouter à l'Explorateur de fichiers. Utilisez les boutons "Monter" et "Descendre" pour modifier l'emplacement de la colonne dans la liste de cette fenêtre. Et vous pouvez même sélectionner une colonne, puis entrer votre largeur de colonne préférée dans la case "Largeur de la colonne sélectionnée (en pixels)". Bien sûr, même si vous incluez une largeur, vous pouvez toujours redimensionner la colonne dans l'Explorateur de fichiers après l'avoir ajoutée.
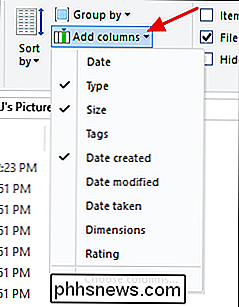
Trier le contenu d'une fenêtre
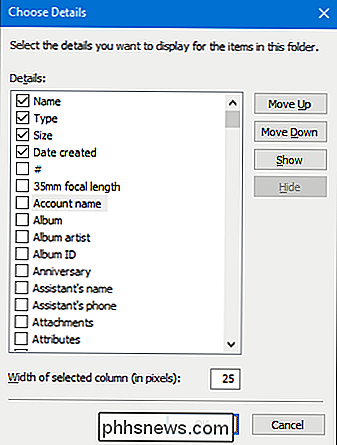
Si vous utilisez la disposition des détails, la manière la plus simple pour trier est en cliquant sur les en-têtes de colonne de la façon dont nous avons décrit plus tôt. Mais vous pouvez également trier les éléments si vous utilisez d'autres dispositions comme des icônes ou des listes. Cliquez simplement sur le menu déroulant "Trier par" dans l'onglet "Affichage" et sélectionnez l'une des options pour trier la fenêtre en conséquence. Le menu permet également de choisir un ordre croissant ou décroissant pour votre tri.
Notez qu'il y a aussi une option "Choisir les colonnes" dans le menu déroulant. Cela vous permet de choisir parmi les mêmes colonnes que vous obtiendriez en utilisant l'option "Ajouter des colonnes" et, en fait, ajoutera des colonnes si vous êtes dans la présentation détaillée. L'afficher dans le menu "Trier par" permet d'ajouter rapidement des options supplémentaires pour trier vos éléments
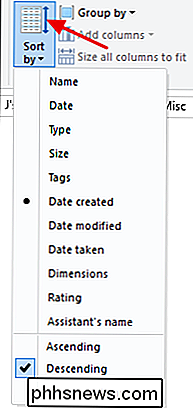
Regrouper le contenu d'une fenêtre
Le regroupement du contenu d'une fenêtre est un peu comme ajouter un deuxième couche de tri. Vous pouvez regrouper les éléments d'un dossier par l'un des mêmes en-têtes de colonne que ceux proposés par l'Explorateur de fichiers, puis trier en utilisant différents critères.
Voici un exemple. Supposons que vous ayez un dossier d'images de fond d'écran et que vous vouliez les regrouper en fonction des dimensions de l'image afin de pouvoir facilement voir quelles images étaient bonnes pour certains moniteurs de taille. Vous devez simplement cliquer sur le menu déroulant "Grouper par" dans l'onglet "Affichage" et choisir l'option "Dimensions". Notez que toutes les mêmes options sont dans la liste déroulante que lorsque vous ajoutez des colonnes et que vous pouvez cliquer sur "Choisir des colonnes" pour accéder encore plus.
Cela regrouperait toutes les images avec des dimensions similaires dans votre fenêtre Explorateur de fichiers. Si vous avez une longue liste à parcourir, vous pouvez cliquer sur la flèche à gauche de chaque groupe pour réduire ou agrandir le groupe et faciliter la navigation.
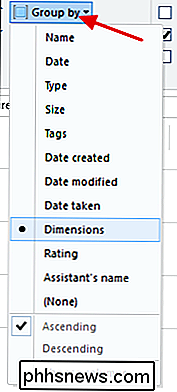
Maintenant, vous pouvez également trier les éléments du dossier selon des critères différents tout en conservant votre groupe intact. Dites, par exemple, vous avez maintenant trié vos articles par taille. Comme vous pouvez le voir, le regroupement reste mais au sein de chaque groupe, les éléments sont triés en fonction de la taille de leur fichier.
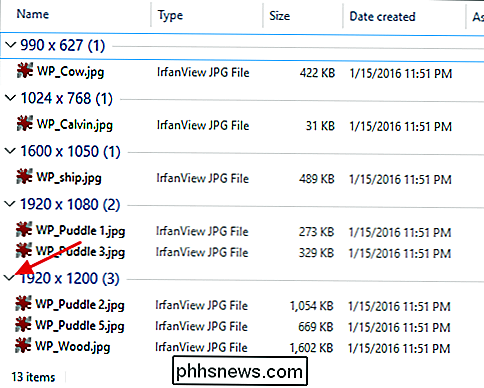
Cela ouvre toutes sortes de possibles. Si vous travaillez avec un grand nombre d'images, par exemple, vous pouvez les grouper en fonction du moment et de l'endroit où la photo a été prise, puis les trier par ordre alphabétique. Ou, si vous travailliez avec des documents Word, vous pouvez les grouper en fonction de leur créateur et les trier par date.
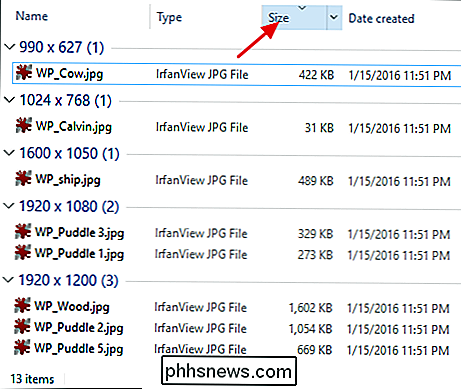
Utilisez les cases à cocher pour sélectionner les éléments
Si vous ne souhaitez pas maintenir la touche Maj enfoncée sélectionnez une plage d'éléments ou la touche Ctrl pour ajouter des éléments à votre sélection un à la fois, l'Explorateur de fichiers a une autre option pour vous. Dans le menu "View", sélectionnez l'option "Item cases"
Maintenant, chaque fois que vous pointez votre souris sur un élément, une case à cocher apparaît à sa gauche. Cliquez simplement sur la case à cocher pour ajouter l'élément à votre sélection - aucune clé spéciale n'est requise.
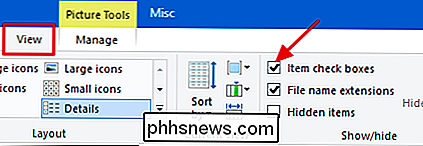
Vous remarquerez également qu'il y a maintenant une case à cocher supplémentaire à gauche des en-têtes de colonne qui vous permet de sélectionner rapidement tous les éléments. éléments dans un dossier
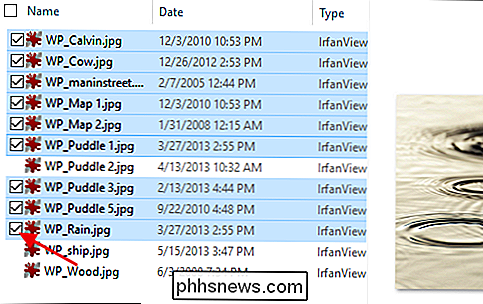
Configurer un dossier supplémentaire et des options de recherche
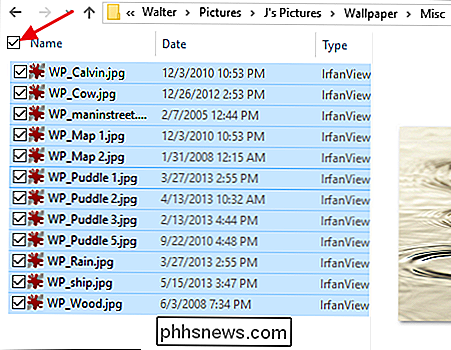
Vous disposez également d'un certain nombre d'options de dossier supplémentaires. Dans l'onglet "Affichage", cliquez sur le bouton "Options" puis sélectionnez "Modifier le dossier et les options de recherche".
CONNEXION:
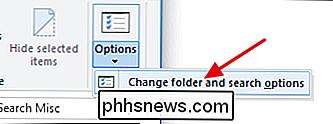
Comment configurer les options des dossiers sous Windows 10 Vous trouverez toutes sortes de des améliorations ici, comme changer si l'explorateur de fichiers montre des dossiers cachés et système, montre ou cache des extensions de fichier sur des noms de fichiers, et beaucoup plus. Nous avons déjà exploré comment configurer les options de dossier dans Windows 10 de façon très détaillée, nous allons donc vous y diriger et vous pourrez lire tout ce qui vous est accessible.

Comment overclocker votre carte graphique pour une meilleure performance de jeu
Si vous voulez un peu plus oomph sur la carte graphique de votre PC sans dépenser des tonnes d'argent sur un nouveau modèle , l'overclocking du GPU est une manière étonnamment simple de s'y prendre. Et en fait, il est devenu simple, sur les PC Windows au moins, alors que le processus prend du temps, il ne nécessite aucune connaissance particulière ou des compétences avancées.

Comment diagnostiquer l'erreur «Périphérique USB non reconnu» dans Windows
Windows est conçu pour être presque universel dans sa prise en charge des accessoires pour PC, en particulier les modules USB comme les disques durs externes , lecteurs flash, contrôleurs de jeux, webcams, microphones et autres périphériques. La plupart des choses fonctionnent dès le départ grâce aux pilotes préchargés, mais parfois un gadget vous donnera toujours l'erreur redoutable "périphérique USB non reconnu".



