Comment diagnostiquer l'erreur «Périphérique USB non reconnu» dans Windows

Windows est conçu pour être presque universel dans sa prise en charge des accessoires pour PC, en particulier les modules USB comme les disques durs externes , lecteurs flash, contrôleurs de jeux, webcams, microphones et autres périphériques. La plupart des choses fonctionnent dès le départ grâce aux pilotes préchargés, mais parfois un gadget vous donnera toujours l'erreur redoutable "périphérique USB non reconnu".
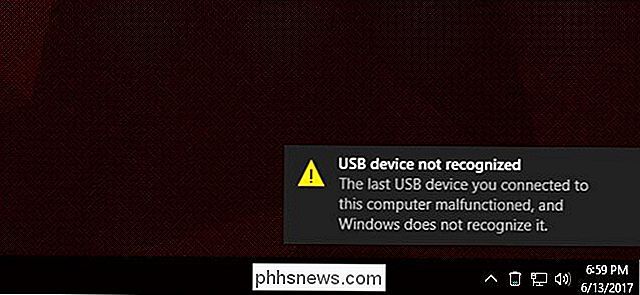
Ce problème peut se manifester de différentes façons , et malheureusement Windows n'est toujours pas très bon pour dire aux utilisateurs comment le résoudre. Voici les problèmes les plus courants et, dans certains cas au moins, comment les résoudre:
Vous risquez de manquer des pilotes pour le périphérique
À partir de Windows Vista, le système d'exploitation charge des milliers de pilotes génériques et spécifiques. temps de son installation, et ajoute de nouveaux pilotes pour le matériel détecté périodiquement via Windows Update. Donc, si le gadget que vous branchez sur votre ordinateur est assez simple, ou qu'il provient d'un fabricant majeur comme Logitech, il devrait fonctionner immédiatement ou après un téléchargement rapide et semi-automatique.
Si ce n'est pas le cas, Cela peut signifier que votre périphérique n'est pas couvert par les pilotes intégrés génériques de Microsoft ou par la base de données plus importante des pilotes sur les serveurs Windows Update. Cela signifie que vous devrez télécharger les pilotes nécessaires sur le site Web du fabricant.
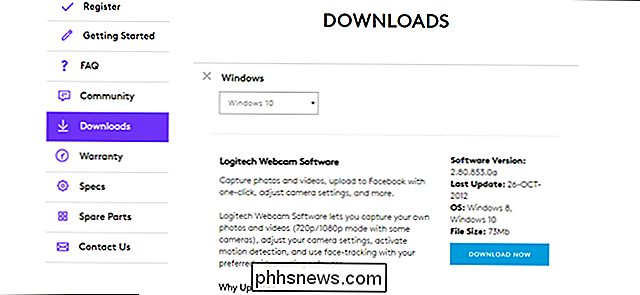
La plupart des pilotes doivent être installés comme n'importe quel autre programme Windows. Si cela ne fonctionne pas, poursuivez votre lecture.
Votre ordinateur peut utiliser des pilotes incorrects ou obsolètes
Aussi pratique que soit la détection automatique des pilotes de Windows, elle n'est pas parfaite. Parfois, il correspond au mauvais pilote avec le périphérique, ou le matériel du périphérique a été mis à jour par le fabricant au point où le pilote d'origine n'est plus applicable. Si les pilotes installés ou téléchargés depuis le site du fabricant sur le Web ne fonctionnent pas, vous devrez sélectionner manuellement le périphérique et le pilote à l'aide du Gestionnaire de périphériques.
Ouvrez le menu Démarrer et tapez "Gestionnaire de périphériques". Sélectionnez le premier résultat. Le Gestionnaire de périphériques doit apparaître, vous montrant chaque composant et accessoire sur votre PC dans une liste imbriquée
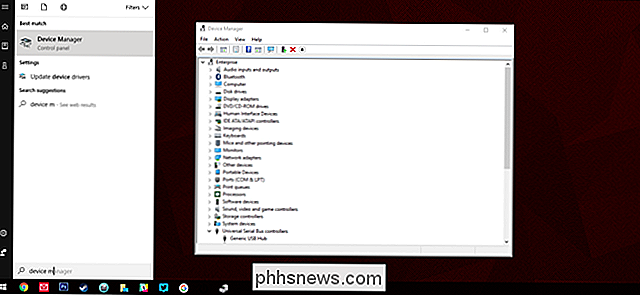
Votre appareil peut apparaître sous sa sous-section spécifique (claviers sous "Claviers", webcams sous "Périphériques de création d'image", et ainsi de suite), mais il est plus susceptible d'être étiqueté comme "Unknown Device", soit seul ou sous la section "Universal Serial Bus controllers". Cliquez avec le bouton droit sur le périphérique, puis sélectionnez «Mettre à jour le pilote».
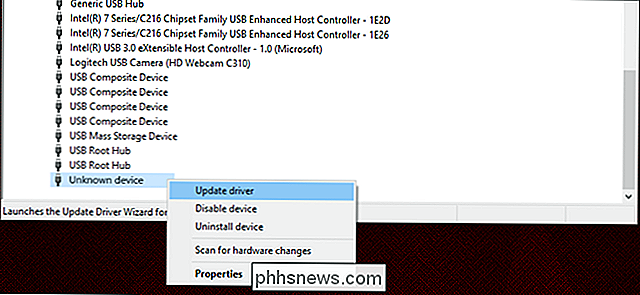
Cliquez sur «Parcourir mon ordinateur pour le pilote».
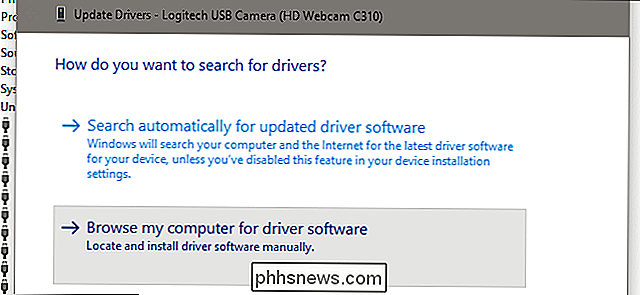
Sur l'écran suivant, cliquez sur «Permettez-moi de choisir parmi les pilotes disponibles sur mon ordinateur».
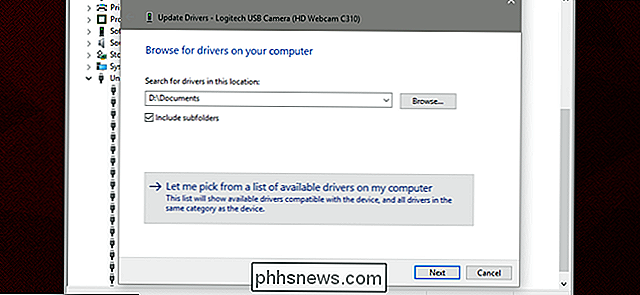
Sur cet écran, vous aurez de la chance si vous pouvez voir le pilote que vous avez installé manuellement à partir du disque inclus ou du Web. Si ce n'est pas le cas, décochez la case "Afficher le matériel compatible" pour afficher la liste de tous les pilotes actuellement installés sur votre machine. Cliquez sur le fabricant approprié dans le volet de gauche, puis sur le bon pilote sur la droite.
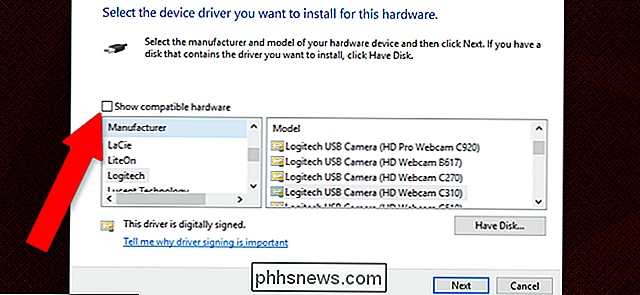
Cliquez sur "Suivant" pour installer manuellement le pilote. Votre périphérique devrait être détecté et fonctionner maintenant, mais vous devrez peut-être redémarrer votre ordinateur pour qu'il démarre.
Votre contrôleur USB peut rencontrer des problèmes
Un contrôleur USB fait partie de la carte mère de votre ordinateur (ou parfois la partie du boîtier PC qui s'y connecte) qui comprend le port USB et l'électronique qui le connecte au PC lui-même. Ces composants et ont également besoin d'un logiciel pilote, bien qu'ils soient presque toujours détectés et installés automatiquement par Windows.

Il est moins probable, mais possible, que votre contrôleur USB ait une erreur de pilote. Essayez de localiser le pilote du contrôleur de votre fabricant (Dell / HP / Lenovo, etc. pour la plupart des machines, ou le fabricant de votre carte mère comme GIGABYTE / MSI / ASUS si vous avez assemblé votre propre PC) et installez-le. Si cela ne fonctionne toujours pas, suivez les étapes de la section ci-dessus pour le sélectionner manuellement.
Votre équipement USB peut présenter un défaut physique
La dernière et la plus fâcheuse possibilité est qu'il y ait une erreur physique ou un défaut avec votre équipement. Vous pouvez essayer les choses habituelles pour cela: utilisez un câble USB différent si vous le pouvez, passez à un port USB différent, supprimez les concentrateurs ou les extensions que vous utilisez, mais s'il y a un problème avec le contrôleur USB ou l'appareil lui-même, vos options sont limitées. À ce stade, vous devrez soit remplacer le contrôleur (ce qui signifie généralement le remplacement de la carte mère, et souvent la machine entière) ou le gadget. Testez le gadget sur d'autres ordinateurs pour exclure cette dernière possibilité
Si vous savez ce que vous faites, il est possible de remplacer et de re-souder un port USB défectueux, soit sur votre ordinateur soit sur l'appareil. Mais même ce n'est vraiment qu'une option pour les ordinateurs de bureau; les ordinateurs portables nécessitent essentiellement un démontage complet pour accéder au matériel USB sur la carte mère, ce qui tend à annuler la garantie de toute façon.
Crédit image: Amazon

Qu'est-ce que la fenêtre contextuelle «Mise à jour des paramètres de porteuse» sur votre iPhone?
Si vous avez eu un iPhone pendant un moment, vous avez peut-être vu un message contextuel indiquant qu'il y a un Paramètres Mettez à jour et demandez si vous souhaitez les mettre à jour maintenant. Si vous êtes du type qui ne clique pas sur les choses jusqu'à ce que vous sachiez ce qu'elles sont (bon pour vous!

Google, la plus grande entreprise de publicité au monde, bloquera bientôt les annonces. Est-ce bien?
Cela arrive enfin: le 15 février 2018, le navigateur Chrome de Google bloquera certaines annonces prêtes à l'emploi, que vous ayez installé un bloqueur de publicité distinct. Cela signifie que Google, la plus grande agence de publicité du Web, commencera à décider quelles publicités seront bloquées ou non dans votre navigateur.



