Comment supprimer un mot que vous avez ajouté au dictionnaire sous Mac OS X

La plupart des applications Mac utilisent la fonction de vérification orthographique du système d'exploitation et partagent le même dictionnaire personnel. Donc, si vous ajoutez un mot personnalisé à votre dictionnaire dans une application, les autres applications Mac ne le détecteront pas comme une faute de frappe dans le futur. Mais il n'y a aucun moyen évident de supprimer un mot du dictionnaire si vous en ajoutez accidentellement.
Certaines applications Mac, telles que Microsoft Word et d'autres applications Microsoft Office, utilisent leur propre dictionnaire, donc cela ne s'applique pas à eux. Cependant, de nombreuses applications, même multi-plates-formes comme Google Chrome, utilisent le dictionnaire Mac.
Supprimer rapidement un mot que vous venez d'ajouter
Si vous venez d'ajouter un mot à votre dictionnaire, Mac OS X fournit un moyen rapide retirez-le. Cependant, les applications doivent réellement implémenter la fonctionnalité "supprimer un mot", et peu le font. peu importe l'application à laquelle vous avez ajouté le mot, en supposant qu'il ait ajouté le mot au dictionnaire système, ce que font la plupart des applications, vous pouvez le supprimer rapidement de TextEdit.
CONNEXION: Comment utiliser macOS Comme un champ
Par exemple, disons que vous avez ajouté accidentellement "teh" à votre dictionnaire dans Google Chrome pour Mac au lieu de le corriger pour "le". Chrome et les autres applications Mac ne marqueront plus "le" comme mal orthographié mot.
Pour résoudre ce problème rapidement, vous devez ouvrir l'application TextEdit. Pour ce faire, appuyez sur Commande + Espace pour ouvrir la recherche Spotlight, tapez "TextEdit" et appuyez sur Entrée. Vous pouvez également ouvrir le Finder, sélectionnez "Applications", et double-cliquez sur "TextEdit".
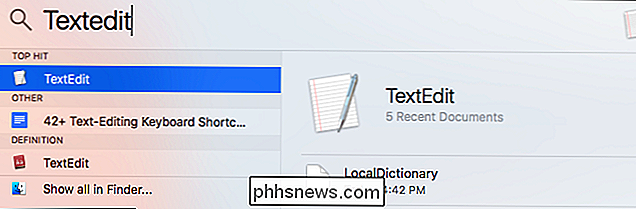
Créez un nouveau document dans TextEdit en cliquant sur le bouton "Nouveau document"
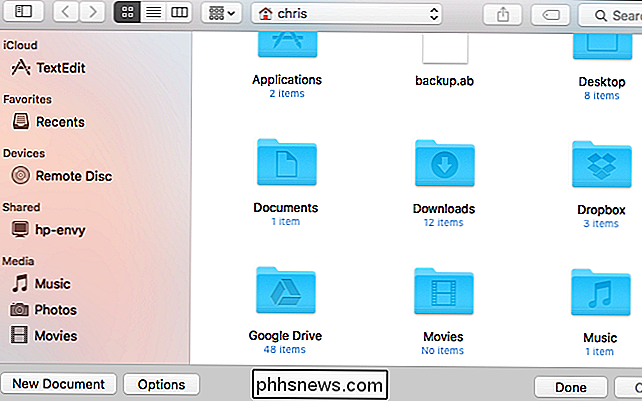
Tapez l'orthographe dans TextEdit, ou copiez et Collez-le de l'autre application. Vous pouvez ensuite cliquer en maintenant la touche Ctrl enfoncée ou cliquer avec le bouton droit sur le mot mal orthographié. Cliquez sur l'option "Annuler l'orthographe" pour supprimer le mot mal orthographié de votre dictionnaire personnel.
Fermer TextEdit par la suite et cliquez sur "Supprimer" lorsque vous êtes invité à enregistrer votre document modifié. Vous n'avez pas besoin d'enregistrer le document vide que vous avez créé.
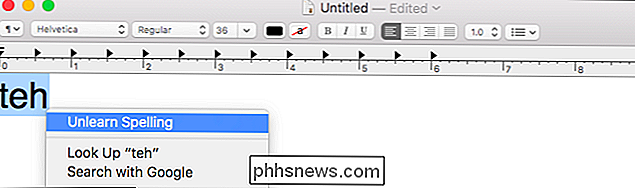
Cela serait plus pratique si d'autres applications Mac fournissaient également cette fonctionnalité. Il a été ajouté à TextEdit dans Mac OS X 10.7 et d'autres applications peuvent choisir d'offrir cette fonctionnalité. Cependant, de nombreuses applications Mac, y compris Google Chrome, n'ont pas pris la peine de mettre en œuvre l'option "Déclarer l'orthographe"
Vous devrez vous diriger vers TextEdit si vous ajoutez accidentellement un mot à votre dictionnaire dans de nombreuses autres applications Mac. Si vous cliquez avec le bouton droit ou Ctrl-clic sur un mot et que vous ne voyez pas l'orthographe, accédez à TextEdit.
Affichez et modifiez votre liste de mots personnalisée
Disons que vous avez accidentellement ajouté un ou plusieurs mots mal orthographiés. Je ne sais pas exactement ce qu'ils sont. Ou, vous avez peut-être accidentellement ajouté des mots dans le passé et ne vous souvenez pas tous d'eux. Malheureusement, Mac OS X ne fournit pas de volet de préférences pour la gestion de votre dictionnaire personnel. Cependant, cette information est stockée dans un fichier texte que vous pouvez facilement modifier vous-même.
Vous devez d'abord trouver ce fichier. Il est situé sous le dossier Bibliothèque normalement caché et est différent pour chaque utilisateur. Pour y arriver, lancez une fenêtre du Finder. Cliquez sur le "Go" menu et sélectionnez "Aller au dossier."
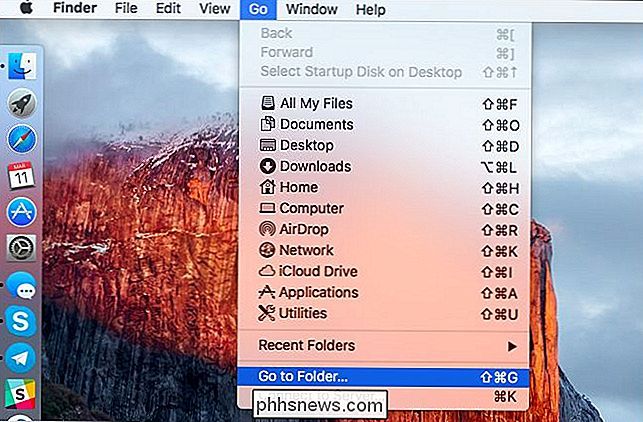
Entrez l'adresse suivante et cliquez sur le bouton "Go":
~ / Library / Spelling
Cela vous amène à la / Users / USERNAME / Bibliothèque / Dossier d'orthographe.
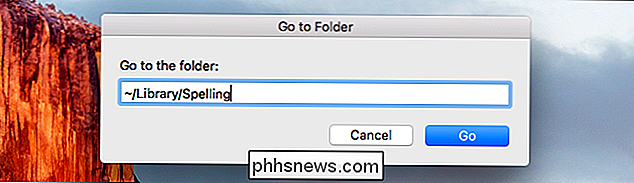
Vous verrez un fichier "LocalDictionary" ici. Ouvrez-le dans TextEdit en faisant un Ctrl-clic ou en cliquant dessus avec le bouton droit, en pointant sur "Ouvrir avec" et en sélectionnant "TextEdit".
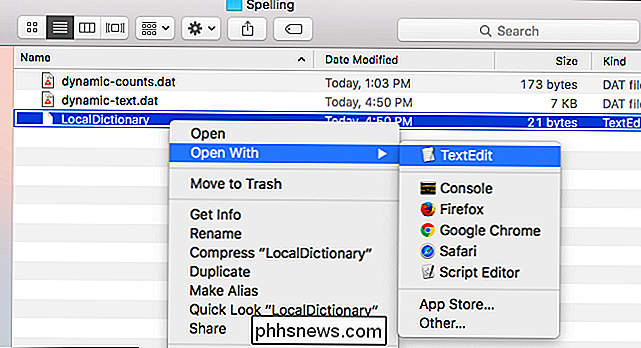
Vous verrez une liste de mots ici. Si vous n'avez jamais ajouté de mots personnalisés à votre dictionnaire local, vous verrez simplement un fichier vide. Chaque mot apparaît sur sa propre ligne.
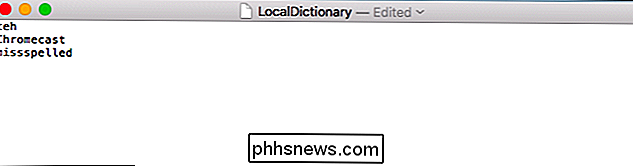
Pour supprimer des mots de votre dictionnaire, il suffit de les supprimer de la liste ici. Vous pouvez supprimer la totalité de la liste pour effacer tout votre dictionnaire ou supprimer des mots spécifiques pour les supprimer. Assurez-vous que les mots laissés dans le fichier apparaissent sur leurs propres lignes.

Lorsque vous avez terminé, cliquez sur le menu "Fichier" et sélectionnez "Enregistrer". Vous pouvez ensuite fermer TextEdit.
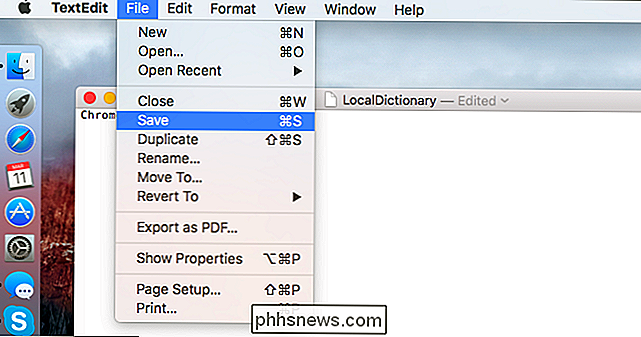
Encore une fois, cela fonctionnera uniquement avec les applications qui utilisent le dictionnaire de vérification orthographique à l'échelle du système, que la plupart des applications Mac utilisent. Heureusement, si une application utilise son propre dictionnaire intégré, comme les applications Office de Microsoft, cette application devrait avoir des options intégrées pour gérer son dictionnaire dans son écran Préférences.
Par exemple, dans Word 2016 pour Mac, vous pouvez allez dans Fichier> Options> Vérification linguistique> Dictionnaires personnalisés et cliquez sur "Modifier la liste des mots" pour modifier votre dictionnaire personnel.

Pourquoi différentes longueurs de contacts sur les connecteurs SATA?
Avez-vous déjà regardé de près la longueur des contacts du plug-in SATA et vous vous êtes demandé pourquoi ils étaient de longueurs différentes? Pourquoi donc? La session de questions et réponses d'aujourd'hui nous est offerte par SuperUser, une subdivision de Stack Exchange, un regroupement communautaire de sites Web de questions et réponses.

Comment charger des applications Android sur votre Kindle Fire TV et Fire TV Stick
Bien qu'il ne s'agisse pas d'une fonctionnalité particulièrement bien annoncée, Amazon Fire TV et Amazon Fire TV Stick permettent de recharger Android applications. Avec un peu d'effort, vous pouvez facilement charger des applications sur votre Fire TV qui ne sont pas disponibles dans l'Amazon Appstore Note: Ce tutoriel couvre le téléchargement des applications Android sur les appareils Fire TV et non sur Amazon Kindle Fire comprimés; Si vous êtes à la recherche d'un moyen de télécharger des applications sur votre Kindle Fire, veuillez vous référer à ce guide.



