Comment ouvrir un nouvel onglet sur une page Web spécifique dans votre navigateur

La plupart des navigateurs ont une page par défaut qui s'affiche lorsque vous ouvrez un nouvel onglet. Si vous ne voulez pas que votre navigateur décide de la page Web que vous voyez lorsque vous ouvrez un nouvel onglet, vous pouvez le changer en une page Web personnalisée de votre choix.
Par exemple, Chrome et Firefox aiment vous montrer des tuiles de pages Web J'ai visité récemment et Chrome montre aussi des histoires tendance. Internet Explorer vous demande de voir MSN chaque fois que vous ouvrez un nouvel onglet. Vous avez l'idée.
Nous vous montrerons comment ouvrir un nouvel onglet sur une page Web spécifique que vous souhaitez voir dans Google Chrome, Mozilla Firefox, Internet Explorer, Opera et Safari. Comme nous aimons utiliser Google pour effectuer des recherches sur le Web, et c'est ce que nous faisons souvent sur un nouvel onglet, nous définissons Google Recherche avancée comme l'URL qui s'ouvre dans un nouvel onglet de nos exemples pour chacun de ces navigateurs. Vous pouvez définir l'URL de votre nouvelle page d'onglet pour tout ce que vous voulez. Nous vous montrerons également comment revenir à la nouvelle page par défaut de chaque navigateur, si vous décidez de le faire.
Google Chrome
Google Chrome ne dispose pas d'un moyen intégré pour spécifier l'URL qui s'affiche lorsque vous ouvrez un nouvel onglet, nous devons donc installer une extension. Le plus simple que nous avons trouvé qui fonctionne bien est de remplacer la page Nouvel onglet.
Accédez à la page de l'extension et cliquez sur "Ajouter à Chrome" pour l'installer.

Ensuite, cliquez sur le bouton Remplacer Nouvel onglet ajouté au Dans la barre d'outils, sélectionnez "Options" dans le menu déroulant
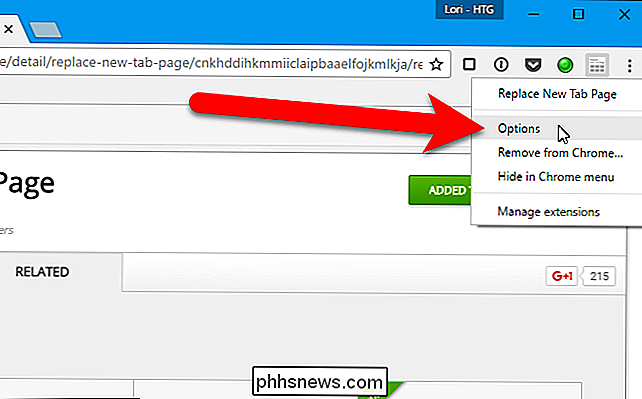
Entrez l'URL de la page Web que vous souhaitez afficher sur la page Nouvel onglet dans la zone d'édition et cliquez sur "Enregistrer".
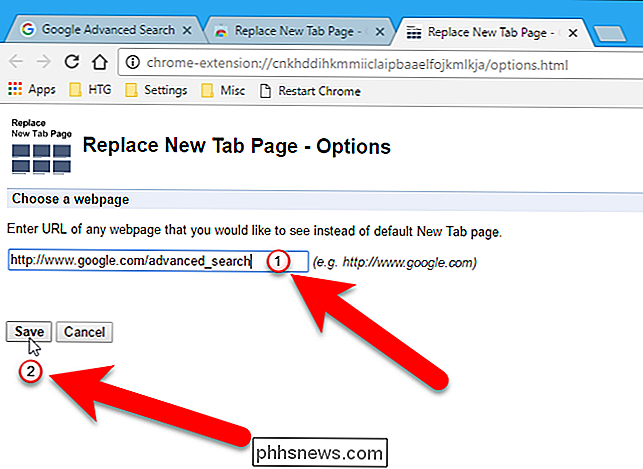
La prochaine fois que vous ouvrez un nouvel onglet ...
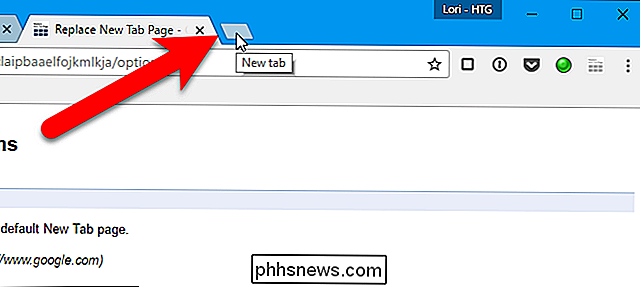
... une boîte de dialogue s'affiche pour vous demander s'il s'agit de la nouvelle page à onglet que vous attendiez. Si c'est le cas, cliquez sur "Conserver les modifications". Si vous ne souhaitez pas les modifications, cliquez sur "Restaurer les paramètres". La page Web s'ouvre toujours sur un nouvel onglet, mais la page Remplacer Nouvel onglet est désactivée. Ainsi, la prochaine fois que vous ouvrirez un nouvel onglet, la page Nouvel onglet s'ouvrira.
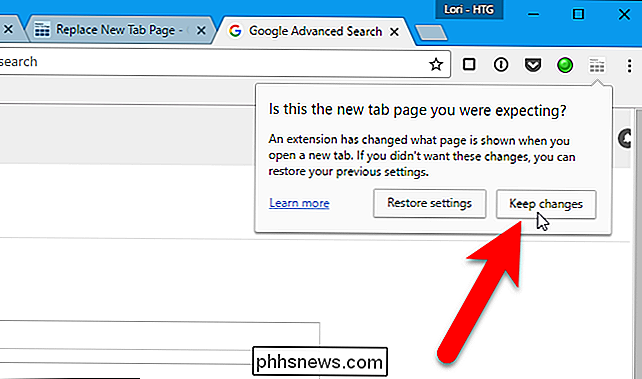
Pour revenir manuellement à la page Nouvel onglet par défaut Chrome, désactivez l'extension en accédant au menu Chrome et en sélectionnant Plus d'outils> Extensions et en décochant la case "Activer" à droite de l'extension Remplacer l'onglet Nouvel onglet. Vous pouvez également supprimer complètement l'extension en cliquant sur l'icône de la corbeille.
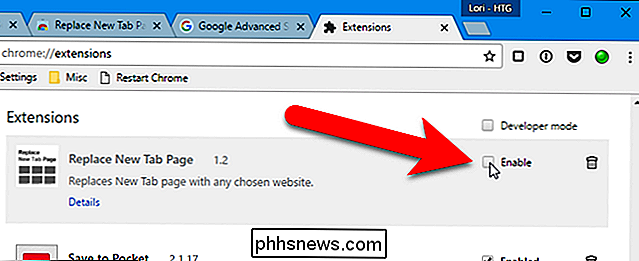
Mozilla Firefox
Mozilla Firefox dispose d'un moyen intégré pour spécifier une URL pour les nouveaux onglets. Cependant, ce n'est pas dans les paramètres standard, c'est dans l'éditeur de configuration. Pour accéder à l'éditeur de configuration, tapezabout: configdans la barre d'adresse et appuyez sur Entrée.
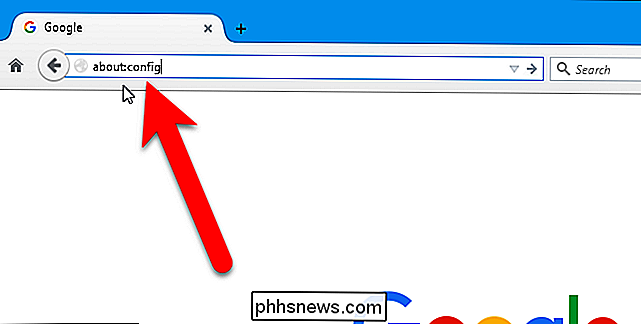
Une page s'affiche indiquant que cela peut annuler votre garantie et modifier ces paramètres avancés peut être dangereux pour Firefox. Ne t'inquiète pas. Nous allons seulement changer un paramètre que nous avons testé et trouvé fonctionner correctement. Si vous ne souhaitez pas voir cet avertissement à chaque fois que vous ouvrez la page Editeur de configuration (about: config), décochez la case "Afficher cet avertissement la prochaine fois". Cliquez sur "Je ferai attention, promis!" Pour continuer.
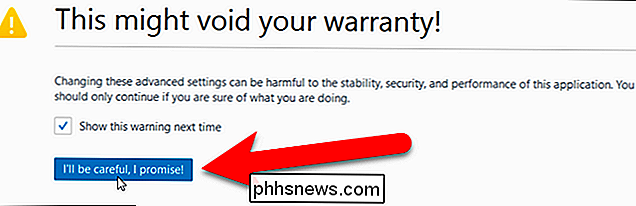
Dans la page about: config, tapezbrowser.newtabdans la zone de recherche en haut de l'onglet. Les résultats correspondant à ce que vous avez tapé sont répertoriés. Double-cliquez sur l'élément "browser.newtab.url"
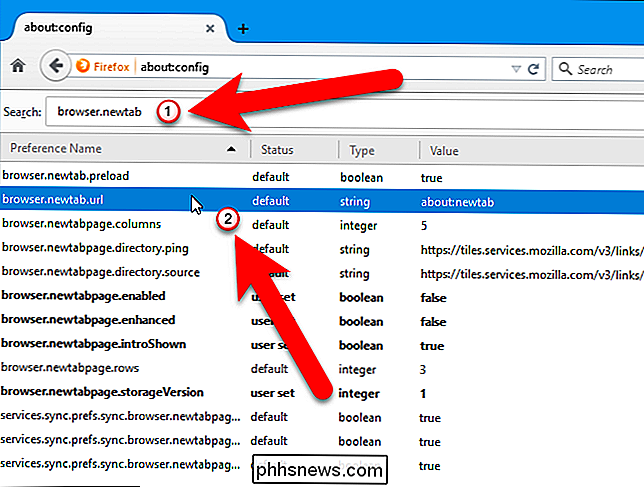
Dans la boîte de dialogue Enter String Value, entrez l'URL dans la case de la page que vous souhaitez afficher lors de l'ouverture d'un nouvel onglet et cliquez sur "OK".
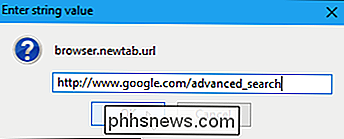
Maintenant, lorsque vous ouvrez un nouvel onglet, la page que vous avez spécifiée s'affiche
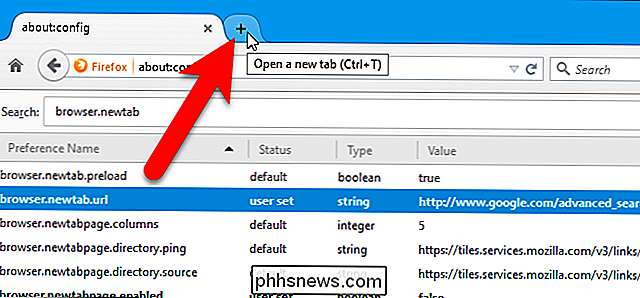
Pour revenir à la page par défaut New Tab dans Firefox, suivez les étapes ci-dessus, mais entrez la valeur par défaut, about: newtab, dans le
Internet Explorer
CONNEXION: Comment ouvrir un ensemble spécifique de pages Web lorsque vous démarrez votre navigateur
Internet Explorer permet de spécifier une URL à afficher lorsque vous ouvrez un nouvel onglet, mais ce n'est pas aussi direct que dans Firefox. Fondamentalement, Internet Explorer utilise le premier ensemble d'URL de la page d'accueil à ouvrir sur un onglet lorsque vous ouvrez le navigateur comme l'URL d'un nouvel onglet. Donc, pour changer cela, cliquez sur l'icône d'engrenage dans le coin supérieur droit de la fenêtre du navigateur et sélectionnez "Options Internet".
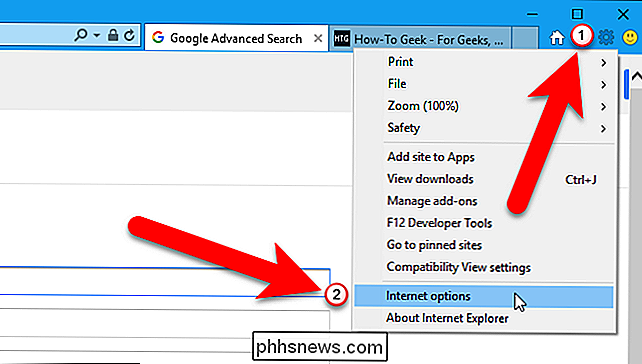
La boîte de dialogue Options Internet s'affiche. Dans la section Page d'accueil de l'onglet Général, assurez-vous que la première URL ou la seule URL répertoriée dans la zone est l'URL que vous souhaitez utiliser pour les nouveaux onglets. Ensuite, cliquez sur le bouton "Onglets" dans la section Onglets
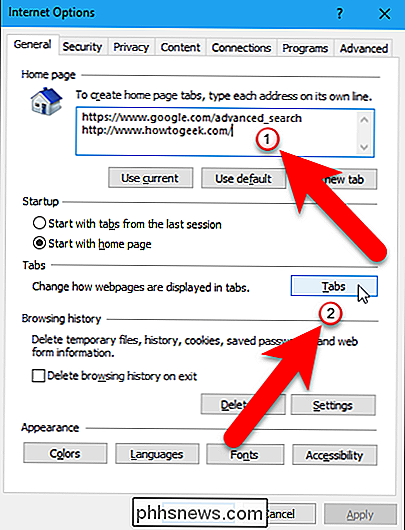
Dans la boîte de dialogue Paramètres de navigation par onglets, sélectionnez "Votre première page d'accueil" dans la liste déroulante sous "Lorsqu'un nouvel onglet est ouvert, ouvrez", puis cliquez sur "OK".
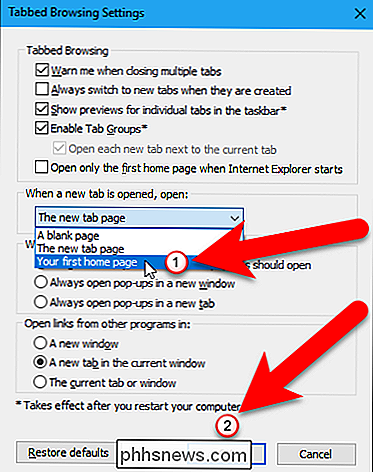
Vous revenez dans la boîte de dialogue Options Internet, cliquez sur "OK" pour la fermer.
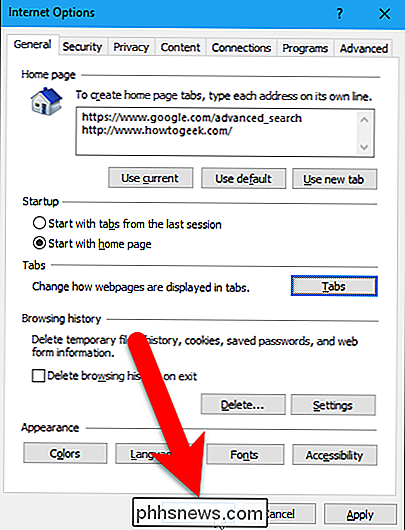
Maintenant, lorsque vous ouvrez un nouvel onglet, Internet Explorer ouvrira la première (ou la seule) maison
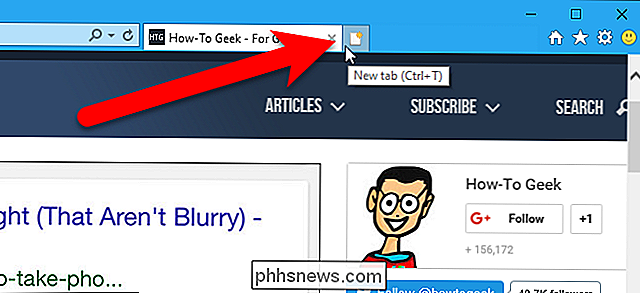
Pour revenir à l'utilisation de la page Nouvel onglet par défaut dans Internet Explorer, suivez les étapes ci-dessus, mais sélectionnez "La nouvelle page d'onglet" dans la liste déroulante sous "Quand un nouvel onglet est ouvert, ouvert "dans la boîte de dialogue Paramètres de navigation par onglets.
Opera
Tout comme Chrome, Opera n'a pas de manière intégrée de spécifier une URL à ouvrir lorsque vous ouvrez un nouvel onglet. Mais, il existe une extension, appelée page Nouvel onglet personnalisé, qui vous permet de spécifier une page à afficher lorsque vous ouvrez un nouvel onglet. Allez sur la page de l'extension et cliquez sur "Ajouter à Opera" pour l'installer.
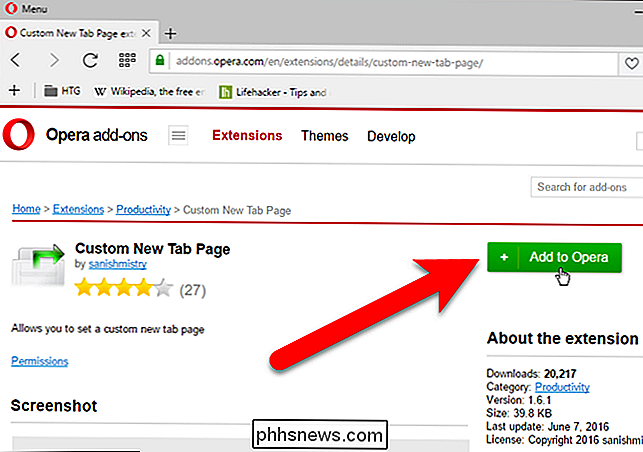
Une fois l'extension installée, cliquez sur le menu Opera et allez dans Extensions> Gérer les extensions
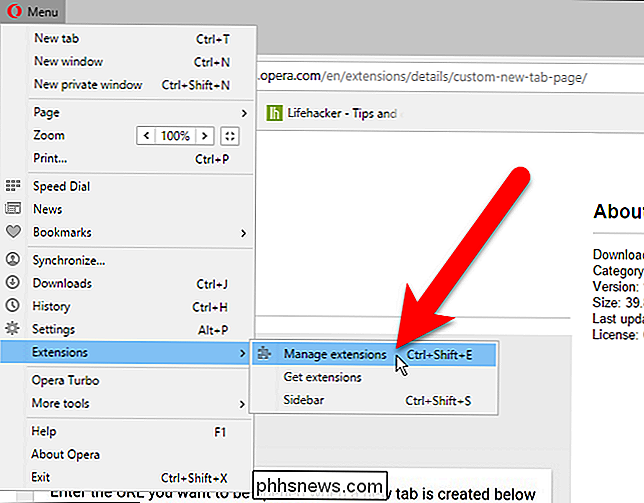
Cliquez sur le bouton "Options" Zone de l'onglet
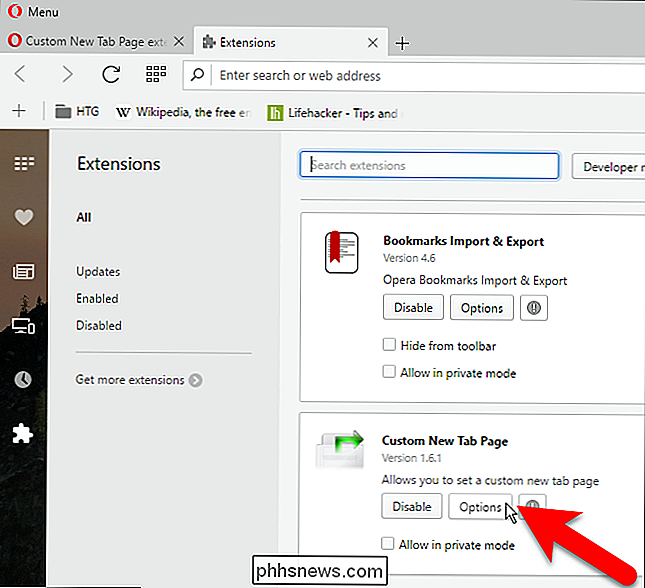
Entrez l'URL de la page Web que vous souhaitez afficher lorsque vous ouvrez un nouvel onglet dans Opera et cliquez sur "OK".
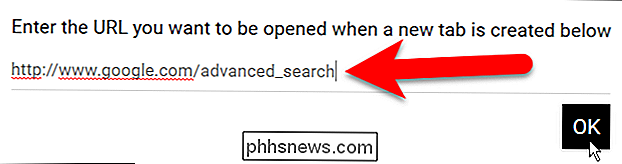
Une fois que vous avez défini l'URL des nouveaux onglets, Opera ouvre automatiquement un nouvel onglet. page.
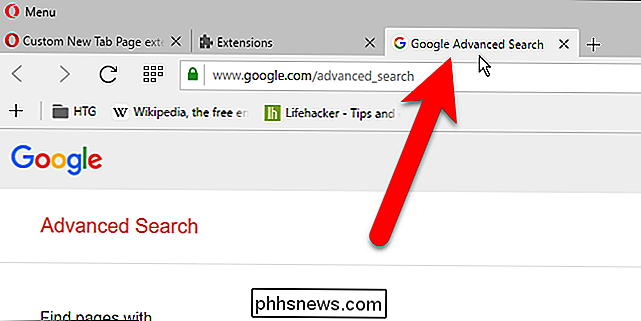
Pour revenir à la page Nouvel onglet par défaut d'Opera, désactivez l'extension en retournant à la page Extensions et en cliquant sur le bouton "Désactiver" dans la zone Nouvel onglet Personnalisé. Vous pouvez également supprimer l'extension en cliquant sur le bouton "X" qui s'affiche dans le coin supérieur droit de la zone Page Nouvel onglet personnalisé
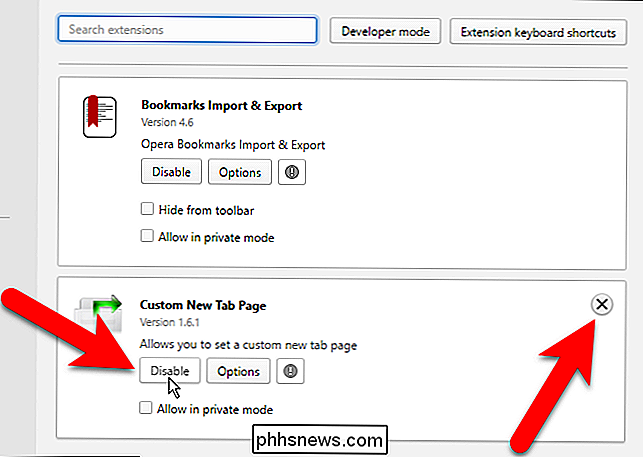
Safari
Si vous utilisez Safari sur un Mac, il existe un moyen pour définir une URL spécifique à ouvrir lorsque vous créez un nouvel onglet. Mais, vous devez utiliser la même URL pour votre page d'accueil et la page qui s'affiche lorsque vous créez un nouvel onglet. Pour définir votre page d'accueil et votre nouvelle page, ouvrez Safari et sélectionnez "Préférences" dans le menu Safari.
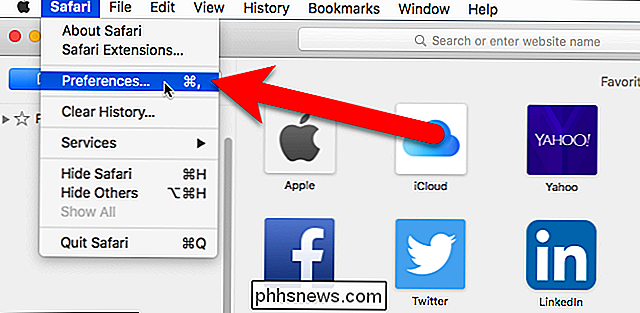
Sur l'écran Général, entrez l'URL que vous souhaitez utiliser comme page d'accueil et sur les nouveaux onglets dans la "Page d'accueil"
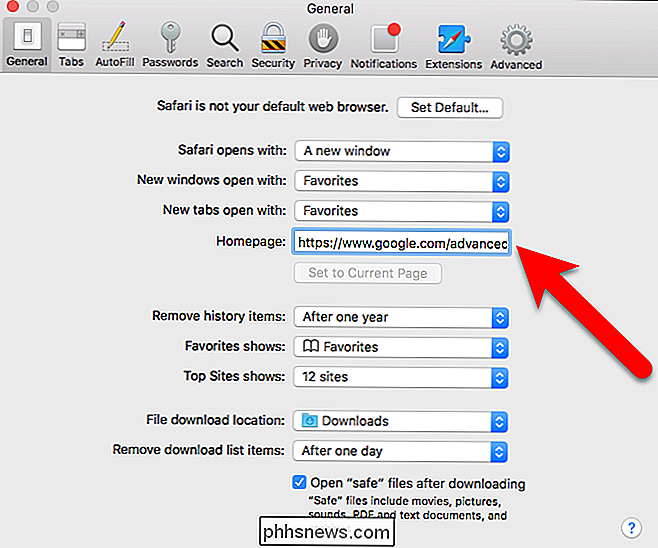
Ensuite, sélectionnez "Page d'accueil" dans la liste déroulante Nouveaux onglets et cliquez sur le bouton de fermeture rouge dans le coin supérieur gauche de la boîte de dialogue Préférences.
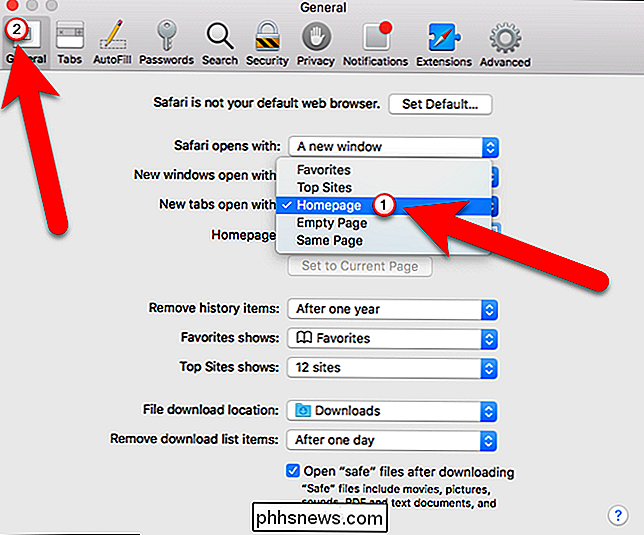
Maintenant, lorsque vous créez un nouvel onglet dans Safari
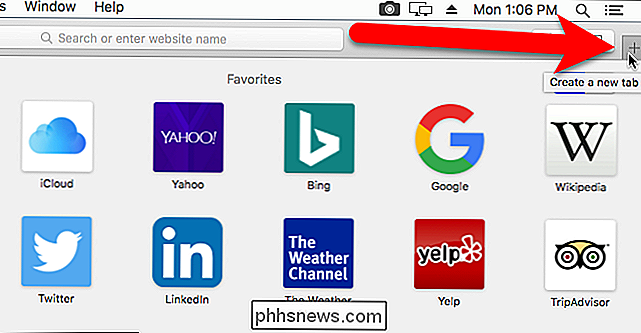
Pour revenir à la page par défaut Nouvel onglet dans Safari, suivez les étapes ci-dessus, mais sélectionnez "Favoris" dans la liste déroulante Nouveaux onglets dans la page Général de la boîte de dialogue Préférences.
Vous vous demandez peut-être pourquoi nous avons omis Microsoft Edge. Malheureusement, vous ne pouvez pas sélectionner une URL spécifique à ouvrir sur un nouvel onglet et il n'y a pas d'extensions pour le faire. Vous pouvez choisir d'afficher les sites principaux et les contenus suggérés, uniquement les sites supérieurs ou une page vierge en accédant au menu Plus, en sélectionnant Paramètres et en sélectionnant l'une de ces options dans la liste déroulante "Ouvrir les nouveaux onglets" du volet Paramètres . J'espère que Microsoft ajoutera cette fonctionnalité à l'avenir.

Comment se débarrasser des notifications et des logiciels fournis par McAfee
McAfee, comme la plupart des autres programmes antivirus modernes, ne vous dérange pas. Il installe les extensions du navigateur et affiche divers messages d'alerte que vous pourriez ne pas vouloir voir. Si McAfee est fourni avec votre PC, vous pouvez voir régulièrement les messages d'expiration de votre abonnement.

Comment ajuster les paramètres de la souris dans Windows
L'ancienne fenêtre des propriétés de Windows existe depuis longtemps. Dans Windows 8 et 10, il aurait probablement été judicieux de déplacer certains de ces paramètres dans la nouvelle application Paramètres, mais bien sûr, cela ne s'est pas produit. Pour obtenir quelque chose d'utile, vous devez plonger dans le bon vieux panneau de configuration Configurer les paramètres de la souris principale LIÉS: Les paramètres de Windows 10 sont un désordre, et Microsoft ne semble pas Pour prendre soin de Sous Windows 7 ou version ultérieure, appuyez sur Démarrer, tapez "Panneau de configuration", puis cliquez sur le lien correspondant.



