Comment ajuster les paramètres de la souris dans Windows

L'ancienne fenêtre des propriétés de Windows existe depuis longtemps. Dans Windows 8 et 10, il aurait probablement été judicieux de déplacer certains de ces paramètres dans la nouvelle application Paramètres, mais bien sûr, cela ne s'est pas produit. Pour obtenir quelque chose d'utile, vous devez plonger dans le bon vieux panneau de configuration
Configurer les paramètres de la souris principale
LIÉS: Les paramètres de Windows 10 sont un désordre, et Microsoft ne semble pas Pour prendre soin de
Sous Windows 7 ou version ultérieure, appuyez sur Démarrer, tapez "Panneau de configuration", puis cliquez sur le lien correspondant.
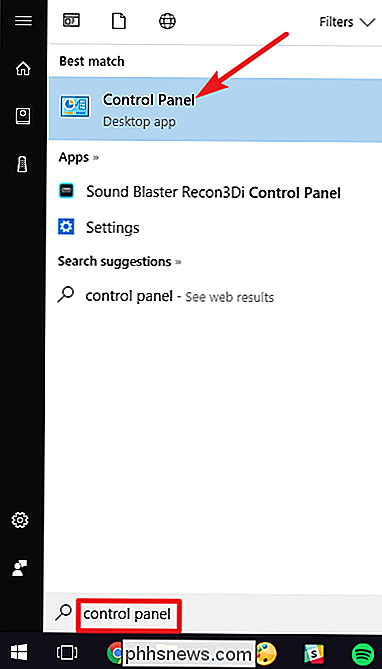
Dans le coin supérieur droit de la fenêtre "Panneau de configuration", modifiez le menu déroulant "Afficher par". Cliquez sur "Grandes icônes" pour faciliter la navigation, puis double-cliquez sur l'application "Souris".
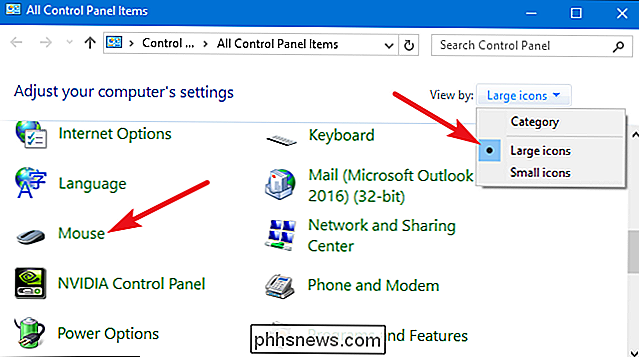
Boutons
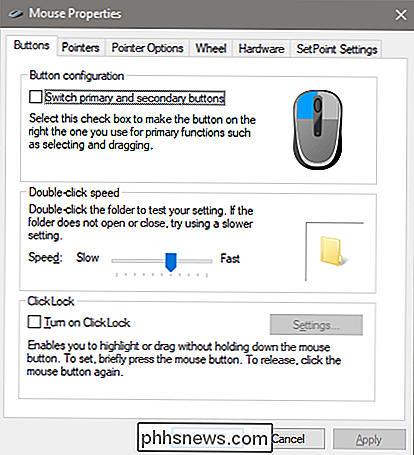
L'onglet "Boutons" propose trois options, qui s'expliquent d'elles-mêmes. Les boutons "Commuter les boutons primaires et secondaires" permettent d'inverser les fonctions de clic droit et gauche, ce qui est pratique si vous utilisez votre souris pour gaucher.
Le réglage "Vitesse du double clic" ajuste l'écart entre les clics pour le double Cliquez sur toutes les actions sur tous les fichiers et dossiers Windows. Définissez-le lentement ou rapidement selon vos préférences - les utilisateurs Windows moins expérimentés ont tendance à préférer un clic plus lent.
Le paramètre "Click Lock" vous permet d'utiliser la fonction cliquer-glisser sans maintenir l'option par défaut gauche-clic. La plupart des utilisateurs ne veulent pas que cela soit activé, mais cela peut être très utile si votre doigt ou votre main est fatigué ou si vous avez du mal à maintenir le bouton de la souris enfoncé pendant que vous faites glisser.
Pointers
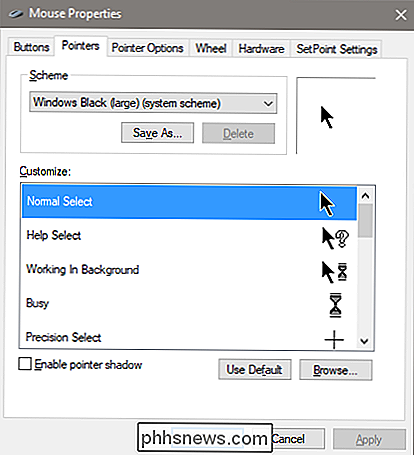
L'onglet "Pointers" vous permet de changer l'aspect du pointeur de la souris et les curseurs contextuels qui l'accompagnent. Les différentes collections de pointeurs et de curseurs dans la liste déroulante "Schéma" sont ce que la plupart des gens veulent: vous pouvez passer à un pointeur noir ou blanc pour obtenir un meilleur contraste dans les fenêtres ou agrandir ou réduire le curseur selon votre vision. la liste "Personnaliser", vous pouvez modifier les pointeurs individuels et les curseurs dans le schéma. Mettez en surbrillance un pointeur ou un outil contextuel, cliquez sur le bouton "Parcourir", puis sélectionnez une autre image dans le dossier par défaut ou dans un dossier différent si vous avez téléchargé des images intéressantes que vous souhaitez utiliser.
Options du pointeur
L'onglet «Options du pointeur» vous permet de contrôler divers paramètres concernant votre pointeur à l'écran
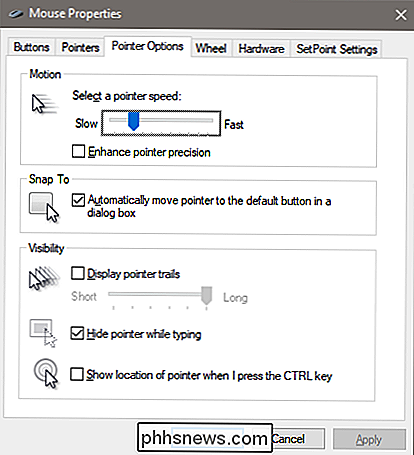
L'option «Vitesse du pointeur» dans la catégorie «Mouvement» est probablement le paramètre le plus couramment utilisé dans ce guide. Si vous déplacez le curseur vers la gauche ou la droite, le curseur se déplace plus lentement ou plus lentement, respectivement, par rapport au mouvement physique de votre souris
CONNEXION:
Qu'est-ce que "Améliorer la précision du pointeur"? Améliorer la précision du pointeur "mérite une attention particulière. Avec cette option activée, Windows accélère le pointeur plus pour des mouvements plus rapides de la souris, ce qui permet d'utiliser la souris dans un espace physique plus petit. C'est une option utile, surtout si vous avez un grand moniteur, mais désactiver cette option peut être utile pour les concepteurs et les joueurs qui veulent un contrôle plus précis avec une relation bi-univoque entre le mouvement de la main et celui de la souris. Pour une décomposition plus complexe de cette fonctionnalité, assurez-vous de consulter l'article de How-To Geek sur l'amélioration de la précision du pointeur L'option "Aligner sur" déplace votre pointeur sur le bouton de dialogue par défaut à chaque nouvelle fenêtre. Beaucoup de gens préfèrent que ce paramètre reste, car cela signifie moins déplacer votre souris. Certaines personnes, cependant, trouvent un peu déconcertant d'avoir leur pointeur déplacé pour eux.
Les options du groupe "Visibilité" rendent le pointeur plus évident sur l'écran de diverses manières. L'option "Pointer trails" laisse des "post-images" du pointeur pendant qu'il se déplace, ce qui facilite le suivi de ceux qui ont des problèmes de vision ou utilisent un petit écran. L'option "Masquer le pointeur en tapant" est explicite et préférée par la plupart des personnes qui tapent beaucoup. La dernière option vous permet d'appuyer sur le bouton Ctrl à tout moment pour mettre en évidence l'emplacement du pointeur. C'est pratique si vous avez des problèmes de vision.
Roue
L'onglet "Roue" concerne la molette de votre souris. Les options du groupe "Défilement vertical" vous permettent de contrôler ce qui se passe lorsque vous faites défiler la molette de la souris tout en regardant des pages longues. Par défaut, lorsque vous faites défiler la molette de votre souris, un "clic" fait défiler trois lignes de texte. Vous pouvez changer cette valeur ici, ou même régler la roue pour déplacer tout un écran de texte à la fois.
Les options de la section "Défilement horizontal" contrôlent ce qui se passe lorsque vous basculez votre roue de défilement d'un côté à l'autre (en supposant votre souris le supporte). Par défaut, en appuyant sur la molette de défilement latérale, vous déplacez la page horizontalement de trois caractères. Vous pouvez ajuster cette valeur ici
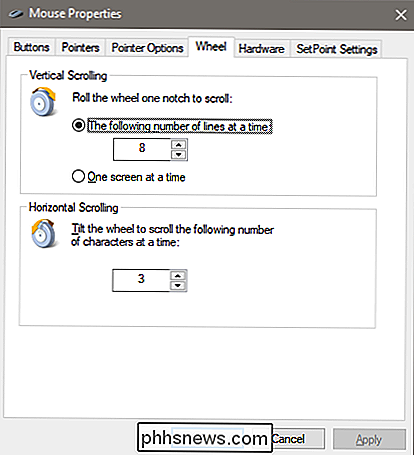
Matériel
L'onglet "Matériel" vous permet d'afficher les propriétés de la souris ou de la souris connectée à votre ordinateur. Cela n'est nécessaire que si vous dépannez votre matériel.
Configurer les paramètres d'accessibilité
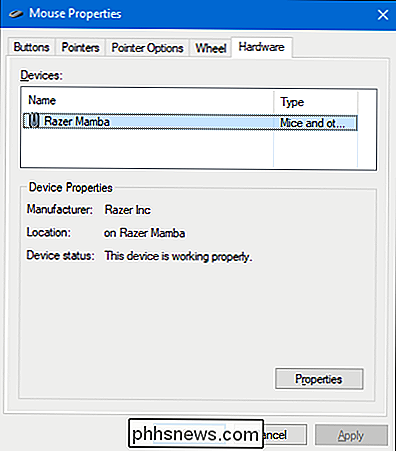
Il existe également un certain nombre de paramètres de la souris que vous pouvez configurer via les paramètres d'accessibilité de votre PC. Si ces paramètres ont pour but de faciliter l'utilisation de la souris par les personnes handicapées, vous trouverez ici quelques options utiles.
Dans la fenêtre principale "Panneau de configuration", cliquez sur le lien "Facilité d'accès". , dans la fenêtre suivante, cliquez sur l'option "Rendre la souris plus facile à utiliser"
La fenêtre "Rendre la souris plus facile à utiliser" contient un certain nombre de paramètres utiles.
Pointeurs de souris
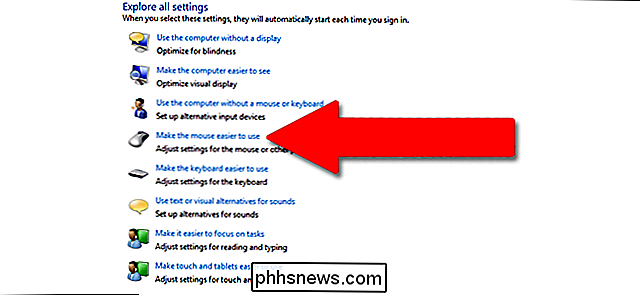
Cette section est un version plus petite et plus focalisée de l'onglet "Pointers" dans le menu complet des paramètres de la souris, offrant les curseurs primaires blancs, noirs et inversés en trois tailles.
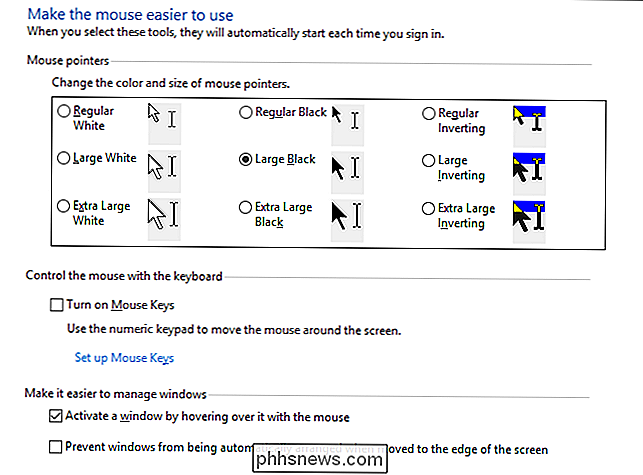
Touches de souris
L'option "Activer les touches de la souris" section vous permet d'utiliser le pavé numérique à 10 touches sur le clavier pleine taille pour déplacer le curseur. C'est seulement une option pratique si vous ne pouvez utiliser aucune souris ou dispositif de pointage. Sur la plupart des ordinateurs portables (qui n'ont pas la plus grande disposition avec un pavé numérique de droite), il ne sera pas possible d'utiliser cette fonctionnalité.
Faciliter la gestion de Windows
La "Activer une fenêtre en la survolant avec l'option "souris" est très utile si vous gérez plusieurs fenêtres. Il vous permet de basculer le focus de Windows vers une application spécifique sans cliquer sur la fenêtre de l'application. Vous déplacez simplement le pointeur vers la bonne zone. Une petite temporisation vous empêche d'activer accidentellement une fenêtre tout en la déplaçant pour passer à une autre.
L'activation de l'option "Empêcher les fenêtres d'être arrangées automatiquement" désactive le redimensionnement automatique de la fenêtre d'accrochage dans Windows 8 et Windows 10. Il est Une option populaire pour ceux qui n'aiment pas les réglages de l'interface de nouveau style dans les versions ultérieures du système d'exploitation.
Extrayez les outils de souris tiers
Si vous utilisez une souris de Logitech ou un autre fournisseur comme Razer ou Corsair- il est probablement venu avec un logiciel qui fonctionne sur Windows pour contrôler ces périphériques spécifiques. Les paramètres de ces applications tierces remplacent les paramètres de la souris par défaut dans Windows. Consultez votre manuel d'utilisation ou la section d'aide en ligne du fabricant pour obtenir des conseils sur ces programmes spécifiques.

Vous essayez de lire quand vous l'entendez: une vidéo qui se joue quelque part hors de l'écran. Vous maudissez sous votre souffle, faites défiler vers le bas pour trouver les médias offensants, puis essayez de retrouver votre place dans l'article. Il ne doit pas être comme ça, et Safari 11-une des nouvelles fonctionnalités dans High Sierra c'est également disponible pour les utilisateurs de Sierra et El Capitan - résout le problème.

Pourquoi certaines scènes de vos films d'action préférés ont l'air saccadé
Si vous avez regardé des films d'action récents, vous avez peut-être remarqué une saccade quelque peu déstabilisante pour la vidéo. Non, ce n'est pas à cause d'une caméra tremblante et de sauts de sauts excessifs. Beaucoup de films modernes (et certains plus anciens) ont un effet appelé "stroboscopique" qui rend les scènes d'action moins fluides que les autres.



