Configuration d'un écran d'ouverture de session personnalisé L'arrière-plan sous Windows 7, 8 ou 10

Windows permet de modifier les écrans d'accueil qui apparaissent lorsque vous démarrez votre ordinateur vouloir utiliser. C'est facile à faire dans Windows 8 et 10, mais assez bien caché dans Windows 7.
Dans Windows 8 et 10, vous voyez deux écrans différents à la connexion. Le premier est l'écran de verrouillage - celui que vous devez cliquez ou glissez pour vous dégager afin de pouvoir vous connecter. Le second est l'écran de connexion dans lequel vous entrez votre mot de passe, votre code PIN ou votre mot de passe image. Vous pouvez modifier l'arrière-plan de l'écran de verrouillage à l'aide d'un paramètre simple, mais vous devrez plonger dans le Registre pour modifier l'arrière-plan de l'écran de connexion. Dans Windows 7, il n'y a qu'un seul écran de connexion et vous devez activer un arrière-plan personnalisé dans le Registre (ou via la Stratégie de groupe) avant de pouvoir sélectionner un nouvel arrière-plan.
Utilisateurs Windows 8 et 10: Définir Personnalisé Verrouiller l'écran et se connecter Arrière-plans
LIÉS: Comment personnaliser l'écran de verrouillage sous Windows 8 ou 10
Windows 8 et Windows 10 rendent la personnalisation de votre écran de verrouillage facile: tout ce que vous avez à faire est de Personnalisation> Verrouiller l'écran. Les écrans sont légèrement différents dans Windows 8 que dans Windows 10.
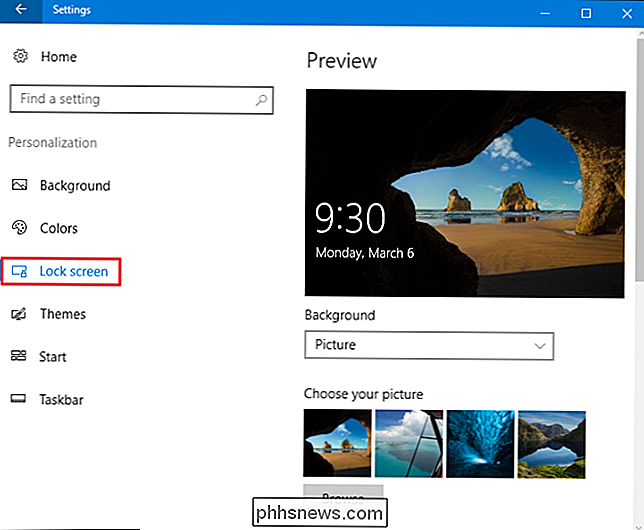
CONNEXION: Comment modifier l'écran de connexion Contexte sur Windows 10
Malheureusement, il n'y a pas de solution simple , intégré de façon à changer votre fond d'écran de connexion dans Windows 8 et 10. Au lieu de cela, vous devrez compter sur quelques solutions de contournement. Nous vous encourageons à consulter notre guide complet pour plus de détails, mais en bref vous avez quelques options:
- Pour changer le signe en arrière-plan en une couleur unie, vous devrez modifier rapidement le registre de Windows.
- Pour modifier le signe en arrière-plan d'une image personnalisée, vous devez récupérer un outil tiers nommé Windows 10 Login Image Changer.
Et encore une fois, nous vous conseillons de lire notre guide pour les instructions complètes.
Windows 7 Utilisateurs: définir un arrière-plan de connexion personnalisé
Pour utiliser un arrière-plan de connexion personnalisé dans Windows 7, vous devez effectuer deux étapes. Tout d'abord, vous allez effectuer une modification du Registre qui a activé les arrière-plans personnalisés, puis stocker l'image souhaitée dans un dossier Windows spécial.
Première étape: Activer les arrière-plans personnalisés dans Windows 7
Pour Windows 7, la possibilité de définir un arrière-plan de connexion personnalisé est destinée à l'original. fabricants d'équipement (OEM) pour personnaliser leurs systèmes, mais rien ne vous empêche d'utiliser cette fonctionnalité vous-même. Tout ce que vous avez à faire est de changer une seule valeur de Registre et ensuite mettre un fichier image dans l'emplacement correct.
Cette fonctionnalité est désactivée par défaut, vous devrez donc l'activer depuis l'Éditeur du Registre. Vous pouvez également utiliser l'éditeur de stratégie de groupe si vous disposez d'une version professionnelle de Windows.
Lancez l'Éditeur du Registre en cliquant sur Démarrer, en tapant "regedit", puis en appuyant sur Entrée.
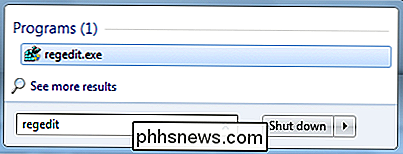
Dans l'Éditeur du Registre, accédez à la clé suivante:
HKEY_LOCAL_MACHINE SOFTWARE Microsoft Windows CurrentVersion Authentification LogonUI Background
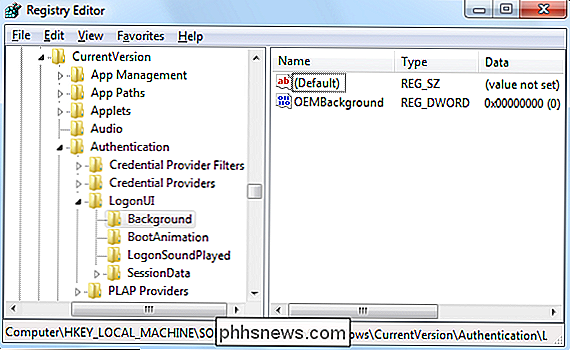
Dans le volet de droite, vous verrez une valeur nomméeOEMBackground. Si vous ne voyez pas cette valeur, vous devez la créer en cliquant avec le bouton droit sur la touche Arrière-plan, en choisissant Nouveau> Valeur DWORD (32 bits), puis en nommant la nouvelle valeur "OEMBackground".
Double- cliquez sur la valeurOEMBackgroundpour ouvrir sa fenêtre de propriétés, définissez sa valeur sur 1 dans la zone "Données de la valeur", puis cliquez sur "OK".
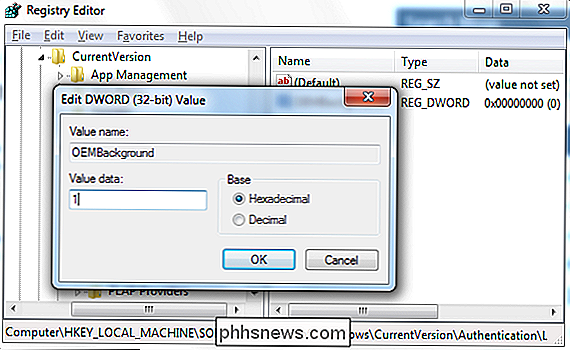
Remarque: Si vous sélectionnez un nouveau thème dans la fenêtre Apparence et personnalisation, cela réinitialisera cette valeur de registre. La sélection d'un thème changera la valeur de la clé à la valeur stockée dans le fichier .ini du thème - qui est probablement 0. Si vous changez de thème, vous devrez refaire ce réglage du registre.
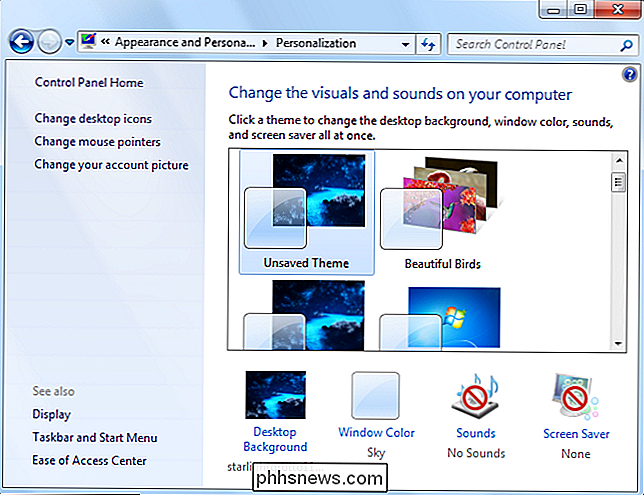
Si vous avez un Edition professionnelle ou Entreprise de Windows, vous pouvez effectuer cette modification à l'aide de l'Éditeur de stratégie de groupe local au lieu de dans le Registre. En prime, la modification du paramètre dans la stratégie de groupe lui permet de persister même lorsque vous modifiez votre thème.
Lancez l'Éditeur de stratégie de groupe local en appuyant sur Démarrer, en tapant "gpedit.msc", puis en appuyant sur Entrée.
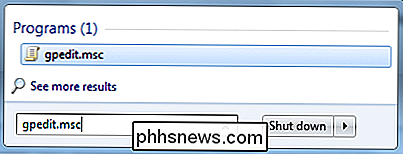
Sur le côté gauche de la fenêtre Éditeur de stratégie de groupe local, accédez à l'emplacement suivant:
Administrative Templates System Logon
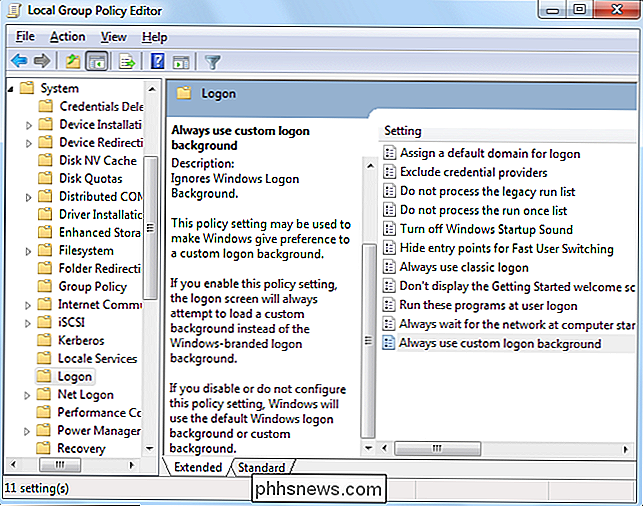
Sur la droite, vous trouverez un paramètre nommé "Toujours utiliser l'arrière-plan de connexion personnalisé." Double-cliquez sur ce paramètre et, dans la fenêtre des propriétés du paramètre, sélectionnez "Activé" puis cliquez sur " OK. "
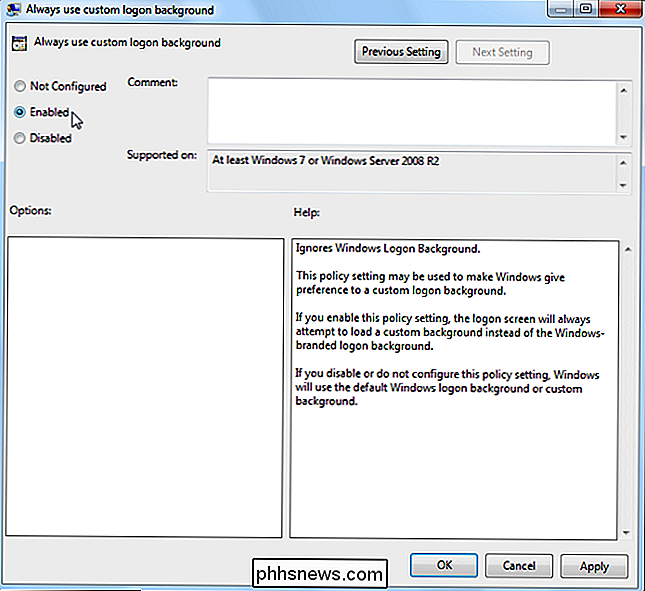
Que vous ayez activé les images d'arrière-plan personnalisées en modifiant le Registre ou en utilisant Local Group Policy Editor, l'étape suivante consiste à définir l'image que vous souhaitez utiliser.
Étape 2: Définir une image d'arrière-plan personnalisée > Vous pouvez utiliser n'importe quelle image que vous aimez, mais il y a deux choses que vous devez garder à l'esprit:
Votre image doit avoir une taille inférieure à 256 Ko. Vous devrez peut-être convertir votre image en format JPG pour que cela se produise.
- Essayez de trouver une image qui correspond à la résolution de votre moniteur pour qu'elle ne soit pas étirée.
- Windows recherche l'écran de connexion personnalisé image d'arrière-plan dans le répertoire suivant:
C: Windows System32 oobe info backgrounds
Par défaut, les dossiers "info" et "backgrounds" n'existent pas, vous devrez donc naviguer vers C: Windows System32 oobe et créez vous-même les sous-dossiers.
Après avoir créé les dossiers, copiez l'image d'arrière-plan désirée dans le dossier arrière-plans et renommez le fichier image "backgroundDefault.jpg". vous êtes intéressé, l'image que nous utilisons vient d'ici.
La modification devrait prendre effet immédiatement - pas besoin de redémarrer votre PC. La première fois que vous vous déconnectez ou verrouillez votre écran, vous verrez votre nouvel arrière-plan.
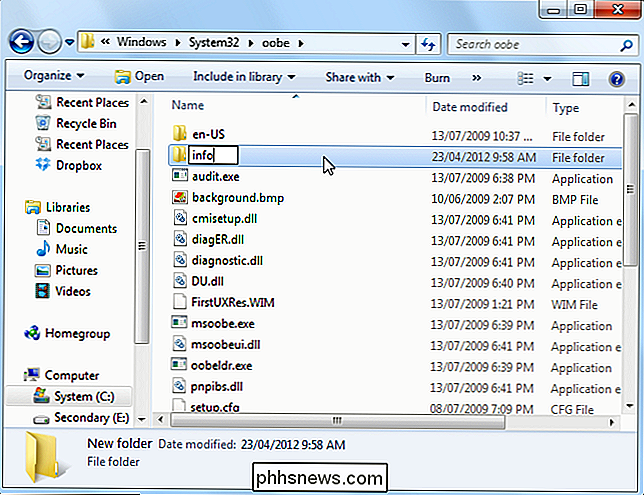
Alternative: Utilisez un outil tiers
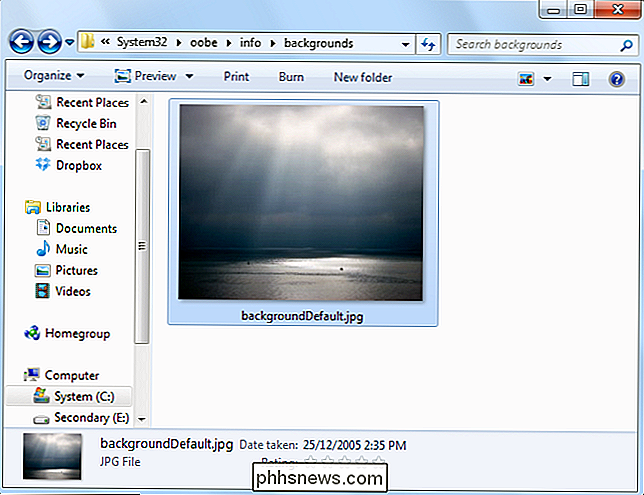
ASSOCIÉ:
Personnaliser l'écran d'ouverture de session Windows 7
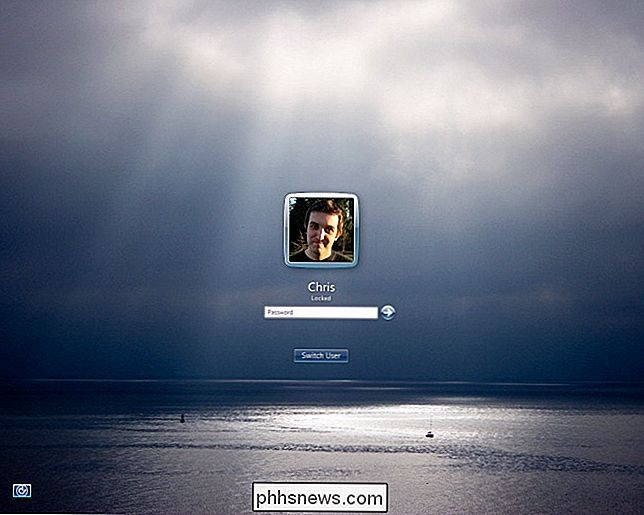
Je n'ai pas à le faire à la main. Il existe une variété d'outils tiers qui automatisent ce processus pour vous, comme Windows Logon Background Changer, que nous avons couvert dans le passé. Windows Logon Background Changer et d'autres utilitaires modifient simplement cette valeur de registre et placent le fichier image à l'emplacement correct pour vous.
Pour récupérer l'écran de connexion par défaut, il suffit de supprimer le fichier backgroundDefault.jpg. Windows utilisera l'arrière-plan par défaut si aucune image d'arrière-plan personnalisée n'est disponible.

Comment supprimer les commentaires d'autres personnes de vos messages Facebook
Les autres personnes sont les pires. Vous avez mis en place une belle photo de vous sur Facebook et ils ont juste pour dire le pire. Les bonnes nouvelles sont que vous pouvez supprimer tout commentaire qui apparaît sur l'un de vos messages, photos, ou vidéos. Voici comment. Accédez au commentaire incriminé et passez votre curseur dessus.

Comment tirer le meilleur parti de votre Chromebook
Les Chromebooks sont de petits appareils fantastiques. Ils sont assez simples pour être utilisés par presque tous les utilisateurs, et leur prix est souvent inférieur à celui des ordinateurs portables Windows. MacBooks. Que vous soyez un vétéran du Chromebook ou un acheteur débutant, voici quelques conseils et astuces pour vous aider à tirer le meilleur parti de votre ordinateur.



