Comment corriger un téléchargement bloqué dans le Windows Store

Bien qu'il ait eu sa part de comportement floconneux depuis son introduction dans Windows 8, le Windows Store est devenu plus fiable avec le temps. Il a toujours des problèmes occasionnels, cependant. L'un des problèmes les plus irritants est lorsque la mise à jour (ou l'installation) d'une application est bloquée. Voici comment résoudre ce problème.
Le Windows Store offre une collection assez solide d'applications, même si elle n'offre pas encore d'applications de bureau. Pour la plupart, le magasin fonctionne bien, mais vous rencontrerez toujours des problèmes occasionnels comme les téléchargements et les mises à jour. Nous avons quelques solutions pratiques pour vous d'essayer. Avant de commencer, prenez le temps de résoudre quelques problèmes potentiels pouvant parfois interférer avec le Windows Store.
- Assurez-vous que l'horloge de votre système est correctement configurée. Surtout si vous synchronisez des applications avec un autre ordinateur Windows, le Windows Store repose sur l'exactitude de votre heure, date et fuseau horaire.
- Il est rare, mais parfois des programmes antivirus tiers peuvent entraver les mises à jour des applications. Essayez de désactiver temporairement votre AV pour voir s'il résout le problème.
- Certains programmes de pare-feu tiers peuvent également bloquer le Windows Store. Le pare-feu Windows dispose déjà d'une exception intégrée permettant au Windows Store de communiquer, mais les pare-feu tiers ne le sont pas forcément. Vous devrez créer cette exception vous-même.
Si aucun de ceux-ci ne fonctionne, il est temps de sortir quelques armes plus grosses. Donnez un essai aux procédures dans les sections suivantes. Avant de commencer, vous devez cependant créer un point de restauration système. Aucune de ces procédures n'est vraiment risquée ou destructrice, mais si vous aimez la sécurité, allez de l'avant et sauvegardez votre ordinateur.
Effacez le cache du Windows Store à partir de l'invite de commande
Windows inclut un petit utilitaire pour effacer le cache local du Windows Store à partir de l'invite de commandes. Pour ouvrir Invite de commandes, cliquez avec le bouton droit sur le menu Démarrer (ou appuyez sur Windows + X), choisissez "Invite de commandes (Admin)", puis cliquez sur Oui pour l'autoriser à s'exécuter avec des privilèges d'administrateur. À l'invite de commandes, tapez (ou copiez et collez) la commande suivante, puis appuyez sur Entrée pour effacer le cache
Lorsque vous exécutez la commande, il va traiter pendant 30 secondes ou plus, puis la fenêtre Windows Store s'ouvre automatiquement. Vérifiez vos mises à jour pour voir si elles fonctionnent.
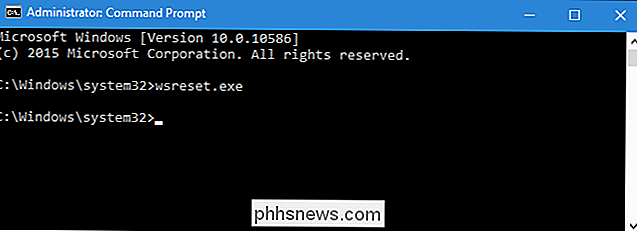
Réparer le Windows Store avec l'utilitaire de dépannage Windows Store Apps
Si l'effacement du cache ne résout pas votre problème, vous pouvez essayer l'utilitaire de dépannage Windows Store Apps. Windows inclut un certain nombre de dépanneurs intégrés qui aident à trouver et réparer divers problèmes. L'outil de dépannage Windows Store Apps n'est pas intégré à Windows, mais vous pouvez le télécharger gratuitement à partir de Microsoft. Ils disposent à la fois d'une version Windows 10 et d'une version Windows 8, alors assurez-vous de saisir la bonne version.
Après avoir téléchargé l'outil de dépannage, double-cliquez sur le fichier pour l'exécuter. Dans la fenêtre de dépannage du Windows Store Apps, cliquez sur Suivant pour commencer à rechercher les problèmes.
L'outil de dépannage exécute son processus et vous indique ensuite s'il peut identifier et résoudre le problème. La plupart du temps, le dépanneur peut réparer avec succès une mise à jour bloquée. Allez-y et ouvrez le Windows Store et essayez de mettre à jour votre application. Même si l'outil de dépannage indique qu'il n'a pas pu identifier le problème, il est possible que les actions de démarrage et d'arrêt du service et d'effacement du cache aient réussi.
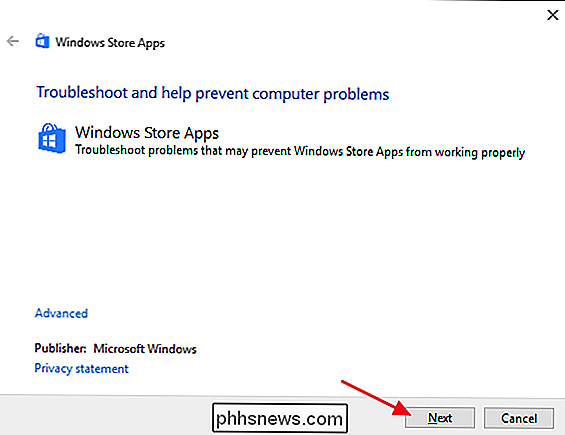
CONNEXION:
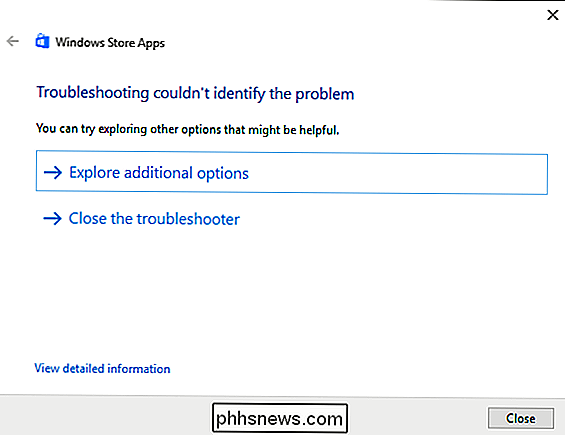
Comment réparer Windows Update lorsqu'il est bloqué ou Frozen Si l'utilitaire de résolution des problèmes Windows Store Apps ne résout pas le problème, un autre outil de dépannage peut le résoudre. Une application bloquée peut parfois résulter d'un problème avec Windows Update. Vous devriez également essayer d'exécuter l'utilitaire de résolution des problèmes de Windows Update pendant que vous y êtes.
Ré-enregistrer le Windows Store avec PowerShell
Si tout le reste échoue, vous pouvez essayer de réenregistrer le Windows Store, qui est aussi proche que possible de la réinstallation il. Pour ce faire, vous devez utiliser PowerShell, un puissant langage de script intégré à Windows. C'est un peu différent de l'invite de commande, mais ce n'est pas trop difficile à comprendre.
Pour effectuer ces étapes, vous devez démarrer PowerShell avec des privilèges d'administrateur. Cliquez sur Démarrer, tapez "powershell", cliquez avec le bouton droit sur l'icône PowerShell dans les résultats de la recherche, puis cliquez sur "Exécuter en tant qu'administrateur". Cliquez sur Oui pour lui accorder les privilèges administratifs
ou copiez et collez) la commande suivante, puis appuyez sur Entrée:
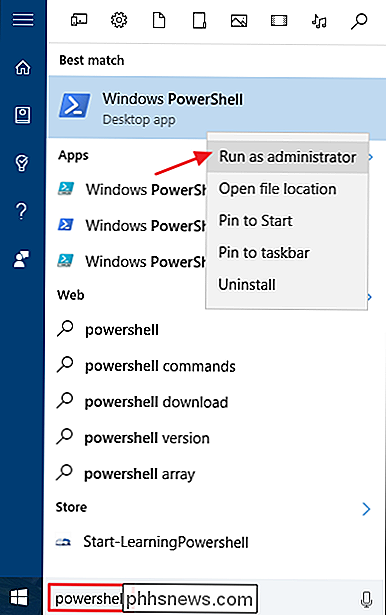
"& {$ manifeste = (Get-AppxPackage Microsoft.WindowsStore) .InstallLocation + ' AppxManifest.xml'; Ajouter-AppxPackage -DisableDevelopmentMode -Register $ manifeste} "
Étant donné que le Windows Store peut être installé dans différents dossiers de Windows 10, cette commande indique à PowerShell de trouver l'emplacement de l'installation du Windows Store, puis de l'enregistrer de nouveau.
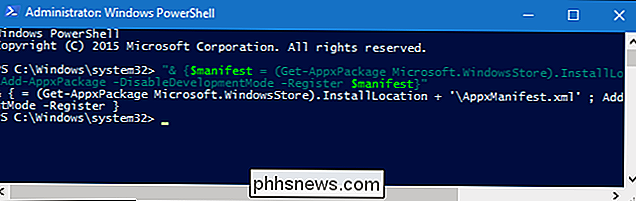
Si vous utilisez Windows 8, Windows Store ne sera installé que dans un seul emplacement, la commande est donc plus simple. Les utilisateurs de Windows 8 doivent taper la commande suivante à la place, puis appuyer sur Entrée:
Add-AppxPackage -DisableDevelopmentMode -Enregistrer $ Env: SystemRoot WinStore AppxManifest.XML
Et c'est à peu près tout. Ces procédures fonctionnent généralement pour effacer une mise à jour bloquée. Si vous rencontrez toujours des problèmes avec le Windows Store, vous pouvez essayer d'analyser les fichiers système endommagés ou de redémarrer en mode sans échec et d'utiliser à nouveau certaines procédures de cet article.

Comment faire pour que les mises à jour OS X bêta cessent d'apparaître dans l'App Store
Si vous vous êtes inscrit au programme bêta d'OS X pour tester la dernière version avant qu'elle soit disponible publiquement, vous pourriez vous demander comment sortir de l'installation de chaque mise à jour bêta unique. Ou pas. De toute façon, voici comment en sortir facilement Sortir du programme bêta Ouvrez les Préférences Système et choisissez App Store.

Comment limiter l'utilisation du processeur de Microsoft Excel lors de l'exécution des fonctions VBA
Si vous avez une fonction VBA qui transforme Microsoft Excel en une bête grignotante de CPU, est-il possible de dompter les choses? vous pouvez continuer à utiliser votre ordinateur pour d'autres activités pendant qu'Excel termine? La session de questions-réponses d'aujourd'hui nous vient avec la permission de SuperUser, une subdivision de Stack Exchange, un regroupement communautaire de sites Web de questions-réponses.



