Comment copier à distance des fichiers sur SSH sans saisir votre mot de passe

SSH est un outil indispensable pour gérer à distance un ordinateur, mais saviez-vous que vous pouvez également télécharger et télécharger des fichiers? En utilisant les clés SSH, vous pouvez passer d'entrer des mots de passe et les utiliser pour les scripts!
Ce processus fonctionne sur Linux et Mac OS, à condition qu'ils soient correctement configurés pour l'accès SSH. Si vous utilisez Windows, vous pouvez utiliser Cygwin pour obtenir des fonctionnalités de type Linux, et avec un peu de peaufinage, SSH fonctionnera aussi.
Copier des fichiers sur SSH
La copie sécurisée est une commande très utile, et c'est vraiment facile à utiliser. Le format de base de la commande est le suivant:
scp [options] original_file destination_file
Le plus gros kicker est comment formater la partie distante. Lorsque vous adressez un fichier distant, vous devez le faire de la manière suivante:
utilisateur @ serveur: chemin / vers / fichier
Le serveur peut être une URL ou une adresse IP. Ceci est suivi d'un deux-points, puis du chemin vers le fichier ou le dossier en question. Regardons un exemple.
scp -P 40050 Desktop / url.txt [email protected]: ~ / Desktop / url.txt
Cette commande comporte le drapeau [-P] (notez que c'est un P majuscule ). Cela me permet de spécifier un numéro de port au lieu du numéro 22. Cela est nécessaire pour moi à cause de la façon dont j'ai configuré mon système.
Ensuite, mon fichier original est "url.txt" qui se trouve dans un répertoire appelé "Desktop". Le fichier de destination se trouve dans "~ / Desktop / url.txt" qui est le même que "/user/yatri/Desktop/url.txt". Cette commande est exécutée par l'utilisateur "yatri" sur l'ordinateur distant "192.168.1.50".
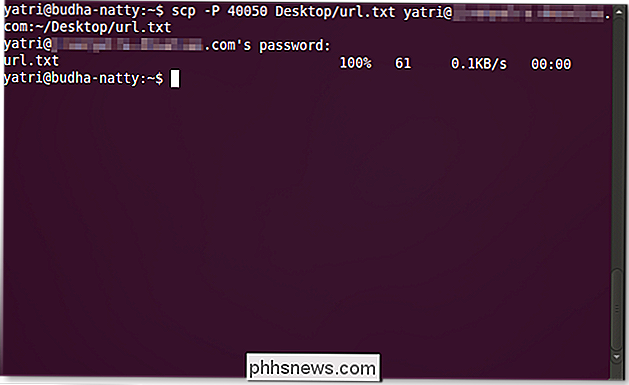
Que faire si vous devez faire le contraire?
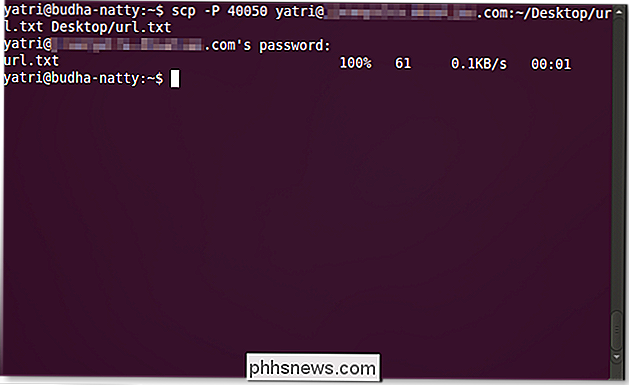
Ici, j'ai copié un fichier depuis le dossier "~ / Desktop /" de l'ordinateur distant vers le dossier "Desktop" de mon ordinateur.
Pour copier des répertoires entiers, vous ' ll faut utiliser le drapeau [-r] (notez qu'il s'agit d'un r minuscule).
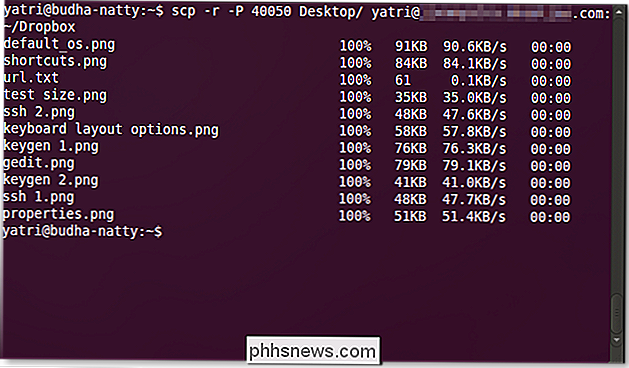
Vous pouvez également combiner des drapeaux. Au lieu de
scp -P -r ...
Vous pouvez juste faire
scp -Pr ...
La partie la plus difficile ici est que l'achèvement de l'onglet ne fonctionne pas toujours, donc il est utile d'avoir un autre terminal avec une session SSH en cours d'exécution afin que vous sachiez où placer les choses.
SSH et SCP sans mots de passe
La copie sécurisée est super. Vous pouvez le mettre dans des scripts et faire des sauvegardes sur des ordinateurs distants. Le problème est que vous ne pouvez pas toujours être là pour entrer le mot de passe. Et, soyons honnêtes, c'est très pénible de mettre votre mot de passe sur un ordinateur distant auquel vous avez évidemment accès tout le temps.
Eh bien, nous pouvons contourner l'utilisation des mots de passe en utilisant des fichiers clés. Nous pouvons faire en sorte que l'ordinateur génère deux fichiers clés - un public appartenant au serveur distant et un privé qui se trouve sur votre ordinateur et doit être sécurisé - et ils seront utilisés à la place d'un mot de passe. Assez pratique, non?
Sur votre ordinateur, entrez la commande suivante: Ceci va générer les deux clés et les placer dans: ~ / .ssh / avec les noms "id_rsa" pour votre clé privée, et "id_rsa.pub" pour votre clé publique Après avoir entré la commande, on vous demandera où sauvegarder la clé. Vous pouvez appuyer sur Entrée pour utiliser les paramètres par défaut mentionnés ci-dessus. Ensuite, il vous sera demandé d'entrer une phrase secrète. Appuyez sur Entrée pour laisser ce champ vide, puis recommencez lorsque vous demandez une confirmation. L'étape suivante consiste à copier le fichier de clé publique sur votre ordinateur distant. Vous pouvez utiliser scp pour cela: La destination de votre clé publique est sur le serveur distant, dans le fichier suivant: ~ / .ssh / authorized_keys2 Les clés publiques suivantes peuvent être ajoutées à ce fichier, un peu comme le fichier ~ / .ssh / known_hosts. Cela signifie que si vous vouliez ajouter une autre clé publique pour votre compte sur ce serveur, vous copieriez le contenu du deuxième fichier id_rsa.pub dans une nouvelle ligne sur le fichier authorized_keys2 existant. Considérations sur la sécurité Dans un sens pratique, pas vraiment. La clé privée générée est stockée sur l'ordinateur que vous utilisez et elle n'est jamais transférée, même pas vérifiée. Cette clé privée correspond UNIQUEMENT à cette clé publique ONE, et la connexion doit être démarrée à partir de l'ordinateur qui a la clé privée. RSA est assez sécurisé et utilise une longueur de 2048 bits par défaut. C'est en fait assez similaire en théorie à l'utilisation de votre mot de passe. Si quelqu'un connaît votre mot de passe, votre sécurité disparaît de la fenêtre. Si quelqu'un a votre fichier de clé privée, la sécurité est perdue sur n'importe quel ordinateur qui a la clé publique correspondante, mais ils ont besoin d'accéder à votre ordinateur pour l'obtenir. Peut-on être plus sûr? Vous pouvez combiner un mot de passe avec des fichiers clés. Suivez les étapes ci-dessus, mais entrez une phrase secrète forte. Maintenant, lorsque vous vous connectez via SSH ou utilisez SCP, vous aurez besoin du bon fichier de clé privée ainsi que de la phrase secrète . Une fois que vous aurez entré votre mot de passe une fois, vous ne serez plus pour cela jusqu'à ce que vous fermiez votre session. Cela signifie que la première fois que vous utilisez SSH / SCP, vous devrez entrer votre mot de passe, mais toutes les actions suivantes ne le nécessiteront pas. Une fois que vous vous êtes déconnecté de votre ordinateur (pas la télécommande) ou que vous avez fermé votre fenêtre de terminal, vous devrez l'entrer à nouveau. De cette façon, vous ne sacrifiez pas vraiment la sécurité, mais vous n'êtes pas harcelé pour les mots de passe tout le temps. Puis-je réutiliser la paire de clés publique / privée? C'est vraiment une mauvaise idée. Si quelqu'un trouve votre mot de passe et que vous utilisez le même mot de passe pour tous vos comptes, il a désormais accès à tous ces comptes. De même, votre fichier de clé privée est également super-secret et important. (Pour plus d'informations, consultez Comment récupérer après la compromission de votre mot de passe de messagerie électronique) Il est préférable de créer de nouvelles paires de clés pour chaque ordinateur et chaque compte que vous souhaitez lier. De cette façon, si l'une de vos clés privées est interceptée, vous ne pouvez compromettre qu'un seul compte sur un ordinateur distant. Il est également important de noter que toutes vos clés privées sont stockées au même endroit: /.ssh/ sur votre ordinateur, vous pouvez utiliser TrueCrypt pour créer un conteneur sécurisé et crypté, puis créer des liens symboliques dans votre répertoire ~ / .ssh /. En fonction de ce que je fais, j'utilise cette méthode super-paranoïde super-paranoïde pour me mettre à l'aise. Avez-vous utilisé SCP dans n'importe quel script? Utilisez-vous des fichiers clés au lieu de mots de passe? Partagez votre propre expertise avec d'autres lecteurs dans les commentaires!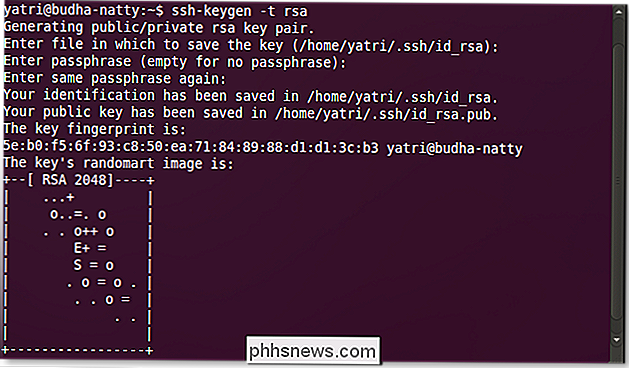
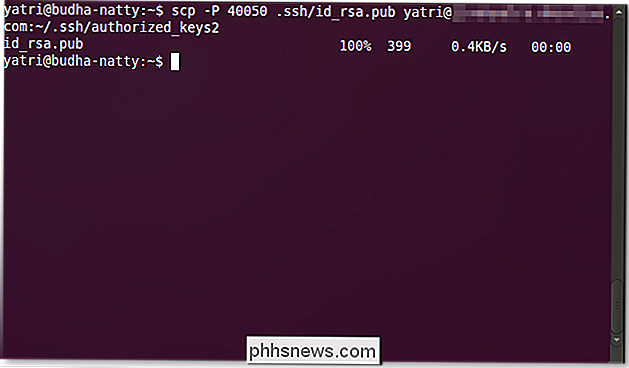
Isn ' t-ce moins sûr qu'un mot de passe?


OTT explique - Quels sont les pilotes et pourquoi avez-vous besoin d'eux?
Votre ordinateur contient toutes sortes de matériels, tels que des lecteurs de disque, des lecteurs de DVD / CD-ROM, des cartes réseau et des cartes son et vidéo, ainsi que des périphériques externes tels que des imprimantes, claviers, moniteurs et clés USB. Lorsque vous installez un système d'exploitation (OS), tel que Windows ou Linux, ce système doit pouvoir communiquer avec le matériel de votre ordinateur pour afficher des éléments, lire des sons et des vidéos, écrire des données et lire des données à partir d'un disque externe, ainsi que d'autres tâches.C'est là que

Comment sauvegarder, réinitialiser ou restaurer votre iPhone, iPad ou iPod
Avez-vous un iPhone dont vous avez besoin pour réinitialiser ou restaurer? Avez-vous besoin d'effectuer une réinitialisation d'usine et tout effacer ou avez-vous juste besoin de réinitialiser certains paramètres parce que le téléphone est en train d'agir?Ou peut-être avez-vous besoin de restaurer votre iPhone à partir d'une sauvegarde iTunes ou d'iCloud? En out



