Que faire lorsque votre iPhone ou votre iPad ne s'allume pas?

Les instructions ici permettent à n'importe quel iPhone ou iPad de démarrer et de fonctionner correctement. Si ce n'est pas le cas, votre périphérique a un problème matériel qui l'empêche de démarrer.
Branchez-le, laissez-le charger - Et attendez
Un iPhone, un iPad ou un iPod Touch peut ne pas s'allumer si sa batterie complètement mort. Généralement, vous verrez une sorte de "batterie faible" indicateur lorsque vous essayez d'allumer un appareil iOS et il n'a pas assez d'énergie de la batterie. Mais, quand la batterie est complètement vide, elle ne répondra pas et vous verrez juste l'écran noir.
Connectez votre iPhone ou iPad à un chargeur mural et laissez-le charger pendant un petit moment - donnez-lui quinze minutes, peut-être. Si la batterie est complètement déchargée, vous ne pouvez pas la brancher et attendre qu'elle réagisse immédiatement. Donnez-lui quelques minutes pour charger et il devrait s'allumer. Cela permettra de réparer votre appareil si sa batterie a été complètement vidée.
Assurez-vous que votre chargeur fonctionne si cela ne fonctionne pas. Un chargeur cassé ou un câble de chargement peut l'empêcher de se charger. Essayez un autre chargeur et câble si vous en disposez
Hold Power + Home pour effectuer une réinitialisation matérielle

CONNEXION:
Procédure de mise sous tension de vos gadgets pour corriger les gels et autres problèmes Les iPhones et iPads peuvent geler complètement, tout comme les autres ordinateurs. Si c'est le cas, les boutons Power et Home ne feront rien. Effectuez une "réinitialisation matérielle" pour résoudre ce problème. Cela a été traditionnellement effectué en retirant la batterie d'un appareil et en la réinsérant ou en tirant le câble d'alimentation sur des appareils sans batteries, ce qui explique pourquoi il est également connu sous le nom de «cycle d'alimentation». Au lieu de cela, il existe une combinaison de boutons que vous pouvez utiliser pour redémarrer de force votre téléphone ou votre tablette.
Pour ce faire, appuyez sur les boutons Alimentation et Domicile et maintenez-les enfoncés. (Dans le cas de l'iPhone 7, appuyez et maintenez enfoncé le bouton d'alimentation et le bouton de réduction du volume.) Maintenez les deux boutons enfoncés jusqu'à ce que le logo Apple s'affiche à l'écran. Le logo devrait apparaître entre dix et vingt secondes après que vous ayez commencé à tenir les boutons. Une fois le logo Apple affiché, votre iPhone ou votre iPad redémarrera normalement. (Le bouton d'alimentation est également connu sous le nom de bouton Marche / Veille - c'est le bouton qui allume et éteint normalement l'écran de votre appareil.)
Si cette combinaison de touches ne fonctionne pas, votre iPhone ou iPad devra peut-être être rechargé. un moment en premier.
Restaurer le système d'exploitation iOS avec iTunes

CONNEXION:
Réinitialiser votre iPhone ou votre iPad, même s'il ne démarre pas Les iPhones et les iPads qui ne s'allument pas immédiatement n'ont généralement plus de batterie ou ont un système d'exploitation figé. Cependant, l'écran de votre appareil peut parfois s'allumer et vous verrez un écran d'erreur à la place du logo de démarrage normal. L'écran affiche une image d'un câble USB et un logo iTunes.
Cet écran «Se connecter à iTunes» apparaît lorsque le logiciel iOS de votre iPhone ou iPad est endommagé ou endommagé. Pour que votre appareil fonctionne et redémarre correctement, vous devez restaurer son système d'exploitation - et cela nécessite iTunes sur un PC ou un Mac.
Connectez l'iPhone ou l'iPad à un ordinateur exécutant iTunes. Vous devriez voir un message indiquant qu'iTunes a détecté un périphérique en mode de récupération. iTunes vous informe qu'il y a un "problème" avec votre appareil "qui nécessite sa mise à jour ou sa restauration." Vous devrez probablement effectuer une "restauration" qui téléchargera le dernier logiciel iOS d'Apple et l'installera sur votre ordinateur.
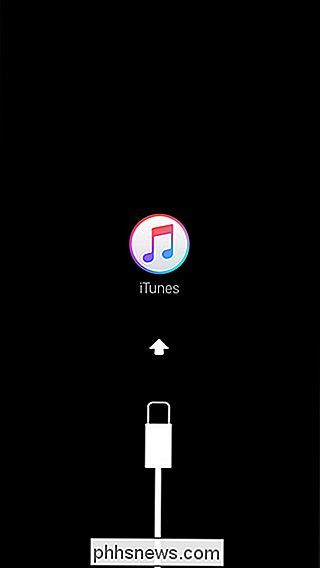
Le processus de restauration effacera les fichiers et les données sur votre iPhone ou iPad, mais ils sont déjà inaccessibles si votre appareil ne démarre pas. Vous pouvez récupérer vos données à partir d'une sauvegarde iCloud plus tard.
Vous pouvez mettre n'importe quel iPhone ou iPad en mode de récupération en l'éteignant et en le branchant sur un ordinateur exécutant iTunes avec un câble USB. Appuyez sur le bouton Accueil et maintenez-le enfoncé lorsque vous branchez le câble USB. Maintenez le bouton enfoncé jusqu'à ce que l'écran "Connexion à iTunes" apparaisse sur l'appareil. Cependant, vous ne devriez pas avoir à faire cela si le périphérique fonctionne correctement. Si son système d'exploitation est endommagé, il devrait démarrer automatiquement sur l'écran du mode de récupération sans astuces supplémentaires.
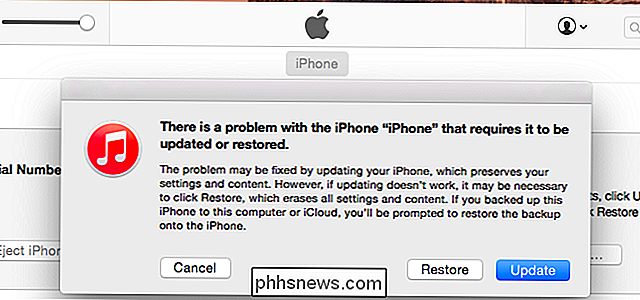
Si rien ici n'a fonctionné, votre iPhone ou iPad a probablement un problème matériel. Si le produit est toujours sous garantie, apportez-le à l'Apple Store le plus proche (ou contactez simplement Apple) et demandez-lui d'identifier et de résoudre le problème pour vous. Même s'il n'est pas sous garantie, vous pouvez demander à Apple de le réparer pour vous - mais vous devrez peut-être payer pour la réparation.
Crédit photo: Karlis Dambrans sur Flickr, David sur Flickr, Karlis Dambrans sur Flickr

Voici comment chacun de ces méthodes Fournir une touche Windows 7, 8 ou 8.1 RELATED: Vous pouvez toujours obtenir Windows 10 gratuitement avec une touche Windows 7, 8 ou 8.1 Alors que vous ne pouvez plus utilisez l'outil "Get Windows 10" pour effectuer la mise à niveau depuis Windows 7, 8 ou 8.1, il est toujours possible de télécharger le support d'installation de Windows 10 auprès de Microsoft et de fournir une clé Windows 7, 8 ou 8.
Comment masquer, transférer, remplacer ou supprimer un tracker de tuiles de votre compte
Les trackers de tuiles sont de petits appareils Bluetooth pratiques qui vous permettent de trouver vos clés, votre portefeuille ou tout autre accessoire à. Une fois que vous les combinez avec votre compte, cependant, ils sont un peu difficiles à supprimer par conception. Voici comment masquer une mosaïque de votre compte, transférer dans une mosaïque de remplacement ou supprimer une mosaïque en tout.



