Comment ajouter et gérer des signets sur Safari pour iPhone

iCloud synchronise tous les signets que vous créez dans Safari sur votre Mac avec votre iPad ou votre iPhone, et inversement. Mais les signets ne sont pas aussi simples et évidents sur l'iPhone que sur le Mac. Voici comment les créer et les gérer sur iOS.
L'ajout de signets sur votre iPhone est facile, mais ce n'est pas évident. La première chose que vous êtes susceptible de faire est fouiller dans vos signets existants avant de vous rendre compte que cela ne fonctionne pas. Ce que vous devez faire si vous voulez ajouter un signet est d'appuyer sur l'icône Partager comme indiqué ci-dessous en rouge.
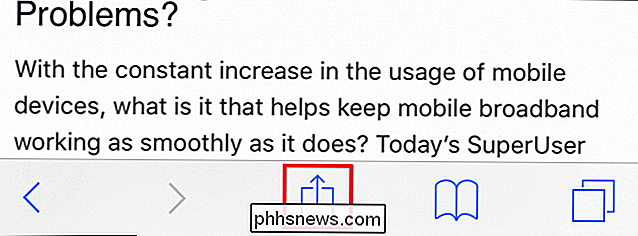
Une fois le menu Partage ouvert, vous pouvez ajouter le site Web actuel à vos signets ou Favoris. Vous avez également la possibilité d'ajouter un site à votre liste de lecture, au cas où vous voudriez le lire plus tard, hors ligne, ou vous pouvez l'épingler à votre écran d'accueil.
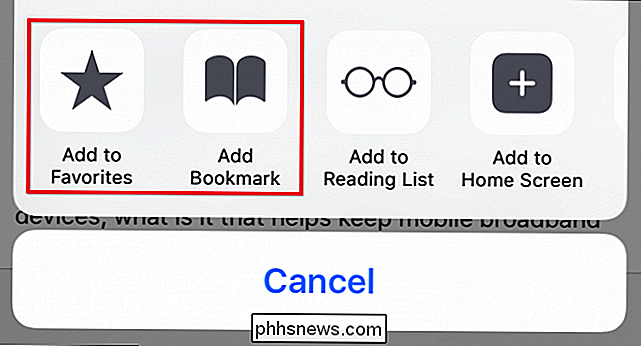
Une fois que vous savez comment ajouter des signets, vous pouvez les renommer , ajoutez-les à des dossiers ou supprimez-les
Pour gérer vos signets Safari sur votre iPhone ou iPad, appuyez d'abord sur l'icône Signets le long de la ligne du bas.
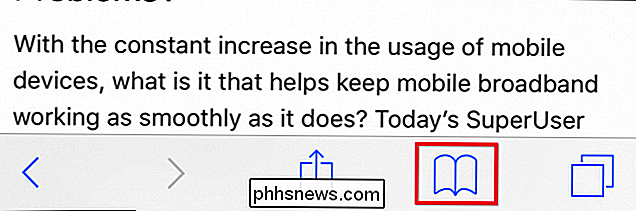
Maintenant, dans l'écran des favoris, appuyez sur le bouton "Modifier" dans le coin inférieur droit.
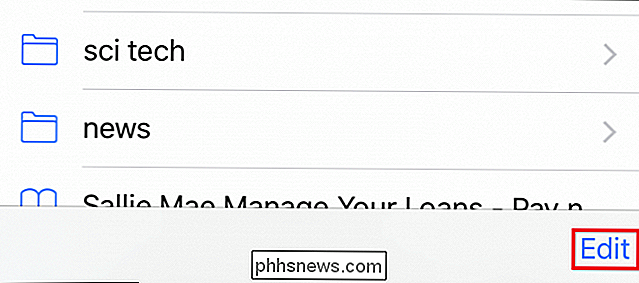
Le mode d'édition apparaît maintenant. À côté de chaque signet ou dossier, il y a un symbole "-", ce qui signifie que vous pouvez appuyer dessus et supprimer des éléments.
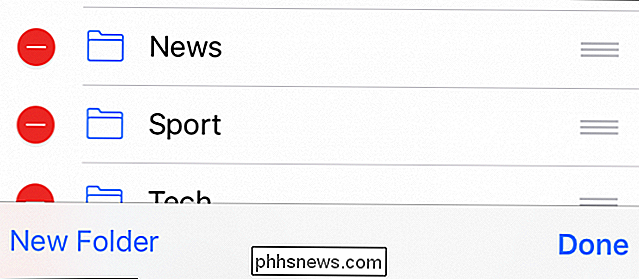
Soyez prudent lorsque vous supprimez des éléments. Si vous supprimez un dossier, tout ce qu'il contient sera perdu.
Appuyez sur le lien "Nouveau dossier" et vous pouvez créer un nouveau dossier pour stocker les signets nouveaux ou actuels. Donnez à votre nouveau dossier un titre accrocheur et indiquez où vous voulez qu'il se trouve sous l'option "Localisation".
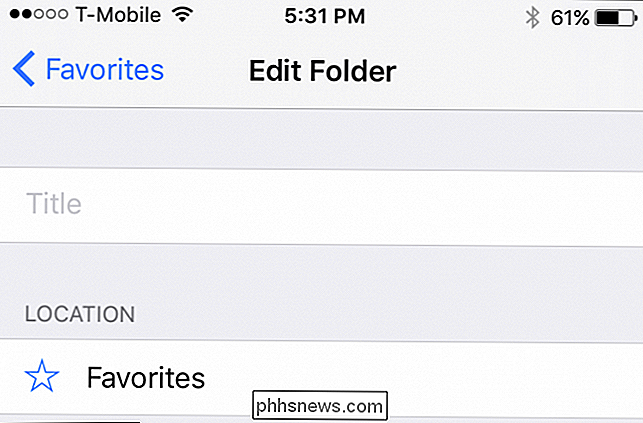
Lorsque vous tapez sur "Emplacement", la structure de vos signets s'étend et vous pouvez appuyer sur l'emplacement du nouveau dossier.
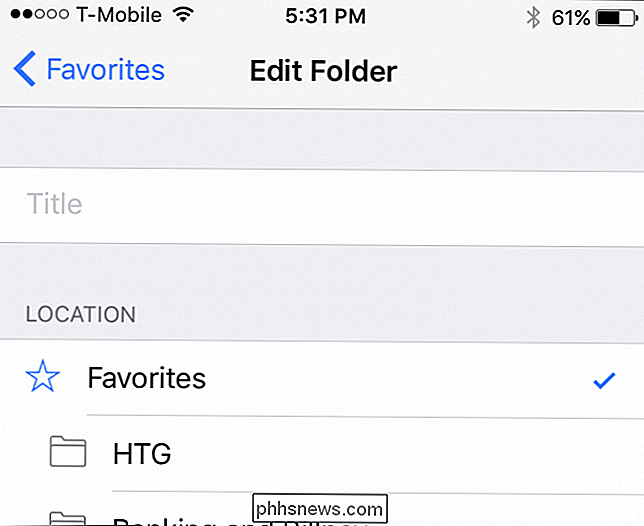
Pour modifier un signet, il vous suffit d'appuyer sur un signet en mode édition. L'écran "Modifier le signet" s'ouvrira où vous pourrez donner un nouveau nom à un signet, résoudre des problèmes d'URL et, comme de nouveaux dossiers, le placer dans un emplacement approprié.
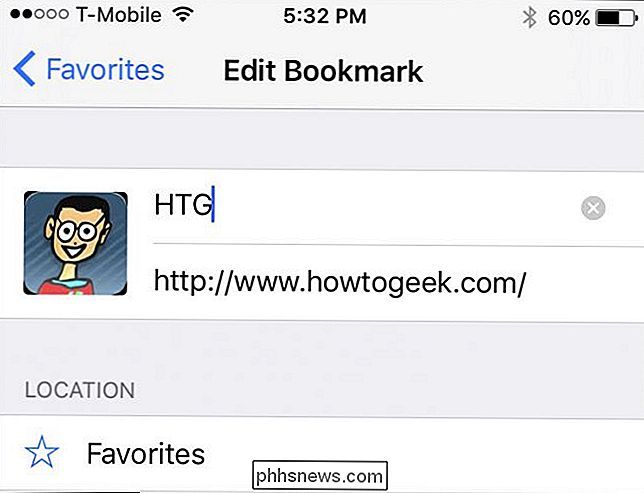
Enfin, vous avez peut-être remarqué qu'en mode édition, Trois barres grises apparaissent le long du bord droit de chaque marque-page ou dossier de signets. Cela vous permet de déplacer des choses, donc si vous voulez tout réorganiser, placez simplement votre doigt sur ces barres et faites-le glisser dans l'emplacement que vous choisissez.
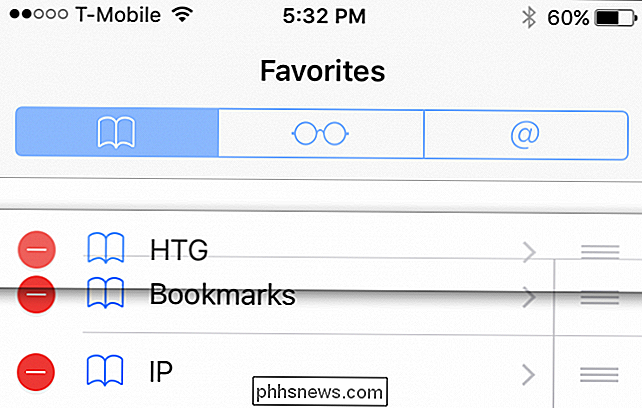
Appuyez et maintenez les trois lignes pour déplacer les signets et les dossiers afin qu'ils soient
Comme vous pouvez le constater, ajouter, supprimer et modifier des signets et des dossiers de signets sur Safari pour iOS est assez facile et une fois que vous savez comment procéder, nous sommes sûrs que vos signets seront nommés et arrangé exactement dans l'ordre que vous voulez.

Comment utiliser les notifications nouvelles et améliorées d'iOS 10
IOS 10 a apporté quelques modifications aux notifications, et comment vous interagissez avec elles. Prenons un peu de temps aujourd'hui pour introduire et explorer ces changements CONNEXES: Les meilleures nouvelles fonctionnalités d'iOS 10 (et comment les utiliser) Le changement le plus évident est la façon dont les notifications apparaissent.

Comment réorganiser, configurer et supprimer des applications et des jeux sur la nouvelle Apple TV
La nouvelle Apple TV est sortie et avec elle le nouveau téléviseur tvOS. Bien que ce ne soit pas fondamentalement différent de l'Apple TV précédente, il est suffisamment différent pour que nous voulions vous montrer comment réorganiser, configurer et supprimer des applications et des jeux. RELATED: Comment réorganiser, ajouter et Supprimer des chaînes sur Apple TV Lorsque vous démarrez Apple TV pour la première fois, vous remarquerez qu'elle ressemble à l'ancienne version d'Apple TV, et c'est une bonne chose.



