Comment réparer Windows et Linux à différents moments lors du double démarrage

Votre ordinateur stocke l'heure dans une horloge matérielle sur sa carte mère. L'horloge conserve l'heure, même lorsque l'ordinateur est éteint. Par défaut, Windows suppose que l'heure est stockée en heure locale, tandis que Linux suppose que l'heure est stockée en heure UTC et applique un décalage. Cela conduit à l'un de vos systèmes d'exploitation affichant le mauvais moment dans une situation de double amorçage.
Pour résoudre ce problème, vous avez deux options: Faire en sorte que Linux utilise l'heure locale ou que Windows utilise l'heure UTC. Ne suivez pas les deux étapes d'instructions ou ils ne parleront toujours pas la même langue! Nous vous recommandons de faire en sorte que Linux utilise l'heure locale, si possible
Option 1: Faire Linux Utiliser l'heure locale
Faire de Linux l'heure locale de la même façon que Windows est probablement la meilleure option. Windows dispose d'un paramètre de registre qui l'oblige à stocker l'heure en UTC, mais il n'est pas correctement pris en charge et peut causer des problèmes avec certaines applications tierces qui supposent toujours que l'horloge matérielle est en heure locale. Il est également incompatible avec le propre service de synchronisation horaire de Windows.
Les étapes à suivre pour que votre système Linux utilise l'heure locale peuvent varier de la distribution Linux à la distribution Linux. Cependant, sur n'importe quelle distribution Linux avec systemd, vous pouvez utiliser la commandetimedatectlpour effectuer cette modification. Cela fonctionnera sur les versions modernes d'Ubuntu, Fedora, Red Hat, Debian, Mint et d'autres distributions Linux qui utilisent systemd.
Pour effectuer cette modification, ouvrez d'abord une fenêtre Terminal sur votre système Linux. Exécutez la commande suivante pour mettre l'horloge en temps réel sur la carte mère en heure locale. Linux stockera l'heure en heure locale, comme le fait Windows.
timedatectl set-local-rtc 1 --adjust-system-clock
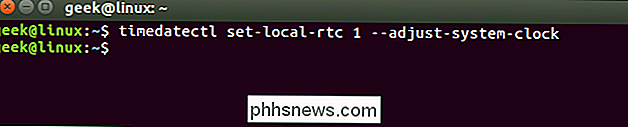
Pour vérifier vos paramètres actuels, exécutez:
timedatectl
vous voyez "RTC dans TZ local: oui", Linux est configuré pour utiliser le fuseau horaire local au lieu de UTC. La commande vous avertit que ce mode n'est pas entièrement pris en charge et peut provoquer des problèmes lors du changement entre les fuseaux horaires et à l'heure d'été. Toutefois, ce mode est probablement mieux pris en charge que l'option UTC dans Windows. Si vous doublez le démarrage avec Windows, Windows prendra en charge l'heure d'été.
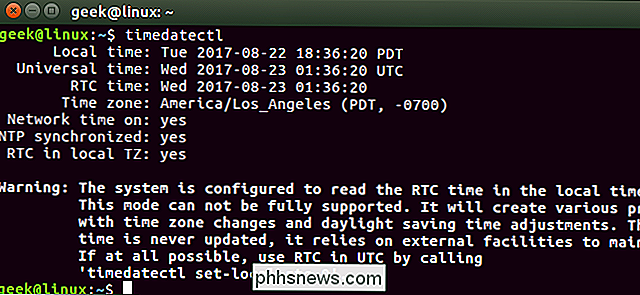
Si vous souhaitez annuler cette modification, exécutez la commande suivante:
timedatectl set-local-rtc 0 --adjust-system- clock
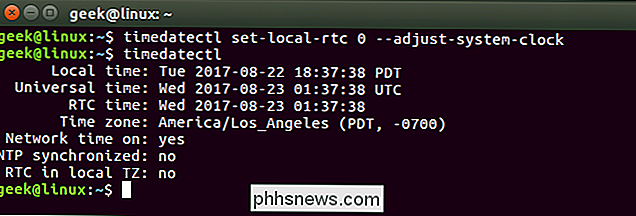
Option 2: Utiliser Windows UTC Time
Faire en sorte que Windows utilise l'heure UTC comme Linux n'est probablement pas la meilleure option. Vous pouvez modifier le registre pour que Windows utilise l'heure UTC, mais cela risque de causer plus de problèmes que de faire en sorte que Linux utilise l'heure locale.
Si vous voulez le faire, vous devez d'abord désactiver la fonction de mise à jour sur Windows. Cela garantit que Windows ne réglera pas correctement l'horloge lorsque vous essayez de synchroniser l'heure actuelle à partir d'Internet. Sous Windows 10, allez dans Paramètres> Heure et langue et désactivez "Régler l'heure automatiquement". Sous Windows 7, cliquez avec le bouton droit sur l'horloge système dans la barre des tâches et sélectionnez "Ajuster la date / heure". Cliquez sur l'onglet "Internet Time", cliquez sur le bouton "Modifier les paramètres", décochez l'option "Synchroniser avec un serveur Internet" et cliquez sur "OK".
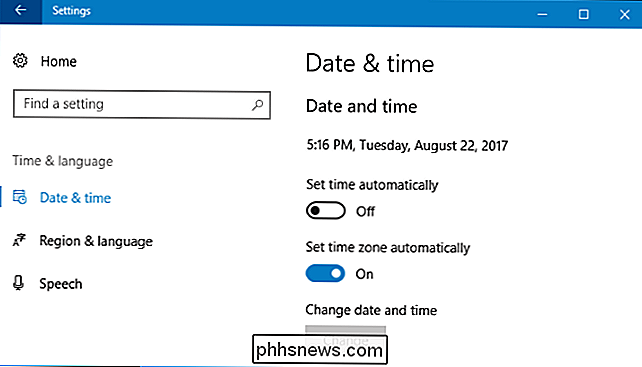
Utiliser l'heure UTC pour Windows Modifier le registre
: Apprendre à utiliser l'éditeur de registre Comme un pro
Vous devrez maintenant ajouter la valeur appropriée au registre de Windows. Voici notre avertissement standard: L'Éditeur du Registre est un outil puissant et son utilisation abusive peut rendre votre système instable ou même inutilisable. C'est un hack très facile et vous ne devriez pas avoir de problèmes tant que vous suivez les instructions. Cela dit, si vous n'avez jamais travaillé avec cela, pensez à lire comment utiliser l'Éditeur du Registre avant de commencer. Et certainement sauvegarder le Registre (et votre ordinateur!) Avant d'apporter des modifications.
D'abord, ouvrez l'Éditeur du Registre en cliquant sur Démarrer, en tapant "regedit", et en appuyant sur Entrée. Acceptez l'invite de sécurité qui s'affiche.
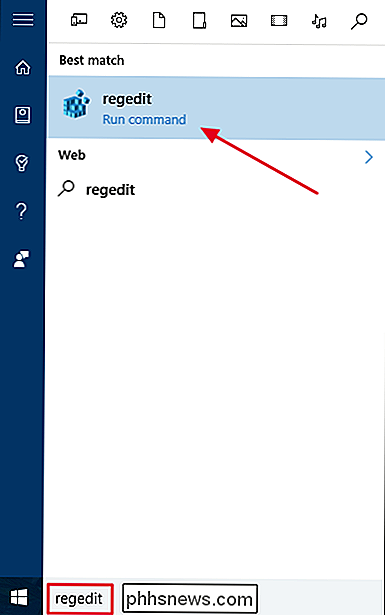
Accédez à la clé suivante dans le volet gauche de l'éditeur de registre:
HKEY_LOCAL_MACHINE System CurrentControlSet Control TimeZoneInformation
Sur les dernières versions de Windows 10, vous pouvez copier et coller la ligne ci-dessus dans la zone d'adresse. Toutefois, ce hack fonctionne également sous Windows 7.
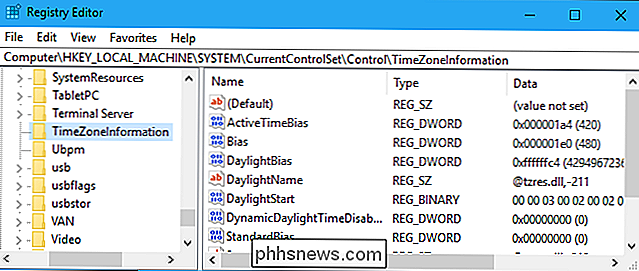
Cliquez avec le bouton droit sur la clé "TimeZoneInformation" et sélectionnez Nouveau> Valeur DWORD (32 bits)
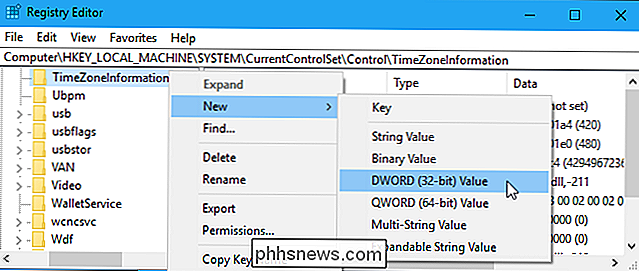
Nommez votre nouvelle valeurRealTimeIsUniversal.
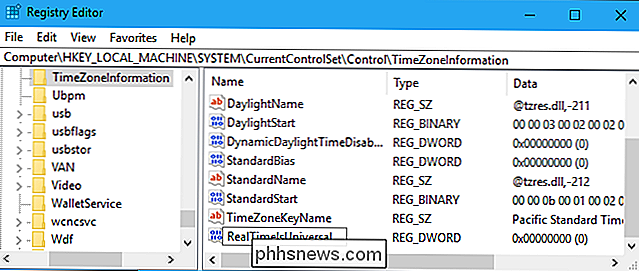
Double-cliquez sur la valeurRealTimeIsUniversalque vous venez de créer, définissez les valeurs sur1, puis cliquez sur "OK".
Vous avez terminé et vous pouvez fermez l'éditeur du registre. Windows stockera l'heure en UTC, tout comme Linux.
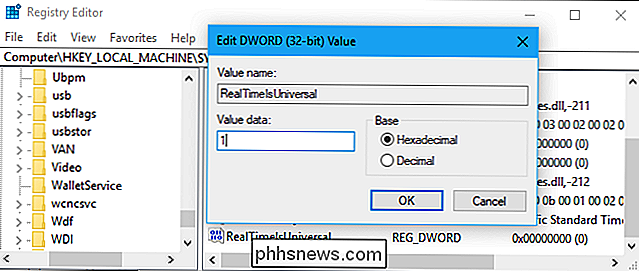
Si vous voulez annuler cette modification, retournez à cet emplacement dans le registre, cliquez avec le bouton droit sur la valeurRealTimeIsUniversalque vous avez ajoutée et supprimez
Téléchargez notre registre de hachage One-Click
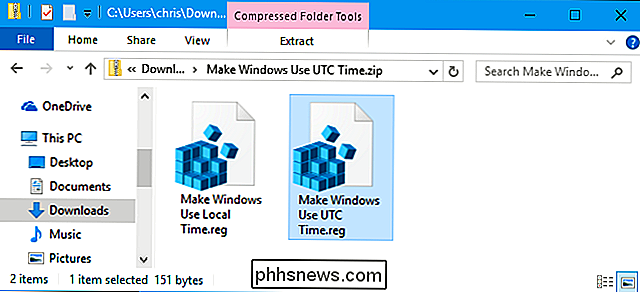
Si vous ne voulez pas modifier le registre vous-même, vous pouvez utiliser notre hack de registre téléchargeable. Nous avons créé un hack qui fait que Windows utilise l'heure UTC et qui la restaure à l'heure locale. Les deux sont inclus dans le fichier ZIP suivant. Il suffit de télécharger le fichier, double-cliquez sur le hack que vous voulez utiliser, et acceptez d'ajouter les informations à votre base de registre
Utiliser Windows UTC Time
Les hacks ci-dessus font la même chose que nous avons décrite plus haut. Le piratage Make Windows Use UTC Time crée l'entrée "RealTimeIsUniversal" avec la valeur "1", tandis que le piratage Make Windows Use Local Time supprime l'entrée "RealTimeIsUniversal".
Si vous voulez voir ce que cela ou tout autre Fichier .reg fait, cliquez-droit dessus et sélectionnez "Modifier" pour afficher le fichier dans le Bloc-notes. Vous pouvez facilement créer vos propres hacks de registre, qui consistent simplement en une liste d'entrées de registre à ajouter, modifier et supprimer dans une liste correctement formatée.
Qu'en est-il de Windows à double amorçage sur un Mac?
Installation de Windows sur un Mac avec Boot Camp
Bien que MacOS d'Apple utilise l'heure UTC comme le fait Linux, vous ne devriez rien faire de spécial lorsque vous utilisez Windows dans Boot Camp sur un Mac. Les pilotes Boot Camp d'Apple gèrent tout. (Hackintosh dual-booters sont une autre histoire, cependant, et devra essayer d'utiliser le tweak de Windows ci-dessus.)
Si vous vous demandez pourquoi Windows utilise l'heure locale au lieu d'UTC comme les autres systèmes d'exploitation, le blog officiel de Microsoft New Thing l'explique ici. En bref, il s'agissait de préserver la rétrocompatibilité avec les systèmes Windows 3.1 et d'empêcher les gens de se sentir confus lorsqu'ils définissaient l'heure dans le BIOS de l'ordinateur. Bien entendu, les fabricants de PC ont choisi l'heure locale pour être compatibles avec Windows et Windows a choisi l'heure locale pour être compatible avec la décision des fabricants de PC, de sorte que le cycle se renforçait automatiquement.
Il n'existe actuellement aucune norme d'étiquetage comme UTC ou heure locale dans le BIOS ou le firmware UEFI, ce qui serait probablement la solution la plus logique. Mais cela nécessiterait un peu de travail, et la plupart des gens ne remarqueront même jamais que différents systèmes d'exploitation utilisent des formats d'heure différents, sauf dans les configurations à double amorçage.

12 Stardew Valley sans spoiler Trucs et astuces pour vous aider à démarrer
L'une des grandes choses qui font de Stardew Valley une expérience de jeu aussi magique est de tout découvrir par vous-même, mais ce n'est pas Cela signifie que ce ne sont pas des trucs et astuces pour vous aider à démarrer. Pour les inconnus, Stardew Valley est un jeu de rôle indie incroyablement populaire dans lequel vous héritez de la ferme de votre grand-père (et toutes les aventures qui en découlent à partir de ce).

Dépannez votre Mac avec ces options de démarrage masquées
Le dépannage d'un Mac est différent du dépannage d'un PC, mais pas différent . Voici comment utiliser les options de démarrage intégrées de votre Mac pour tester votre matériel, démarrer en mode sans échec, réinstaller macOS et effectuer d'autres tâches système. Pour accéder à l'un de ces outils, vous devez d'abord arrêter ou redémarrer votre Mac.



