Modifier le fournisseur de recherche par défaut dans Microsoft Edge à Google
Windows 10 est livré avec un tout nouveau navigateur Web de Microsoft appelé Edge. Il est étonnamment rapide et fonctionne avec tous les sites Web que j'utilise normalement.
Cela étant dit, il y a aussi des problèmes vraiment ennuyeux. Pour l'un, il ne supporte pas encore les add-ons ou les extensions, mais le sera bientôt. Un autre problème ennuyeux est qu'il est par défaut Bing lorsque vous effectuez une recherche dans la barre d'adresse.
Maintenant, ce ne serait normalement pas un problème majeur, car vous pouvez simplement changer le moteur de recherche à Google ou Yahoo facilement, cependant, Microsoft a rendu le processus délibérément confus afin que vous continuiez à utiliser Bing.
Désolé Microsoft, mais je préfère Google et je vais m'assurer que je les utilise. Voici comment modifier le fournisseur de recherche dans Microsoft Edge pour Google ou un autre fournisseur de recherche.
Étape 1: Ouvrez Edge et cliquez sur le bouton à l'extrême droite avec trois points, puis cliquez sur Paramètres en bas.

Étape 2: Un panneau latéral se charge sur la droite et vous devez faire défiler tout le bas et cliquer sur Afficher les paramètres avancés .
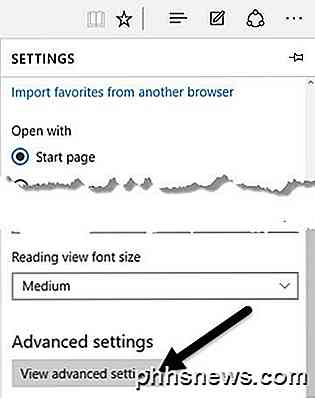
Étape 3: Faites défiler vers le bas jusqu'à ce que vous voyez la recherche dans la barre d'adresse avec le réglage, puis cliquez sur Ajouter nouveau .
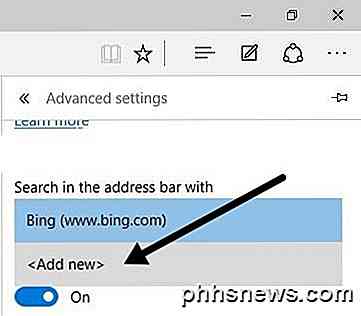
Maintenant, c'est là que Microsoft a essayé d'être rusé. La plupart des gens vont simplement voir l'écran suivant où vous ne pouvez absolument rien faire.
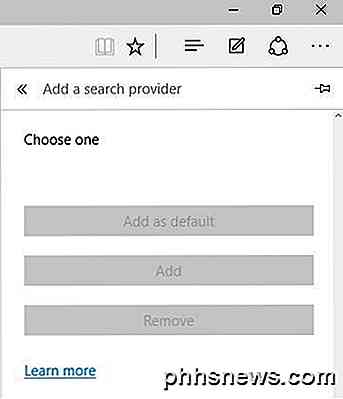
Wow, il n'y a pas d'autres fournisseurs de recherche à ajouter! Merci Microsoft, je suppose que je vais continuer à utiliser Bing. T'as raison! Donc l'astuce ici est que vous devez réellement aller sur le site Web pour le fournisseur de recherche que vous souhaitez ajouter. Cliquez d'abord dans la barre d'adresse et accédez à www.google.com. Ensuite, suivez les étapes 1 à 3 à nouveau et vous verrez maintenant Google comme une option à ajouter!
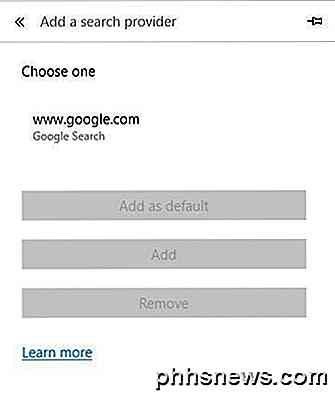
Cliquez dessus, puis cliquez sur le bouton Ajouter par défaut . Maintenant, vous verrez que Google est votre moteur de recherche par défaut pour Edge.
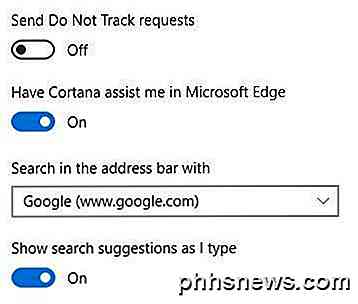
Cette méthode est aussi comment vous allez ajouter Yahoo comme fournisseur de recherche par défaut. Visitez www.yahoo.com, puis accédez aux paramètres avancés. Si vous préférez utiliser un moteur de recherche comme DuckDuckGo, alors visitez www.duckduckgo.com et vous serez prêt!
Après avoir joué un peu avec ça, j'ai vu que vous pouviez aussi ajouter Wikipedia comme moteur de recherche par défaut, ce qui était intéressant. Je ne l'ai pas essayé moi-même, mais cela devrait fonctionner pour Ask, AOL et d'autres fournisseurs de recherche aussi. Si vous avez des questions, n'hésitez pas à poster un commentaire. Prendre plaisir!

Masquer les feuilles de calcul / onglets et les classeurs entiers dans Excel
Si vous utilisez une feuille de calcul dans votre classeur Excel pour contenir des valeurs ou des formules référencées sur d'autres feuilles de calcul, vous ne souhaitez peut-être pas la voir la barre d'onglets au bas de la fenêtre Excel. La bonne nouvelle est que vous pouvez facilement masquer des feuilles de calcul dans Excel.

Pourquoi mon thermostat intelligent éteint-il le climatiseur
Si vous avez récemment installé un thermostat intelligent et découvert qu'il désactive la climatisation ou la chaleur, ce n'est probablement pas le cas cassé. Il s'agit simplement d'une fonction «intelligente» qui, franchement, n'est pas très intelligente. La plupart des thermostats intelligents sont dotés d'une fonction qui peut s'éteindre automatiquement lorsque vous n'êtes pas chez vous, ce qui vous permet d'économiser sur votre facture énergétique.



