Comment déplacer des dossiers spéciaux sous OS X vers Cloud Storage

Les dossiers spéciaux fonctionnent bien car ils centralisent l'enregistrement de certains types de fichiers. Ajouter dans le stockage en nuage, et soudainement vous avez des sauvegardes automatiques et sans effort de vos fichiers personnels les plus importants.
Ce n'est pas un secret que nous aimons la combinaison de dossiers spéciaux et de sauvegardes dans le nuage. C'est efficace et efficient, ce qui enlève une grande partie de la responsabilité à l'utilisateur. C'est comme les sauvegardes devraient être, mais, bien sûr, vous devez encore mettre dans le travail initial pour le mettre en place. Déplacer des dossiers spéciaux vers un dossier Dropbox ou OneDrive sur Windows est un processus facile. Simplement, ouvrez ses propriétés et déplacez-le vers un nouvel emplacement.
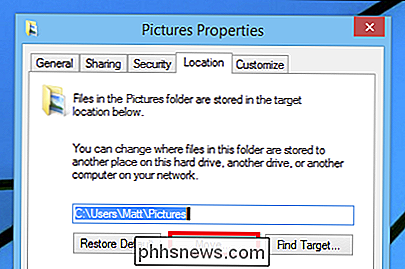
Le processus sur Mac OS X est un peu plus compliqué, vous devez d'abord déplacer votre dossier spécial dans le dossier cloud, puis créer un lien symbolique depuis le nouvel emplacement à l'ancien. Cela vaut, à notre avis, non seulement pour l'angle de sauvegarde que nous avons déjà mentionné, mais également pour partager des données entre différents systèmes d'exploitation.
Déplacer et lier votre nouveau dossier spécial Cloud
Pour commencer, ouvrez d'abord Terminal. La façon la plus simple de le faire est d'utiliser Spotlight, tapez "COMMAND + SPACE" et tapez "terminal". Assurez-vous que vous êtes dans votre dossier utilisateur (il devrait ouvrir par défaut).

Les commandes que nous utilisons ressemblent à ceci:
sudo mv ~ / Documents / Users / nom d'utilisateur / OneDrive / Documents
ln -s "/ Users / nom d'utilisateur / OneDrive / Documents" ~ / Documents
La première commande nous dit que nous ' re déplacer (mv) le dossier Documents dans notre répertoire actuel vers notre dossier cloud (OneDrive), en tant que superutilisateur (sudo). Pourquoi faisons-nous cela en tant que superutilisateur? Sudo accorde temporairement des pouvoirs de type root ou administrateur à l'utilisateur normal, sinon le système nous dirait que nous n'avions pas la permission.

La seconde commande "ln -s" signifie que nous créons un lien symbolique (alias) vers notre ancien emplacement Documents de notre nouvel emplacement. Lorsque vous cliquez sur "RETURN", le mot de passe de votre compte vous est demandé avant de pouvoir exécuter une commande en tant que superutilisateur.
En cas de succès, la fenêtre du terminal ne renverra aucune erreur et vous devriez pouvoir "Go" à votre nouvel emplacement de dossier Documents à partir du Finder. Si cela ne fonctionne pas, alors vous avez probablement tapé quelque chose de façon incorrecte. Vérifiez à nouveau votre travail et réessayez.
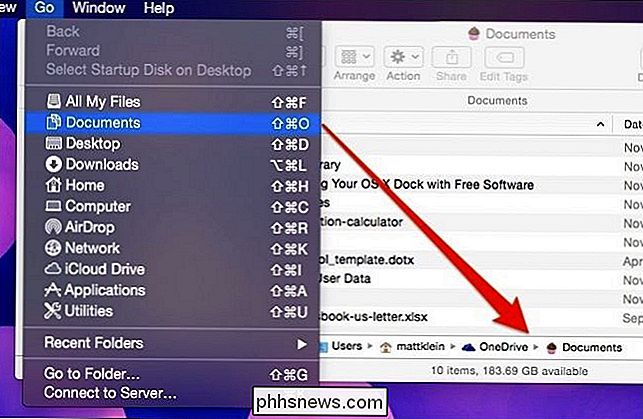
À partir de maintenant, toutes les applications qui utilisent le dossier Documents d'OS X comme emplacement de sauvegarde par défaut penseront qu'elles enregistrent à l'ancien emplacement dans la racine de notre dossier utilisateur, lorsqu'il est en fait les enregistrer dans OneDrive. En outre, le raccourci dans la barre latérale Favoris sera parti, donc si vous le souhaitez, vous devrez faire glisser le nouvel emplacement du dossier et créer un nouveau raccourci Favoris.
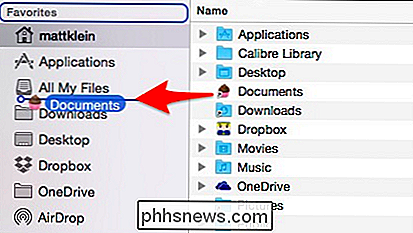
Nous souhaitons noter que lorsque vous créez ces nouveaux favoris , vous perdez les icônes fantaisie spéciales qui viennent avec OS X par défaut. Si la perte des icônes de fantaisie est gênante, alors vous pouvez envisager d'utiliser quelque chose comme cDock pour activer les icônes de la barre latérale colorées du Finder, puis remplacer tout avec des icônes personnalisées.
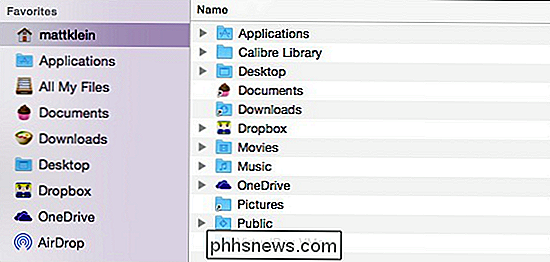
Essayons un autre exemple. Nous conservons toutes nos photos sur Dropbox, mais OS X a son propre dossier Pictures. Passons en revue les étapes que nous venons d'effectuer et déplacons le dossier Images.
Notre nouvel emplacement Dropbox sera "/ Users / nom d'utilisateur / Dropbox / Photos /" (ou ce que vous voulez appeler le dossier de destination finale) et les commandes que nous utiliserons sont:
sudo mv ~ / Images / Utilisateurs / nom d'utilisateur / Photos
ln -s "/ Utilisateurs / nom d'utilisateur / Dropbox / Photos " ~ / Images
Nous tapons" RETURN ", entrez notre mot de passe, et quand nous vérifions notre dossier utilisateur, nous voyons que le dossier Pictures est maintenant un alias .
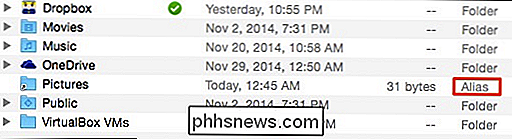
Double-cliquez pour ouvrir le dossier et il s'ouvre dans notre dossier Photos dans notre Dropbox.
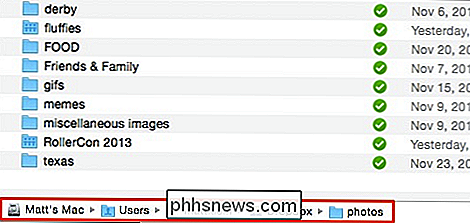
Vous pouvez effectuer cette procédure en toute sécurité sur l'un de vos dossiers média utilisateur. Il n'est ni nécessaire ni avantageux de déplacer les dossiers Public ou Desktop, mais tout le reste est un jeu assez équitable.
Vous pouvez désormais sauvegarder votre bibliothèque iTunes, vos films, vos photos et autres fichiers multimédias de valeur dans le cloud sans y penser. et le seul inconvénient est que vous perdez une icône de la barre latérale de fantaisie. C'est un petit prix à payer pour une telle commodité et tranquillité d'esprit!

Comment ignorer la numérotation dans une liste numérotée dans Word
Une liste numérotée dans Word est simplement une série de paragraphes numérotés. Il peut y avoir des moments où vous voulez avoir un paragraphe ou deux sans numéroter au milieu d'une liste numérotée et ensuite recommencer la numérotation après les paragraphes non numérotés. RELATED: Comment créer une liste numérotée dans Word en utilisant le clavier Suppression de nombres d'éléments dans une liste numérotée est facile.

Comment lire des fichiers vidéo et musicaux sur votre Xbox One
La Xbox One intègre des fonctions TV et un support pour les applications multimédias en streaming comme Netflix et Hulu, mais ce n'est pas le cas. Vous pouvez lire les fichiers vidéo et musicaux que vous avez extraits ou téléchargés en branchant un lecteur USB ou en les diffusant sur votre réseau local.



