Comment utiliser plusieurs comptes Dropbox sur un seul PC

Dropbox est le service incontournable pour le stockage cloud et la synchronisation de fichiers, mais c'est aussi l'une des options les plus chères utilisé l'allocation de stockage gratuit. Et vous ne pouvez utiliser plusieurs comptes sur une seule machine si vous vous lancez pour le progiciel d'affaires plus coûteux.
Le moyen le plus simple: utiliser le site Web
Le moyen le plus simple d'accéder à deux comptes Dropbox différents en même temps est d'utiliser le programme de bureau pour votre compte principal et de vous connecter à un compte secondaire. compte via votre navigateur (via le mode de navigation privée, si vous souhaitez rester connecté à votre compte principal). Le site Web de Dropbox vous donne accès à tous les fichiers d'un seul compte et inclut des fonctions de téléchargement et de création de dossiers de base. Bien sûr, faire tout cela sur le Web n'est pas aussi rapide ni aussi simple que d'utiliser simplement l'explorateur de fichiers de votre système d'exploitation, et vous perdez la commodité de la synchronisation en arrière-plan. Mais si vous n'avez besoin d'utiliser un compte secondaire que de temps en temps, c'est probablement le moyen le plus simple de résoudre ce problème.
La façon légèrement plus ennuyeuse: dossiers partagés
Dropbox est si utile partager des dossiers et des fichiers entre les utilisateurs. S'il y a quelque chose sur un compte secondaire auquel vous devez accéder en permanence, vous pouvez simplement partager le dossier correspondant avec votre compte principal. Voici comment:
Connectez-vous au site Web Dropbox sur votre compte secondaire, puis cliquez sur "Nouveau dossier partagé". Utilisez "Je souhaite créer et partager un nouveau dossier" ou "Je souhaite partager un dossier existant" pour leurs fonctions respectives. Sélectionnez le dossier avec le contenu que vous souhaitez partager, puis cliquez sur "Suivant".
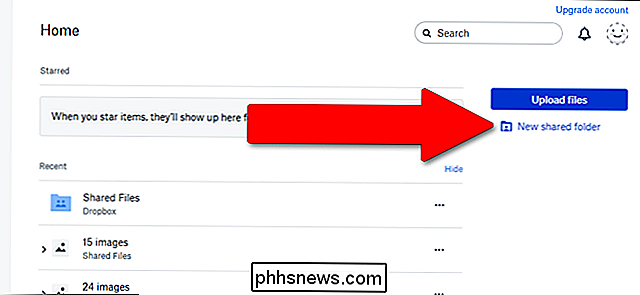
Entrez l'adresse e-mail que vous avez utilisée pour votre compte Dropbox principal, assurez-vous que "Peut modifier" est activé, puis cliquez sur "Partager". sera envoyé à l'adresse de votre compte principal, et vous devez simplement cliquer sur "aller au dossier" pour activer la connexion.
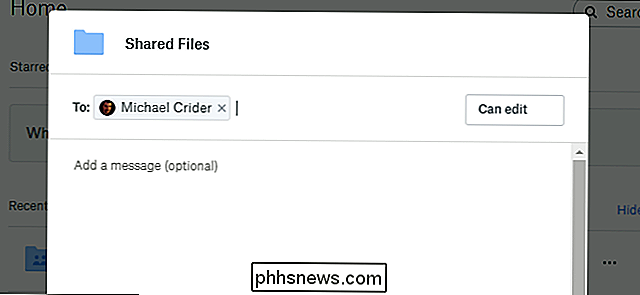
L'inconvénient de cette approche est que Dropbox n'autorise pas le partage du dossier racine. Vous devez tout mettre dans un dossier spécifique pour le partager et les dossiers partagés occupent de l'espace sur les deux comptes . Ainsi, cela ne vous aidera pas à gagner de la place, mais cela vous évitera les tracas d'avoir un compte personnel et un compte professionnel, par exemple.
La difficulté pour Windows: plusieurs connexions PC
Il y a eu quelques tentatives pour contourner les multiples restrictions de compte Dropbox sur les utilisateurs libres, mais sur Windows, aucun n'est plus simple que cela. Vous aurez besoin des privilèges d'administrateur sur votre compte utilisateur Windows principal. Ensuite, procédez comme suit:
Créez un deuxième utilisateur Windows (si vous n'en possédez pas déjà un). C'est un compte Windows secondaire avec son propre mot de passe. Si vous créez ce login uniquement pour ce bidouillage Dropbox, je vous recommande d'en créer un sans connexion de compte de messagerie Microsoft.
Connectez-vous au compte Windows secondaire sans vous déconnecter de votre compte utilisateur Windows principal. Pour ce faire rapidement, appuyez simplement sur le bouton Windows + L, puis connectez-vous avec le compte secondaire.

A partir du compte secondaire, téléchargez et installez le programme Dropbox Windows. Configurez-le normalement et connectez-vous avec vos informations de connexion Dropbox secondaires (pas le même compte que vous utilisez sur votre nom d'utilisateur Windows principal).
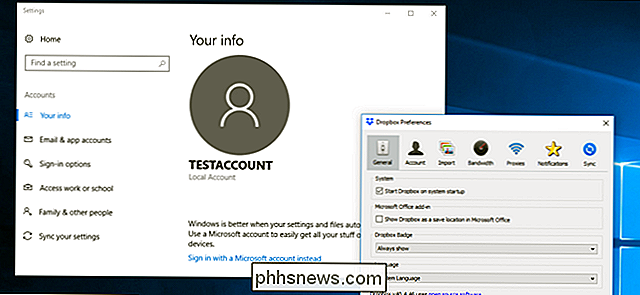
Verrouillez le compte Windows secondaire et revenez à votre compte Windows principal. Maintenant, ouvrez le programme Windows Explorer et accédez au dossier Utilisateurs; par défaut, c'est C: Users. Double-cliquez sur le dossier du nouvel utilisateur Windows que vous venez de créer, puis cliquez sur "Continuer" pour accéder à ses fichiers avec vos privilèges d'administrateur.
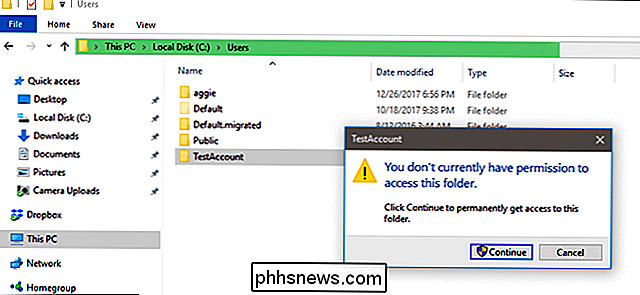
Accédez au dossier Dropbox dans le dossier Utilisateur du compte secondaire. Par défaut, il se trouve dans C: Users [nom d'utilisateur] (le dossier que vous venez d'ouvrir - il ne changera que si vous avez déplacé le dossier utilisateur pendant l'installation du programme Dropbox).
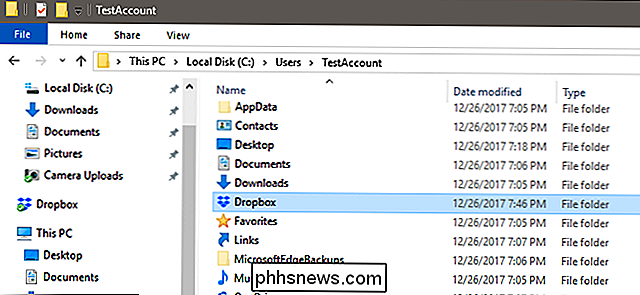
Maintenant vous pouvez accéder aux fichiers depuis votre Dropbox secondaire compte dans l'Explorateur Windows à tout moment. Tant que vous gardez votre compte Windows secondaire connecté avec le programme Dropbox, il synchronisera automatiquement les fichiers avec le serveur Web de Dropbox. Si vous avez besoin d'y accéder rapidement, faites un clic droit sur le dossier Dropbox, puis sélectionnez Envoyer à> bureau (créer un raccourci). Vous pourriez vouloir nommer le raccourci secondaire avec votre nom de compte secondaire pour éviter toute confusion.
Notez que, pour conserver les deux installations de la synchronisation Dropbox, vous devez rester connecté dans les deux comptes Windows pendant que vous les utilisez.
Le dur pour macOS: Automator
Vous pouvez utiliser votre Mac construit -dans le programme Automator pour créer une seconde instance du programme Dropbox fonctionnant en même temps que le programme principal sur macOS. Pour commencer, assurez-vous d'avoir téléchargé et installé Dropbox et de l'avoir configuré avec votre compte principal. Ensuite, créez un nouveau dossier Dropbox dans votre dossier personnel - pour l'exemple, j'ai marqué le mien "Dropbox2".
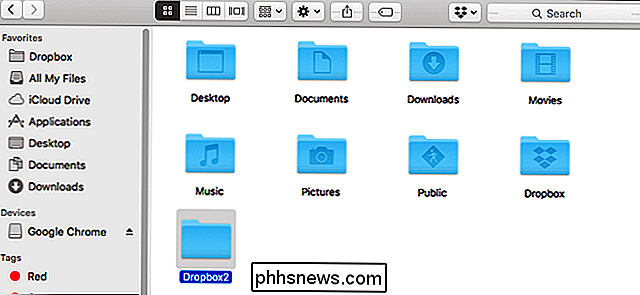
Ouvrez le programme Automator (utilisez l'icône de recherche Spotlight dans le coin supérieur droit si vous ne pouvez pas trouvez-le) et cliquez sur "Workflow", puis "Choose".
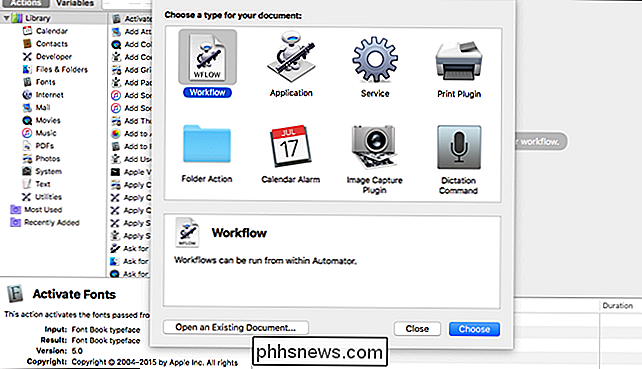
Dans le sous-menu "Library", faites défiler jusqu'à "Run Shell Script". Cliquez et faites glisser l'entrée Run Shell Script sur le côté droit de la fenêtre intitulée "Faites glisser des actions ou des fichiers ici."
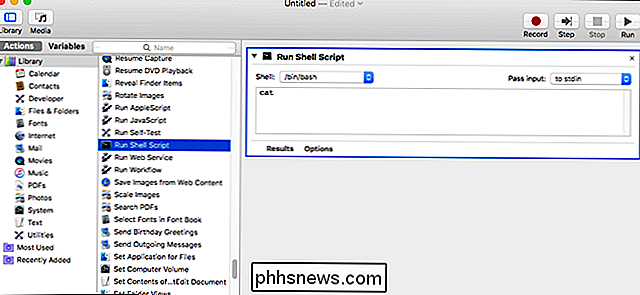
Cliquez dans la zone de texte du script shell et supprimez "cat." Puis remplacez-le par le script suivant-vous pouvez copier et coller à partir de cette page. Notez que "Dropbox2", ci-dessous, est le nom du dossier que vous avez créé dans Home à l'étape ci-dessus. Si vous avez utilisé un autre nom, modifiez le script en conséquence
HOME = $ HOME / Dropbox2 /Applications/Dropbox.app/Contents/MacOS/Dropbox &
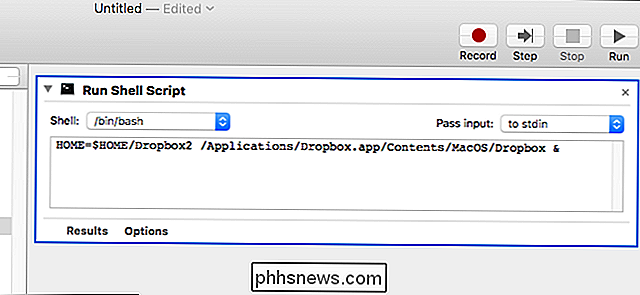
Cliquez maintenant sur "Exécuter". Une nouvelle copie du programme Dropbox apparaît, vous permettant de vous connecter avec votre compte secondaire et de le configurer.
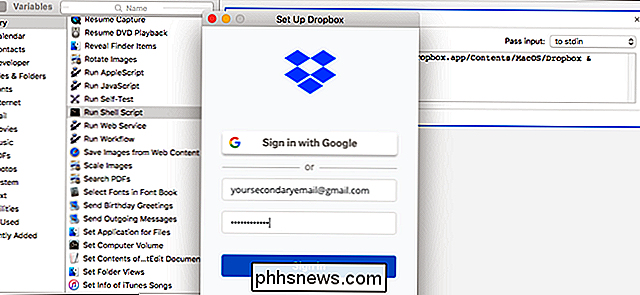
Cliquez sur Fichier> Enregistrer pour enregistrer le flux de production Automator. Nommez tout ce que vous voulez et placez-le où vous voulez, et double-cliquez simplement sur le script chaque fois que vous avez besoin de synchroniser votre compte Dropbox secondaire. Vous pouvez même ajouter le script à vos éléments de connexion pour qu'il démarre automatiquement lorsque vous allumez votre ordinateur.

Comment épingler des dossiers dans la barre des tâches de Windows
Windows ne vous permet pas d'épingler les dossiers directement dans la barre des tâches. Il y a une solution de contournement facile, cependant. Tout ce que vous avez à faire est de créer un nouveau raccourci vers un dossier puis d'épingler ce raccourci dans la barre des tâches RELATED: Personnaliser la barre des tâches dans Windows 10 Vous pouvez personnaliser la barre des tâches Windows à votre guise de plusieurs façons, mais pour une raison quelconque, épingler un dossier directement sur votre barre des tâches n'en fait pas partie.

Comment activer un égaliseur pour Spotify sur iOS et Android
Un égaliseur (ou EQ) est un filtre qui ajuste le volume de certaines fréquences audio lorsque vous écoutez de la musique. Certains égaliseurs boosteront les basses, tandis que d'autres réduiront les basses et boosteront le haut du spectre. Différents paramètres d'égaliseur fonctionneront mieux ou moins bien sur les différents types de musique CONNEXES: Qu'est-ce qu'un égaliseur et comment ça marche?



