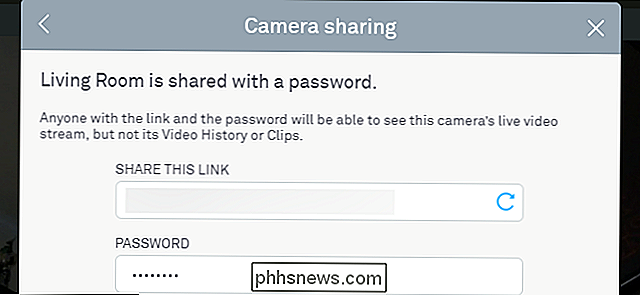Comment épingler des dossiers dans la barre des tâches de Windows

Windows ne vous permet pas d'épingler les dossiers directement dans la barre des tâches. Il y a une solution de contournement facile, cependant. Tout ce que vous avez à faire est de créer un nouveau raccourci vers un dossier puis d'épingler ce raccourci dans la barre des tâches
RELATED: Personnaliser la barre des tâches dans Windows 10
Vous pouvez personnaliser la barre des tâches Windows à votre guise de plusieurs façons, mais pour une raison quelconque, épingler un dossier directement sur votre barre des tâches n'en fait pas partie. Bien sûr, la liste des raccourcis pour l'Explorateur de fichiers vous permet d'afficher les dossiers récents et d'épingler ceux que vous aimez dans la liste, mais ce n'est pas aussi pratique que d'avoir un dossier important à l'avant et au centre. Heureusement, vous pouvez épingler un raccourci vers la barre des tâches et créer un raccourci vers un dossier est simple. Nous utilisons Windows 10 comme exemple dans cet article, mais la même procédure de base fonctionne sous Windows 7 et 8.
Cliquez avec le bouton droit n'importe où sur le bureau ou dans l'Explorateur de fichiers et choisissez "Nouveau> Raccourci" dans le menu contextuel .
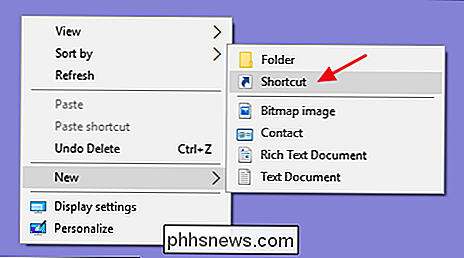
Sur la première page de l'assistant "Créer un raccourci", cliquez sur le bouton "Parcourir" pour localiser le dossier que vous voulez épingler. Cependant, après avoir sélectionné le dossier, ne cliquez pas sur "Next".
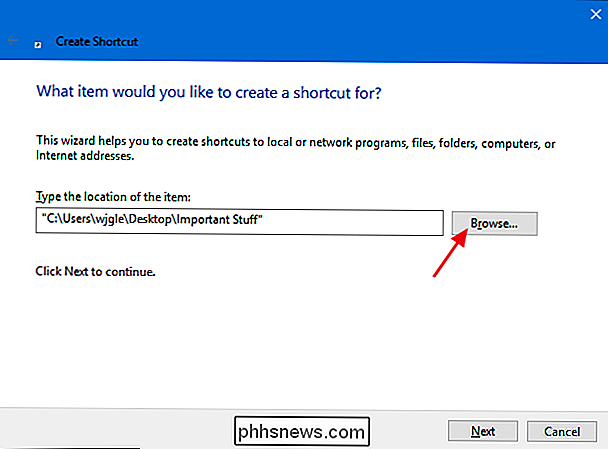
Ajoutez maintenant "Explorer" (sans les guillemets) suivi d'un espace avant le chemin du dossier que vous avez sélectionné. Après cela, allez-y et cliquez sur le bouton "Suivant"
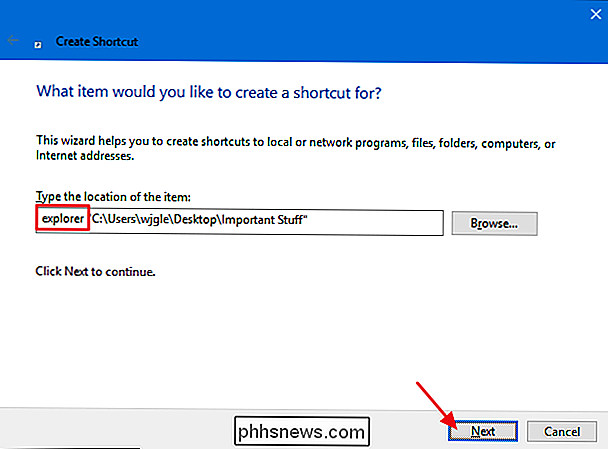
Tapez un nom pour le raccourci, puis cliquez sur "Terminer" pour créer le raccourci à l'emplacement que vous avez choisi
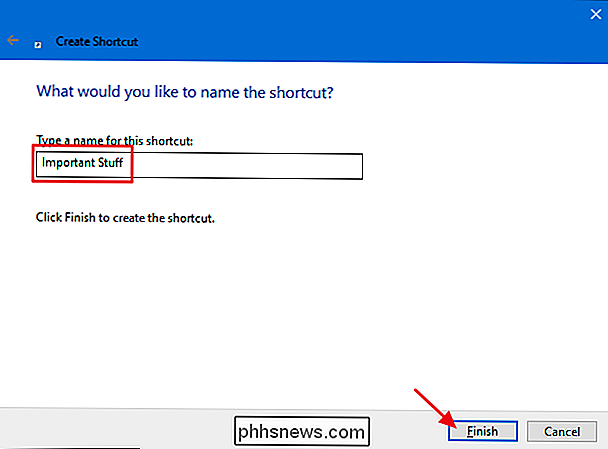
Maintenant, vous pouvez faire glisser le raccourci vers le
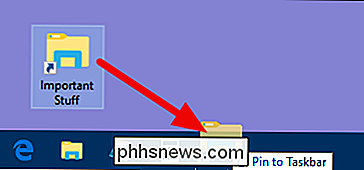
Si vous le souhaitez, vous pouvez même remplacer l'icône du raccourci par quelque chose de plus logique, ou au moins la rendre plus distincte de l'icône habituelle de l'Explorateur de fichiers. Idéalement, vous devriez le faire avant d'épingler le raccourci à la barre des tâches, mais si vous l'avez déjà épinglé, c'est bon. Pour ce faire, cliquez sur le raccourci d'origine que vous avez créé (pas l'icône dans la barre des tâches), puis choisissez "Propriétés" dans ce menu.
Dans le "Raccourci" Cliquez sur le bouton "Changer d'icône".
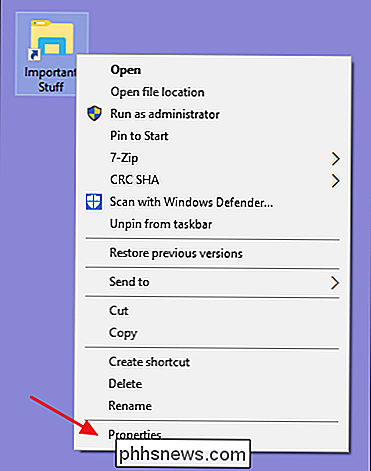
Choisissez une icône dans la liste ou cliquez sur "Parcourir" pour localiser votre propre fichier d'icônes, puis cliquez sur "OK".
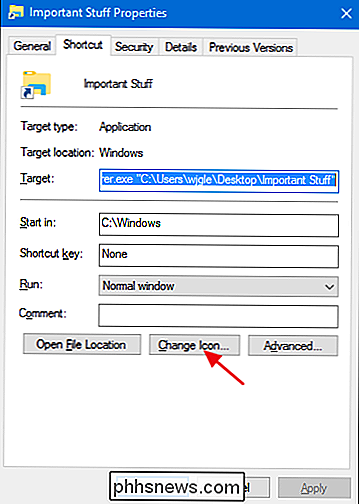
Faites glisser le raccourci à la barre des tâches pour l'épingler et vous aurez un raccourci épinglé avec votre nouvelle icône.
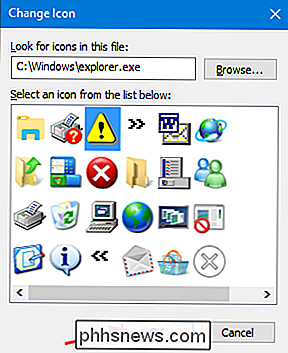
Oui, il serait plus simple si Windows nous laissait simplement glisser des dossiers dans la barre des tâches, mais même si cela prenait quelques étapes supplémentaires, cette méthode fonctionne très bien.
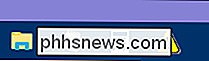

Comment empêcher Skype de s'exécuter en arrière-plan sous Windows 10
Windows 10 vous connecte désormais automatiquement à Skype, ce qui vous permet de toujours recevoir des messages et des appels entrants. Si vous préférez ne pas être connecté à Skype tout le temps, voici comment vous déconnecter. Il existe deux applications Skype différentes. L'un, actuellement appelé "Skype Preview", est désormais livré avec Windows 10 et vous connecte par défaut.

Comment sauvegarder et restaurer votre configuration NAS Synology
Vous avez passé beaucoup de temps à configurer votre NAS Synology pour qu'il soit parfait. Prenez donc le temps de sauvegarder périodiquement votre fichier de configuration pour conserver tous vos paramètres en toute sécurité. Tout comme vous pouvez sauvegarder les paramètres de configuration des autres appareils de votre maison (comme la configuration de nombreux routeurs, y compris ceux DD-WRT open source), vous pouvez également sauvegarder la configuration de votre NAS Synology, donc en cas de restauration ou de mise à niveau, vous pouvez facilement importer la plupart des anciens paramètres.