Comment ajouter un raccourci Hotspot vers l'écran d'accueil Android

Les hotspots Wi-Fi portables sur votre téléphone Android sont excellents, car le Wi-Fi de l'hôtel n'est généralement pas activé. et off est une douleur. Voici quelques façons simples d'ajouter un widget hotspot à votre écran d'accueil
CONNEXION: Comment connecter votre téléphone Android et partager sa connexion Internet avec d'autres appareils
Les chances sont assez bonnes pour créer un hotspot portable sur votre smartphone Android à un moment ou un autre. Mis à part les problèmes mentionnés ci-dessus avec l'hôtel Wi-Fi, il y a juste des endroits qui (gulp!) N'ont toujours pas d'accès Wi-Fi. Ce n'est jamais un gros problème tant que vous n'avez pas de travail à faire sur votre ordinateur portable, à quel point un hotspot portable est la voie à suivre.
Malheureusement, Android ne rend pas nécessairement facile l'activation de votre hotspot. Il n'y a pas de bouton Hotspot dédié ni d'option de raccourci. Si vous le faites comme la plupart des autres le font, alors vous devez creuser dans les paramètres pour l'allumer.
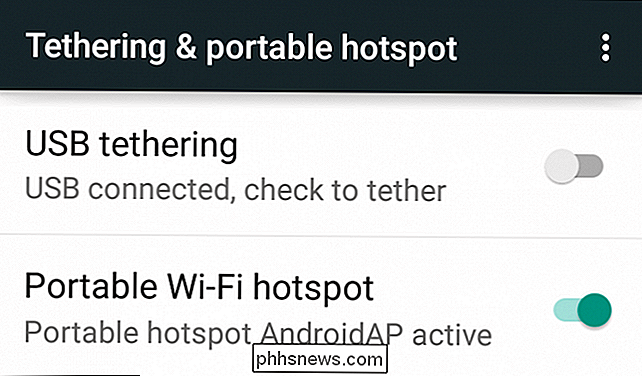
Vous pouvez le faire en cinq étapes, ce qui est beaucoup, surtout si vous devez vous rappeler comment aller à chaque fois: ouvrez le tiroir de l'application, puis appuyez sur "Paramètres" -> "Plus" -> "Partage de connexion & hotspot portable" -> "Point d'accès Wi-Fi portable".
Ceci est gênant et incommode. Nous utilisons des hotspots juste assez souvent pour que nous ayons besoin d'un meilleur moyen, alors voici quatre.
Ajouter un itinéraire plus court via le widget Paramètres
Ce n'est pas la meilleure façon de le faire mais il réduit pas. Le widget Paramètres est disponible en tant que widget Android par défaut, il doit donc être disponible sur votre système.

Vous pouvez choisir un raccourci vers les catégories de paramètres, dont une fois est "modem & point d'accès portable".
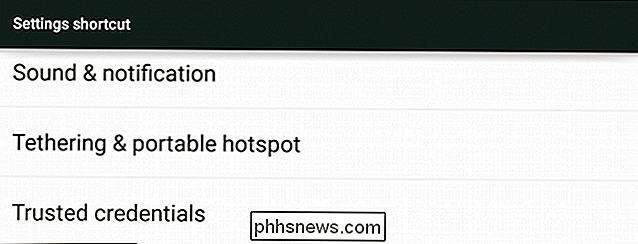
ajouter un nouveau raccourci intitulé "Partage de connexion et point d'accès portable" sur votre écran d'accueil.
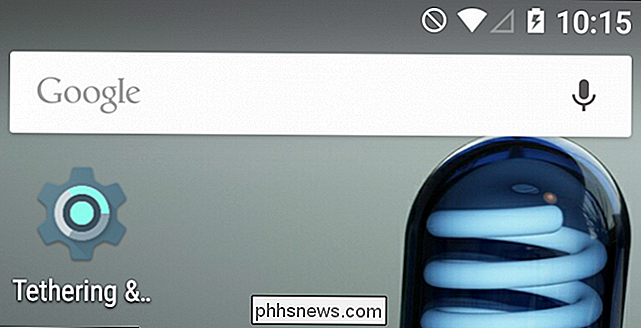
Lorsque vous le tapotez, il s'ouvre directement sur la page des paramètres
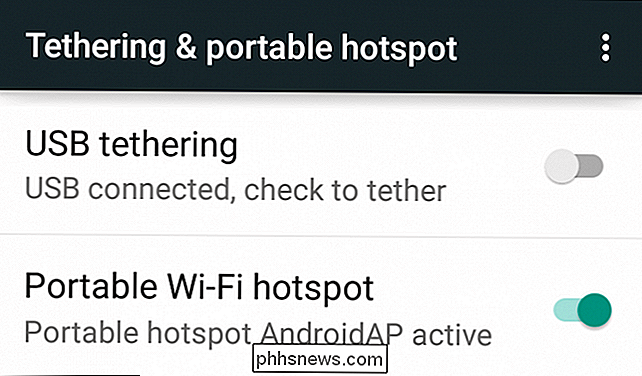
Cela réduit les étapes à suivre pour transformer votre point d'accès trois, à deux.
Essayez le widget Toggle Folder
Un autre widget, d'une autre manière, mais contrairement au widget de paramètres, celui-ci vous donne plus d'options. Le widget "bascule dossier" vous permet de créer un dossier de bascule sur votre écran d'accueil, dont la possibilité d'activer et de désactiver votre point d'accès portable.
Le widget de bascule de dossier sera probablement l'un des derniers de votre
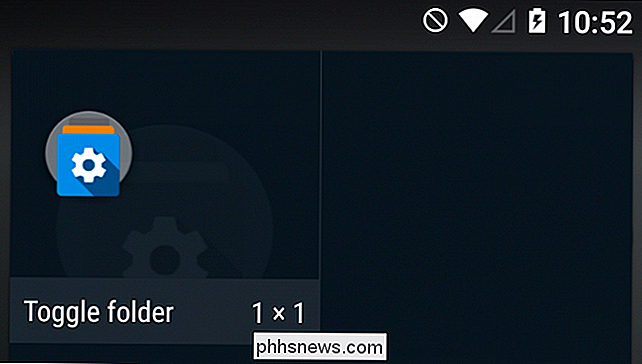
Donnez un nom intelligent à votre dossier à bascule et choisissez une couleur de bouton, un thème, un arrière-plan - c'est entièrement à vous.
Lorsque vous avez terminé, appuyez sur "Terminé".
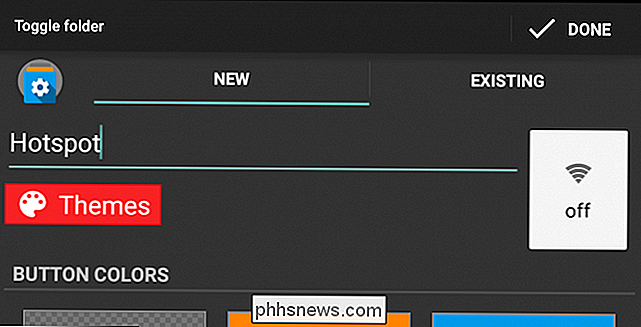
Le widget sera placé sur votre écran d'accueil, appuyez dessus, et vous pouvez ajouter des trucs.
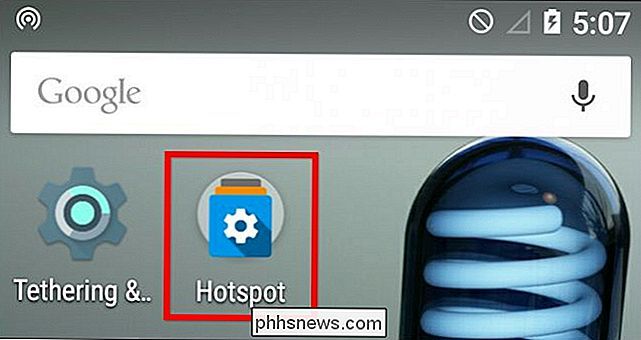
Maintenant, nous avons deux façons d'activer et de désactiver rapidement un hotspot portable.
Et, l'un des Les options du premier groupe de bascules seront "Hotspot (Wifi)". Touchez-le pour l'ajouter au dossier bascule.
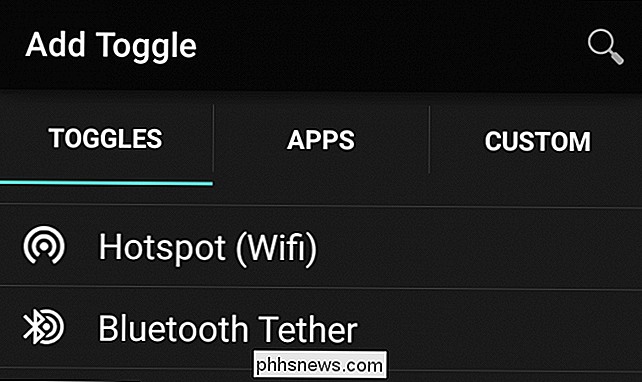
Maintenant, vous avez un bouton qui vous permet de basculer votre point d'accès portable, plus il vous indique s'il est activé ou désactivé, que vous pouvez tout aussi facilement déterminer à partir de la barre de notification.
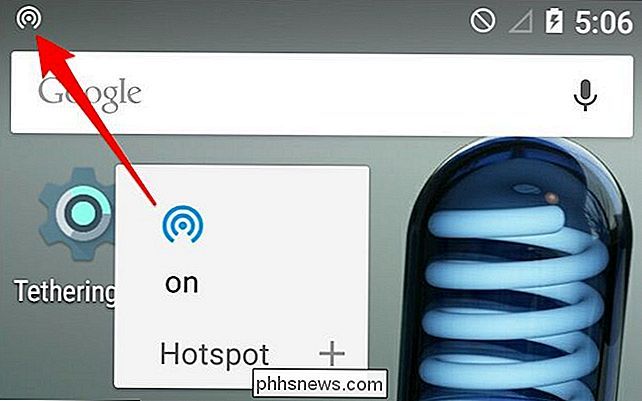
La chose intéressante à propos du dossier bascule est que vous pouvez ajouter plus de bascules, d'applications ou même d'éléments personnalisés. Consultez notre article si vous souhaitez en savoir plus sur l'ajout et la personnalisation des dossiers à bascule.
Essayez un widget tiers
Les deux méthodes précédentes nécessitent toutes deux deux étapes pour activer et désactiver votre point d'accès portable. Nous avons essayé mais n'avons pas réussi à trouver une manière standard Android de le faire en une fois, donc nous avons dû consulter le Play Store.
Si vous faites une recherche de "widget hotspot", vous verrez qu'il y en a plusieurs
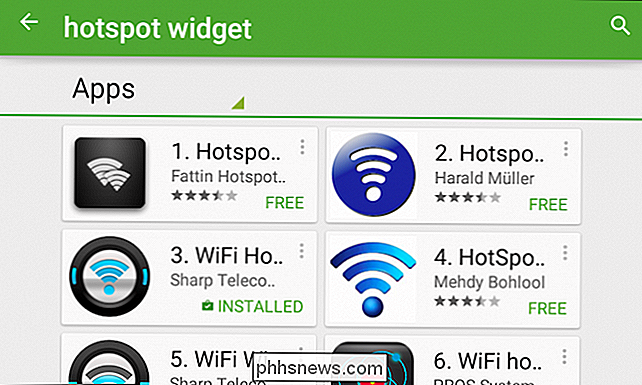
Nous avons essayé WiFi Hotspot Widget et cela fonctionne comme prévu. Nous ne recommandons pas cela sur l'un ou l'autre, alors trouvez celui qui fonctionne le mieux pour vous et votre appareil.
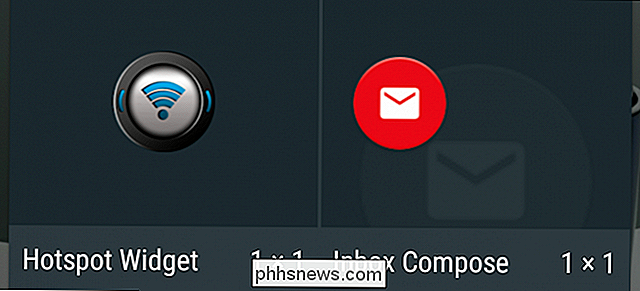
Lorsque vous appuyez sur le widget sur votre écran d'accueil, il active immédiatement votre hotspot portatif et devient bleu. Touchez-le à nouveau et il l'éteint - simple, indolore, et seulement un pas.
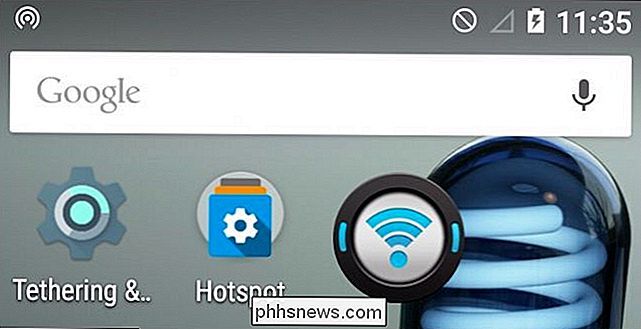
Donc vous avez trois façons simples de raccourcir considérablement les étapes nécessaires pour activer et désactiver votre hotspot.
Méthode Bonus: Utiliser CyanogenMod
Nous aimons Cyanogenmod parce qu'il y a tellement de choses que vous pouvez faire; des choses que vous ne connaissez probablement pas, sauf si vous jouez vraiment avec. Cela inclut l'ajout de bascules au panneau Paramètres rapides du tiroir des notifications, dont l'un est votre point d'accès mobile.
Pour ce faire, ouvrez d'abord les paramètres et accédez à la section Personnalisation, puis appuyez sur "Tiroir de notification."
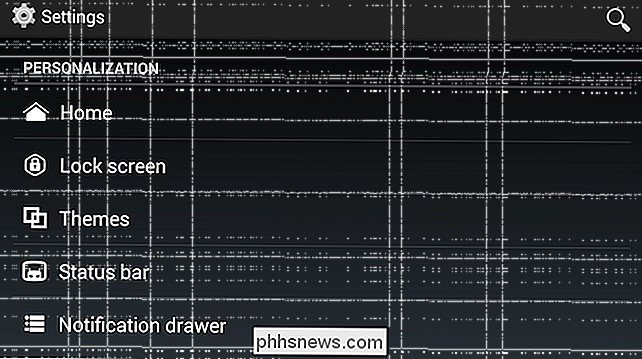
Dans l'écran suivant, appuyez sur "Panneau Paramètres rapides".
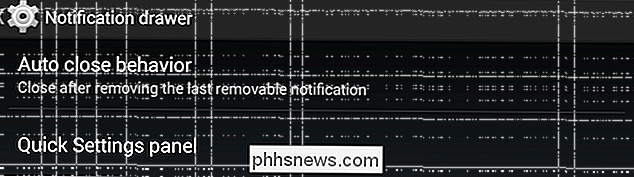
Sur l'écran suivant, appuyez sur "Mosaïques et layout. "
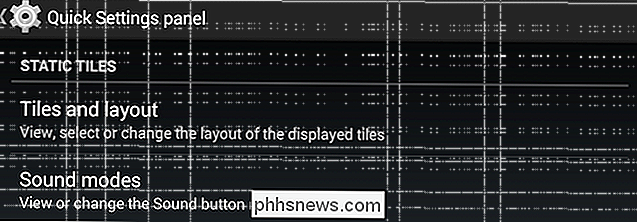
Vous allez voir vos tuiles à bascule rangées dans une grille. Vous pouvez appuyer et maintenir les carreaux pour les faire glisser et les réorganiser, ou les déposer sur "Supprimer" pour les supprimer.
Appuyez sur "Ajouter" et il vous sera demandé de choisir une tuile. Vous pouvez ajouter ce que vous voulez, mais celui que nous cherchons est en bas. Appuyez sur "AP Wi-Fi" pour l'ajouter au panneau Paramètres rapides.
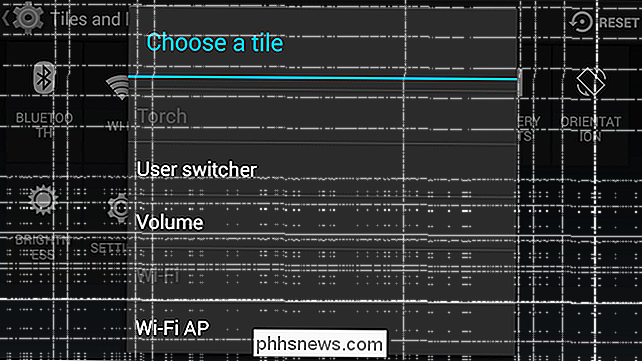
Désormais, lorsque vous réduisez les paramètres rapides, vous avez la possibilité d'activer ou de désactiver votre point d'accès.
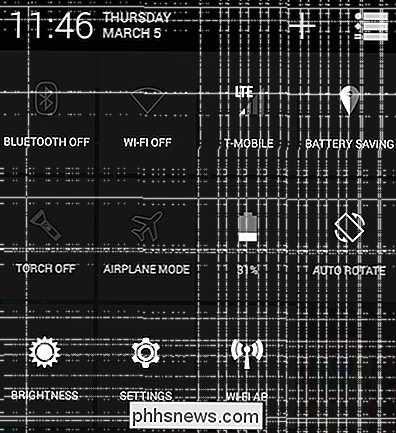
De plusieurs façons, C'est le moyen le plus efficace et préférable de le faire, car il ne prend pas place sur votre écran d'accueil et il est dans un endroit logique, entre autres paramètres.
Donc, vous l'avez, trois façons basiques d'ajouter un raccourci hotspot en utilisant Android de base, plus un moyen de bonus en utilisant Cyanogenmod Android. J'espère que vous trouverez au moins une de ces méthodes utile, ou peut-être que vous en avez une autre.
Écoutons maintenant votre message sur notre forum de discussion. Si vous avez des commentaires ou des questions, s'il vous plaît faites-les savoir.

Comment trier les dossiers de votre Mac au-dessus des fichiers (Windows)
Basculez vers un nouveau système d'exploitation et il y a toutes sortes de petites différences auxquelles vous devez vous habituer. La façon dont macOS trie les dossiers et les fichiers est l'une de ces choses pour la migration des utilisateurs Windows. Les deux systèmes d'exploitation trient les fichiers par ordre alphabétique, avec une différence clé: Windows place les dossiers en haut de la liste, et dossiers ensemble dans l'ordre alphabétique.

Comment ajouter des raccourcis de texte personnalisés à iOS
La saisie répétée du même texte (adresses électroniques, numéros de téléphone, etc.) peut devenir obsolète. Si vous vous retrouvez à répéter les mêmes choses sur votre iPhone, il y a un moyen plus simple. En ajoutant des raccourcis au système, vous pouvez taper des phrases entières avec juste quelques lettres.



