Comment détecter automatiquement votre nid lorsque vous êtes absent

Lorsque vous partez au travail, vous devez probablement baisser le thermostat avant de sortir pour économiser de l'énergie. Mais le thermostat Nest peut le faire automatiquement pour vous, en détectant quand vous êtes absent et quand vous rentrez chez vous.
Avec une fonction appelée Home / Away Assist, le thermostat Nest peut utiliser son capteur intégré, ainsi que l'emplacement GPS de votre téléphone, pour déterminer automatiquement si vous êtes à la maison ou à l'extérieur. De là, il peut baisser la température si vous êtes absent et le retourner quand il détecte que vous rentrez chez vous. Voici comment le configurer:
Assistance à la maison / à l'extérieur vs Auto-absence
Tout d'abord, il est important de clarifier quelque chose qui pourrait vous dérouter. Le thermostat Nest dispose de deux fonctionnalités: une appelée Home / Away Assist et une appelée Auto-Away, qui semblent toutes deux très proches les unes des autres. Auto-Away existe depuis longtemps, alors que Home / Away Assist est une fonctionnalité assez récente (et longtemps attendue).
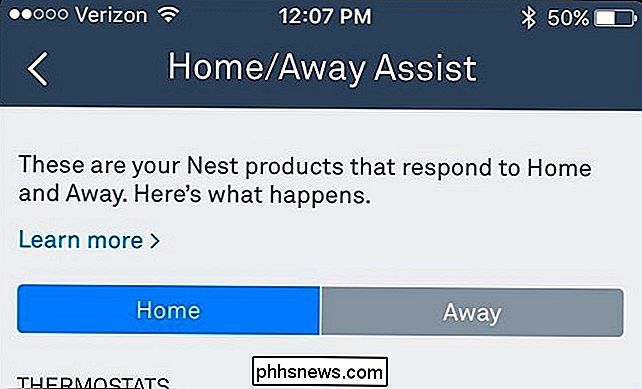
La plus grande différence est que Auto-Away est exclusif au thermostat Nest, alors que La fonction Chez moi / Absent est disponible sur tous les produits Nest (Nest Cam, Nest Protect, etc.). De plus, la fonctionnalité Auto-absence du thermostat Nest utilise uniquement le détecteur de mouvement de l'appareil pour détecter si quelqu'un est chez lui, tandis que la fonction Chez soi / Absent utilise le GPS de votre téléphone et le détecteur de mouvement pour une détection plus précise. .
Toutefois, pour que la fonction Chez moi / Absent utilise la partie capteur, la fonction Auto-absence doit être activée, de sorte que vous puissiez considérer la fonction Auto-absence comme faisant partie de la fonction Aide à la maison / Absence. Aucun d'entre eux ne doit être activé pour que l'autre fonctionne, mais si vous voulez que votre Nest utilise à la fois le GPS et le détecteur de mouvement, vous devez activer les deux.
Maintenant que nous avons tout éclairci, commençons Configuration de la fonction Chez moi / Absent pour que votre thermostat Nest s'adapte automatiquement en fonction de votre état de départ / arrivée
Configuration de la fonction Chez moi / Absent
Commencez par ouvrir l'application Nest sur votre téléphone et appuyez sur l'icône d'engrenages de réglages dans le coin supérieur droit de l'écran
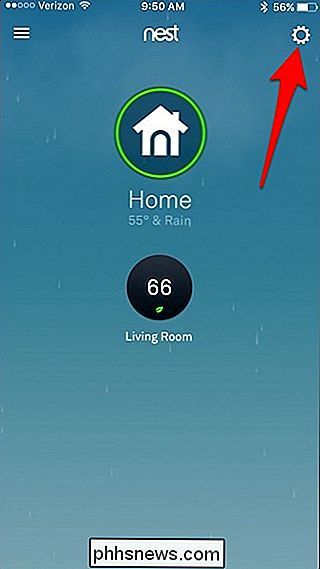
Sélectionnez "Assistance Domicile / Absent"
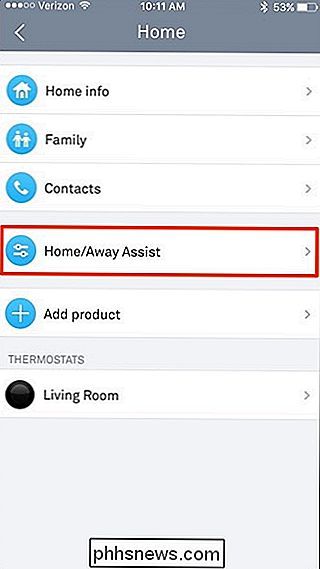
Tapez sur "Ce qui décide si vous êtes chez vous"
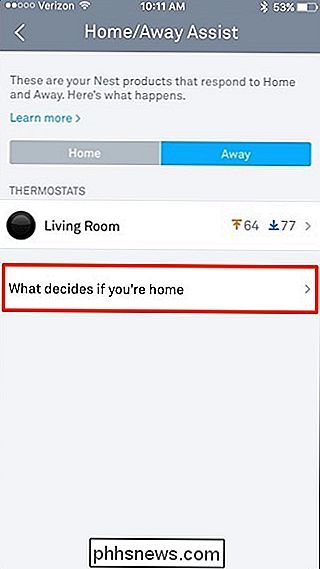
Tapez sur "Utiliser l'emplacement du téléphone" .
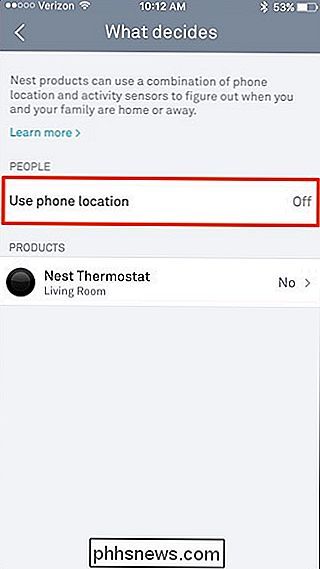
Tapez sur l'interrupteur à bascule qui apparaît.
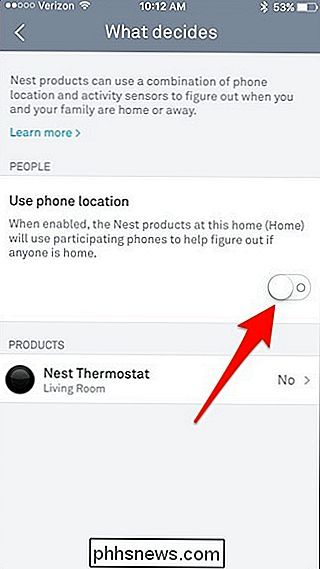
Un nouvel écran apparaîtra. Tapez sur "OK" en bas.
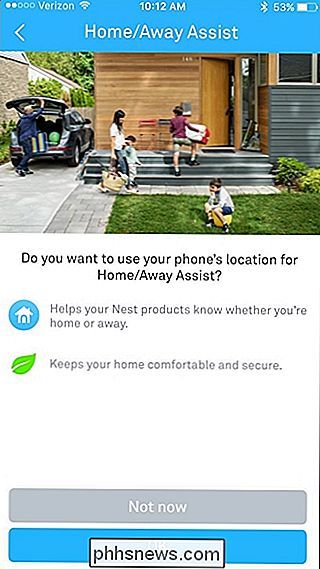
Lorsqu'une petite fenêtre contextuelle apparaît, appuyez sur "Utiliser le téléphone".
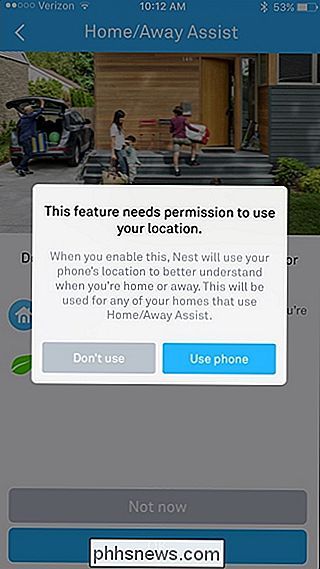
Vous pouvez obtenir une autre autorisation d'application pour que l'application Nest accède à votre position. Acceptez ceci si vous obtenez ce message
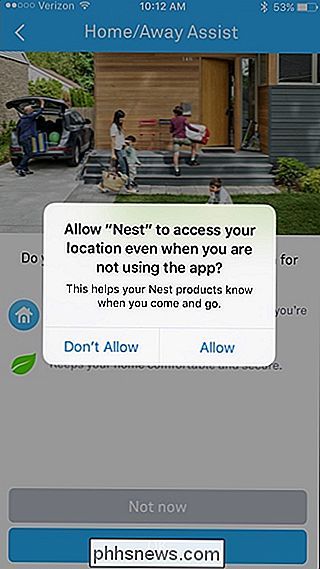
Sur l'écran suivant, entrez votre adresse et tapez sur "Suivant". Ne vous inquiétez pas, cependant: Nest n'enregistre pas cette adresse n'importe où: elle vous permet simplement de localiser votre position sur la carte et de repérer plus facilement votre position.
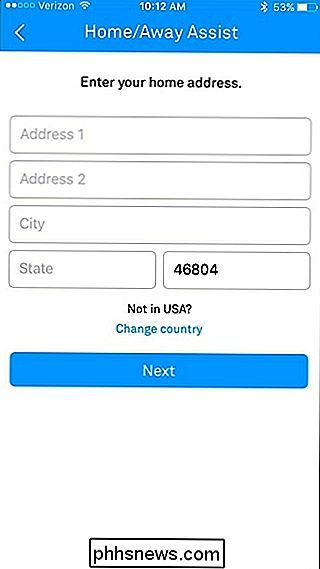
Lorsque l'écran suivant apparaît, faites glisser la carte pour vous déplacer l'épingle sur le dessus de votre maison. Vous pouvez appuyer sur l'icône de la montagne dans le coin en bas à droite pour obtenir une vue satellite aérienne. Appuyez sur "Terminé" lorsque c'est réglé.
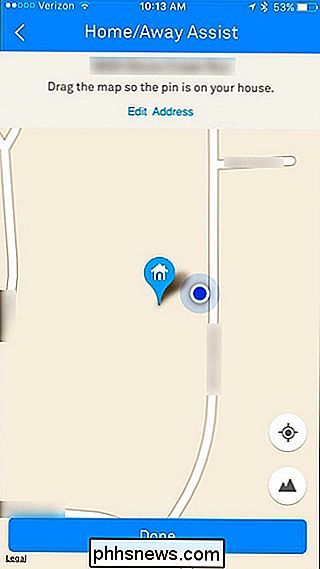
L'étape suivante consiste à activer la fonction Auto-absence, qui utilise le détecteur de mouvement intégré du thermostat Nest pour déterminer si vous êtes chez vous ou absent. Appuyez sur l'interrupteur à bascule situé à droite du «thermostat Nest» et sélectionnez «Suivant»
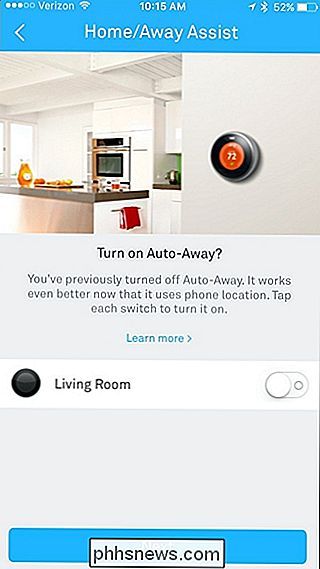
Tapez sur la flèche de retour dans le coin supérieur gauche de l'écran
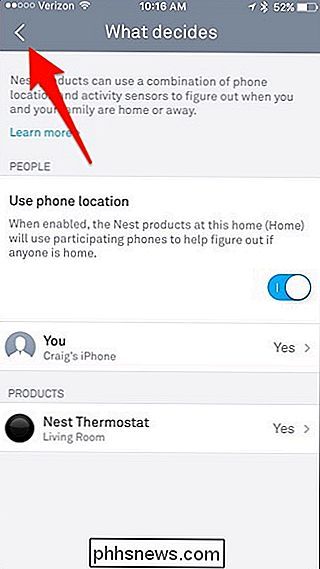
Ensuite, tapez sur les deux températures affichées avec les petites flèches orange et bleue.
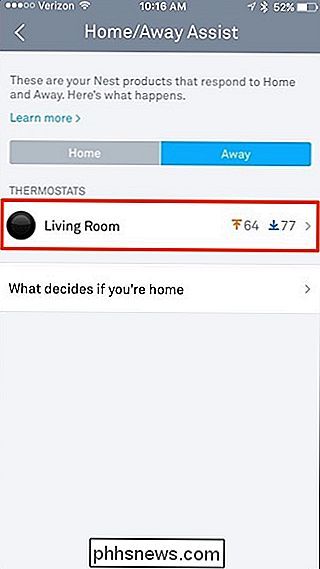
Sous "Températures d'utilisation", vous pouvez maintenir et tirer sur les deux points pour définir vos températures de confort minimum et maximum. Elles sont appelées Températures Absentes et, en fonction de la configuration, votre thermostat Nest active automatiquement votre chauffage ou votre climatisation pour atteindre les températures spécifiées.
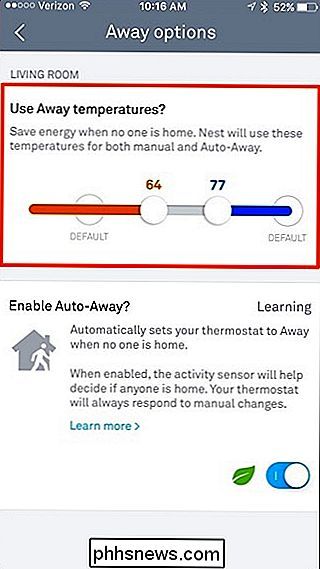
Par exemple, si votre thermostat est réglé sur Absent, mais Si la température à l'intérieur de votre maison atteint 65 degrés, vous pouvez la régler pour que la chaleur se déclenche automatiquement dès qu'il fait froid dans votre maison. Ou si la température atteint 80 degrés à l'intérieur en été, mais que vous ne voulez pas qu'elle soit plus chaude, vous pouvez définir cette température comme la température maximale.
Après avoir réglé ces températures, vous pouvez appuyer sur la flèche de retour dans le coin supérieur gauche pour revenir à l'écran principal. À ce stade, vous êtes prêt à partir!
Si vous ne souhaitez pas utiliser le GPS ou le détecteur de mouvement Nest, ignorez simplement les étapes ci-dessus, mais si les deux sont activés, votre thermostat Nest effectuera meilleur travail à déterminer automatiquement si vous êtes à la maison ou à l'extérieur. En fait, si la fonction Capteur de mouvement est activée, le thermostat Nest mettra environ une semaine à apprendre vos habitudes quotidiennes et à s'ajuster efficacement.
En outre, si votre horaire est irrégulier et que vous ne le faites pas Il est préférable de laisser le GPS activé pour que le détecteur de mouvement ne soit pas trop confus.

Comment naviguer et se connecter aux réseaux sans fil à partir de la ligne de commande
Nous sommes toujours à l'affût de façons geek d'impressionner nos amis, et récemment nous avons trouvé un moyen de nous connecter à notre réseau sans fil Comment naviguer et se connecter aux réseaux sans fil à partir de la ligne de commande La navigation sur les réseaux sans fil disponibles à partir de l'invite de commande ne nécessite qu'un seul commande: netsh wlan show networks Malheureusement, pour vous connecter à un réseau, vous devez disposer d'un profil réseau.

Comment créer un partage réseau caché dans Windows
Si vous avez plusieurs ordinateurs sur un réseau et que vous souhaitez partager des dossiers entre eux, vous pouvez ajouter un peu de sécurité en créant un partage Windows caché. Ce guide est assez basique et suppose que vous êtes dans un environnement Windows de groupe de travail ou de domaine. Les



