Comment convertir une ligne en colonne dans une table Microsoft Word

Vous avez créé une table dans Word et commencé à entrer vos données. Ensuite, vous réalisez que la table doit être transposée, ce qui signifie que les lignes doivent être des colonnes et vice versa. Plutôt que de recréer la table et d'entrer à nouveau manuellement les données, il existe un moyen plus simple de le faire:
CONNEXION: Comment convertir une ligne en une colonne Excel simplement
Word n'a pas de construction -en façon de transposer une table. Cependant, vous pouvez transposer des lignes et des colonnes dans Excel, donc nous utiliserons une combinaison de Word et d'Excel pour transposer notre table Word.
Pour commencer, ouvrez le document Word contenant la table que vous voulez transposer, sélectionnez cette table, et appuyez sur Ctrl + C sur votre clavier pour le copier.
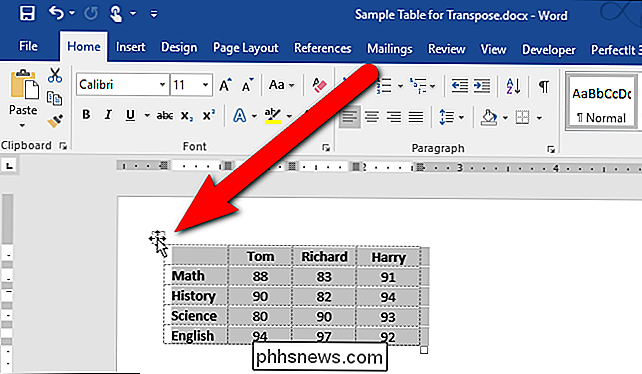
Ouvrez Excel et placez le curseur dans une cellule vide de la feuille de calcul. Appuyez sur Ctrl + V pour coller la table au niveau du curseur. Les cellules collées sont automatiquement sélectionnées. Maintenant, transposez les lignes et les colonnes en utilisant la fonction de transposition d'Excel comme décrit ici.
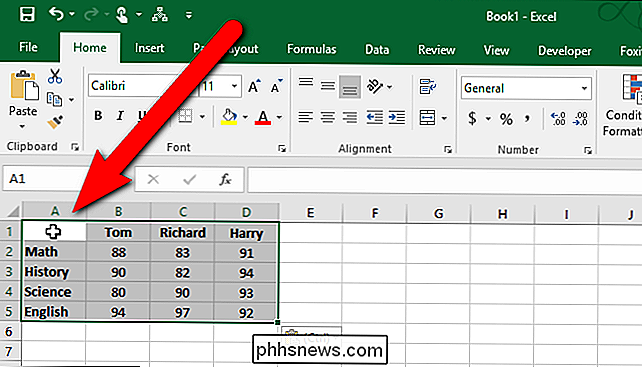
Une fois que vous avez transposé les lignes et les colonnes, les cellules sont automatiquement sélectionnées à nouveau. Appuyez sur Ctrl + C pour copier les cellules sélectionnées
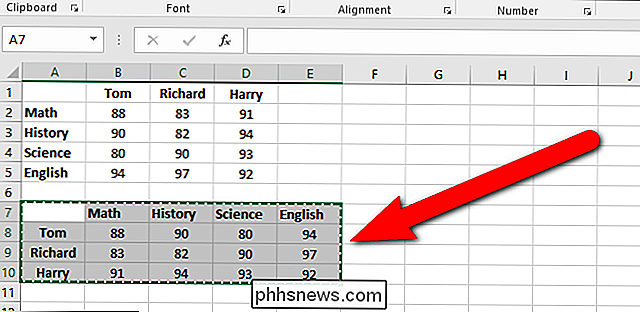
Revenez à votre document Word, placez le curseur à l'endroit où vous voulez placer la table et appuyez sur Ctrl + V pour coller la table transposée. Les lignes sont maintenant des colonnes et les colonnes sont des lignes.
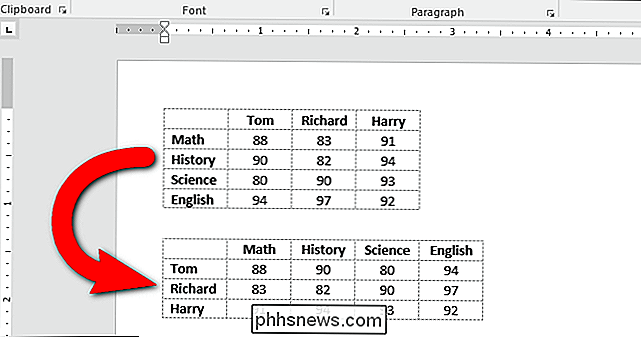
Vous pouvez constater que votre texte n'est pas aligné ou formaté comme vous le souhaitez. Par exemple, dans notre table transposée, les en-têtes de lignes étaient centrés et les en-têtes des colonnes restaient alignés après que nous ayons transposé la table. En effet, le formatage des en-têtes de ligne et de colonne d'origine a été conservé. Toutefois, il est plus facile de reformater la table transposée que de retaper toutes vos données.

Comment mesurer plus que des étapes en utilisant l'application Santé de l'iPhone
De nombreuses personnes utilisent l'application Health de l'iPhone ou leur Apple Watch pour mesurer leurs pas ou la distance parcourue au cours de la journée. journée. Vous ne pouvez pas réaliser, cependant, qu'il peut mesurer beaucoup plus que cela. CONNEXES: Comment utiliser le moniteur d'activité sur Apple Suivre pour suivre votre forme physique Avec l'application de la santé, beaucoup de gens pourraient avoir jamais découvert qu'en creusant un peu plus loin, vous pouvez mesurer une énorme quantité de données de santé.

Comment utiliser MCEdit pour accélérer la construction de Minecraft
MCEdit est un puissant programme tiers pour l'édition de cartes Minecraft. MCEdit possède de nombreux outils et filtres pour l'édition et la construction, et peut accélérer la création de grandes ou complexes créations Minecraft Installation et lancement de MCEdit MCEdit peut être téléchargé depuis leur site web ou compilé à partir de leur référentiel Github.



