Puis-je enregistrer une carte SD léthargique et sujette aux erreurs

Si votre carte SD est lente à monter lorsque vous la branchez sur votre ordinateur, qu'elle provoque des erreurs ou qu'elle se comporte mal, souvent remettez-la en forme avec un peu de gestion prudente. Jetons un coup d'œil à la façon dont nous pouvons aider un lecteur à extraire une petite vie de sa carte SD
Cher HTG,
J'ai une vieille carte SD qui, en un mot, se comporte mal. Lorsque je retire la carte de l'appareil photo et la branche sur le lecteur de carte SD de mon ordinateur, il faut ages pour la monter. Il devrait monter presque instantanément comme tous mes autres supports amovibles, mais il peut prendre entre une et dix minutes pour être détecté par Windows et devenir accessible.
En outre, j'ai remarqué quelques images JPG avec corruption au cours du dernier mois ou alors. Pas d'échec absolu à écrire, mais certains d'entre eux ont le type de corruption où la partie la plus basse de l'image ressemble à de vieilles lignes de télévision.
Y at-il quelque chose que je puisse faire pour relancer la carte? la route? Je l'utilise depuis des années et j'ai probablement pris plus de 20 000 photos, si cela vous aide dans votre évaluation.
Sincèrement,
SD malade
Tout d'abord, le prix des cartes SD est tombé tellement au fil des ans que si vous utilisez cette carte SD pour tout ce que vous considéreriez comme critique à distance, il y a très peu de raisons de ne pas simplement le remplacer. Par exemple, les cartes SD haut de gamme que nous utilisons dans un vieux reflex numérique étaient à peu près 50 $ pour une carte de 4 Go, mais elles sont maintenant inférieures à 10 $ pour une carte de vitesse égale ou supérieure. Si vous n'avez pas acheté de carte SD depuis un moment, préparez-vous à être choqué: la carte SD actuellement la plus vendue sur Amazon est une carte SanDisk de 8 Go pour seulement 5,95 $. Si vous trouvez que vous devez remplacer la carte, vous ne casserez pas la banque.
Cela dit, vous pouvez faire quelques choses pour rafraîchir une ancienne carte SD et prolonger sa durée de vie. Regardons deux techniques et soulignons quand les utiliser et ce qu'elles accomplissent
Note: Bien que cela ressemble au coupable dans votre cas, c'est la carte SD, n'oubliez pas de tester la carte avec des lecteurs de cartes SD à côté de celui que vous utilisez régulièrement. Il y a quelques années, nous pensions avoir une série de malchance avec des cartes SD défectueuses mais il s'avère que notre lecteur de cartes monté en baie était défaillant.
Trusty Old CHKDSK
La plupart d'entre nous sont coupables de ne pas retirer correctement notre SD cartes et autres supports amovibles. Lorsque vous retirez incorrectement un périphérique de stockage, un «bit sale» est défini pour indiquer au système d'exploitation (lors d'un montage ultérieur) que le périphérique n'a pas été correctement retiré, ce qui oblige le système d'exploitation à passer plus de temps à analyser le support. En outre, ne pas pratiquer d'éjection sécurisée peut entraîner une corruption et de mauvaises performances.
Une façon de remédier aux problèmes que vous pourriez avoir introduits par une mauvaise manipulation involontaire des cartes SD consiste à exécuter CHKDSK sur la carte. La prochaine fois que vous le connectez si Windows vous invite à numériser et à réparer votre carte SD, continuez et laissez-le prendre soin des choses. Si elle ne vous invite pas et que vous souhaitez exécuter CHKDSK depuis la ligne de commande, ouvrez l'invite de commande et tapez "chkdsk / f / r X" où X est la lettre de lecteur de votre SD carte.
Bien que CHKDSK corrige généralement de nombreux problèmes qui surviennent avec une carte SD très utilisée (en particulier celle qui a été incorrectement éjectée) ce n'est pas notre outil favori ou final pour la revitalisation de la carte SD. Si vous avez besoin de récupérer des fichiers de la carte SD avant de prendre des mesures plus drastiques, CHKDSK devrait être pour votre premier arrêt. Si vous êtes prêt à l'effacer et à l'affiner, il est temps de passer à un outil plus complet.
Un nouveau départ avec SD Formatter
Bien qu'un balayage rapide avec CHKDSK résoudra de nombreux problèmes (et va certainement obtenir Windows sur votre dos avec l'ensemble de l'avertissement scan-and-fix) la meilleure façon de commencer avec une table rase est de formater votre carte SD. Pas n'importe quel format, attention, mais un format correct. Bien que Windows et d'autres systèmes d'exploitation incluent des outils de mise en forme basiques pour les disques durs et la plupart des supports amovibles, les cartes SD peuvent être un peu fastidieuses car elles incluent des fonctionnalités supplémentaires introuvables sur les volumes de stockage basiques.Si vous formatez une carte SD avec les outils de format de base, votre carte SD ne sera pas rendue inutilisable mais elle fonctionnera moins efficacement.
Afin d'obtenir un format optimal qui respecte strictement les normes de la SD / SDHC / SDXC conventions de cartes, nous pouvons nous tourner vers l'outil SDFormatter fourni gratuitement par l'Association SD (l'organisation qui supervise les normes mondiales des cartes SD). Vous pouvez en récupérer une copie pour Windows ou OSX ici.
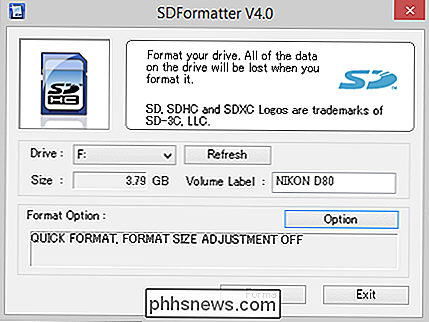
Après un balayage avec SDFormatter, votre carte SD devrait être comme neuve. Si vous avez encore du retard dans le montage sur votre PC (et que vous avez exclu un mauvais lecteur de carte SD) ou si vous continuez à avoir des problèmes de corruption avec les fichiers sur la carte SD, il est probable que la carte est simplement la vie et son temps pour le remplacer.
Vous avez une question technique urgente? Envoyez-nous un courriel à et nous ferons de notre mieux pour y répondre.
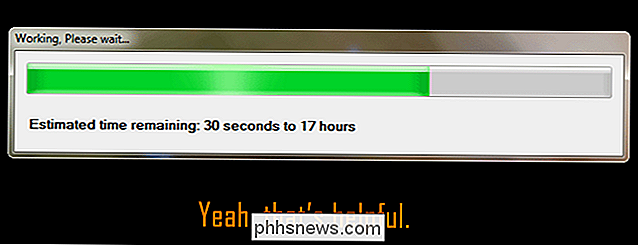
Pourquoi les barres de progression sont-elles si inexactes?
À Première vue, il semble que générer une estimation précise du temps devrait être assez facile. Après tout, l'algorithme produisant la barre de progression connaît toutes les tâches qu'il doit faire à l'avance ... pas vrai? Pour la plupart, il est vrai que l'algorithme source sait ce qu'il doit faire à l'avance.

Comment modifier la ville par défaut pour la complication météorologique sur Apple Watch
Les complications sur l'Apple Watch vous permettent d'afficher différents types d'informations et d'accéder rapidement aux applications sur la montre. L'application Météo sur votre iPhone offre une complication pour les visages de surveillance personnalisables, tels que les visages modulaires, utilitaires et simples.



