Les 3 meilleures façons de créer une fenêtre toujours visible sur Windows

Windows n'offrent pas aux utilisateurs un moyen intégré de créer une fenêtre toujours visible. Il existe de nombreux outils tiers pour cela, mais ils sont souvent gonflés et maladroits. Alors, jetons un coup d'œil à ce qui fonctionne bien.
Bien qu'il y ait beaucoup d'outils pour faire rester une fenêtre toujours en haut, beaucoup d'entre eux existent depuis longtemps et ne fonctionnent pas bien avec les modernes. versions de Windows ou sur des versions 64 bits. Nous avons testé une variété d'outils afin que nous puissions vous recommander les meilleurs et les plus fiables. Que vous souhaitiez utiliser un raccourci clavier ou un menu graphique, ce sont les moyens idéaux pour créer une fenêtre toujours visible. De plus, ces outils fonctionnent avec pratiquement toutes les versions de Windows.
Une autre chose à noter: il existe d'excellentes applications qui permettent à une fenêtre de rester toujours en haut, en plus de faire d'autres choses. Nous conservons des outils légers et gratuits qui ne servent qu'à la fonction que nous recherchons, mais nous noterons certaines de ces autres applications plus tard dans l'article si cela vous intéresse ou si vous en utilisez déjà un.
Avec Raccourci clavier: AutoHotkey
CONNEXION: Guide d'initiation à l'utilisation d'un script AutoHotkey
Grâce au programme AutoHotkey excellent et utile, vous pouvez créer un script d'une ligne qui active votre fenêtre active haut lorsque vous appuyez sur une combinaison de touches donnée. Le script qui en résulte est léger et n'utilisera pas beaucoup de ressources ou ajouter de l'encombrement inutile à votre système. Vous pouvez même utiliser AutoHotkey pour compiler le script vers son propre exécutable si vous ne voulez pas garder le programme AutoHotkey en cours d'exécution, ou si vous voulez un moyen facile de transporter le script avec vous vers d'autres PC.
D'abord, vous 'll faudra télécharger et installer AutoHotkey.
Quand cela sera fait, vous devrez créer un nouveau script (si vous utilisez déjà AutoHotkey, n'hésitez pas à ajouter ceci à un script actuel ou à en créer un nouveau). Pour créer un nouveau script, cliquez avec le bouton droit n'importe où sur votre bureau ou dans une fenêtre de l'Explorateur de fichiers, pointez sur le menu "Nouveau", puis sélectionnez l'option "Script AutoHotkey". Donnez au nouveau fichier de script le nom que vous voulez.
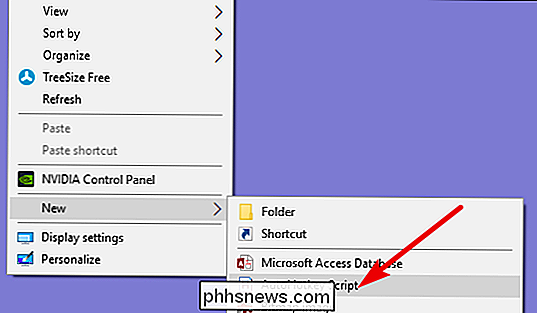
Ensuite, cliquez avec le bouton droit sur votre nouveau script AutoHotkey, puis choisissez l'option "Modifier le script". Cela ouvre le script pour l'éditer dans le Bloc-notes, ou quel que soit le programme d'édition que vous utilisez
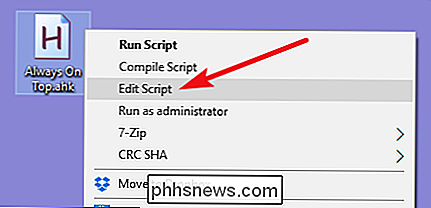
Dans la fenêtre Bloc-notes, collez la ligne de code suivante en bas. Vous pouvez ensuite enregistrer et fermer le script
^ SPACE :: Winset, Alwaysontop, A
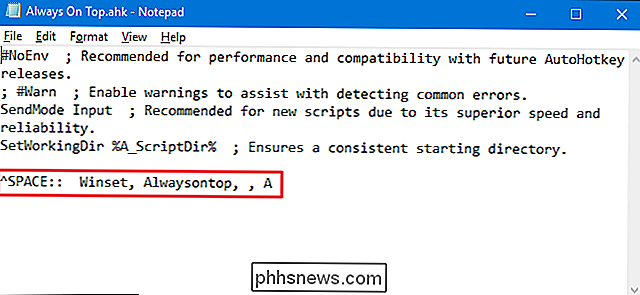
Ensuite, double-cliquez sur votre script pour l'exécuter. Vous saurez qu'il est en cours d'exécution parce qu'un logo vert "H" apparaît dans votre barre d'état système pour vous indiquer qu'il fonctionne en arrière-plan.
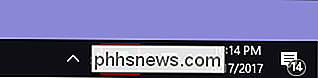
Vous pouvez maintenant appuyer sur Ctrl + Espace pour définir toujours la fenêtre active . Appuyez à nouveau sur Ctrl + Espace pour que la fenêtre ne soit plus toujours en haut.
Et si vous n'aimez pas la combinaison Ctrl + Espace, vous pouvez changer la partie^ ESPACEdu script un nouveau raccourci clavier. Consultez la documentation Hotkeys sur le site Web d'AutoHotkey pour obtenir de l'aide
Utiliser une souris: DeskPins
Si vous préférez utiliser une souris sur les raccourcis clavier, DeskPins fournit un moyen super simple de rendre les fenêtres toujours visibles. > Vous devez d'abord télécharger et installer DeskPins. Après l'installation, allez-y et lancez DeskPins. Vous verrez qu'il ajoute une icône représentant une épingle à votre barre d'état système.
Si vous souhaitez qu'une épingle soit toujours visible, cliquez sur cette icône dans la barre d'état système. Votre pointeur se transforme en une épingle et vous pouvez ensuite cliquer sur n'importe quelle fenêtre pour l'épingler afin qu'il soit toujours au sommet. Les fenêtres épinglées ont en fait une épingle rouge ajoutée à la barre de titre, de sorte que vous pouvez dire facilement quelles sont les fenêtres épinglées et celles qui ne le sont pas.
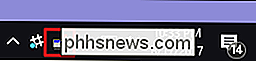
Pour retirer une épingle d'une fenêtre, déplacez votre souris sur la goupille. Votre pointeur affichera un petit "X" dessus pour vous faire savoir que vous êtes sur le point de retirer la broche. Et si vous souhaitez supprimer les épingles de toutes les fenêtres que vous avez épinglées en même temps, cliquez avec le bouton droit sur l'icône de la barre d'état système, puis choisissez l'option "Supprimer tous les épingles"
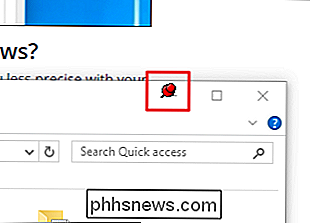
Si vous aimez utiliser votre souris, mais ne voulez pas déranger avec épingler réellement les fenêtres, ou avoir les boutons de la recherche de Windows 95-lookly ajoutés aux barres de titre de votre fenêtre-TurboTop colle un système de menu sur son icône de barre d'état système peut rendre les fenêtres toujours visibles.
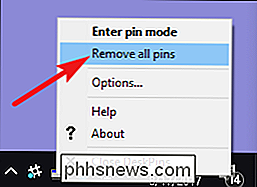
Après avoir téléchargé et installé TurboTop, cliquez une fois sur l'icône de la barre d'état système pour afficher la liste de toutes vos fenêtres ouvertes. Cliquez sur le nom d'une fenêtre pour la rendre toujours visible. Les fenêtres qui sont déjà en haut sont cochées - cliquez dessus à nouveau pour qu'elles ne soient plus toujours au top.
Parce que cet outil est si basique et minime, il fonctionne bien même lorsque d'autres applications plus sophistiquées éprouvent des difficultés. C'est impressionnant de voir comment un petit utilitaire qui n'a pas été mis à jour depuis 2004 peut encore fonctionner si bien treize ans plus tard - cela témoigne de la propreté de ce programme.
Sans installer quoi que ce soit d'extra: Options d'application intégrées
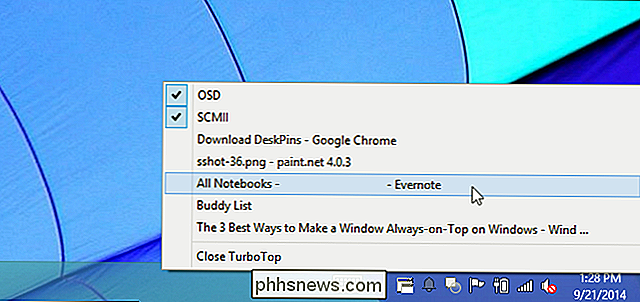
De nombreuses applications ont des options intégrées afin que vous puissiez définir leurs fenêtres pour toujours être au top. Vous trouverez souvent ces options dans les lecteurs multimédias, les utilitaires système et d'autres outils que vous pourriez vouloir voir tout le temps. Les programmes qui acceptent les plug-ins peuvent également avoir un plugin toujours top que vous pouvez installer.
Par exemple, voici comment activer l'option intégrée toujours en haut dans certains programmes populaires:
VLC
: Cliquez sur Vidéo> Toujours en haut.
- iTunes : cliquez sur le bouton de menu situé dans le coin supérieur gauche de la fenêtre iTunes et sélectionnez Préférences. Cliquez sur l'onglet Avancé et activez l'option «Conserver le mini-lecteur au-dessus de toutes les autres fenêtres» ou l'option «Garder la fenêtre du film au-dessus de toutes les autres fenêtres». Basculez vers la fenêtre MiniPlayer en cliquant sur le bouton de menu et en sélectionnant Passer au MiniPlayer.
- Windows Media Player : Cliquez sur Organiser> Options. Sélectionnez l'onglet Lecteur et activez la case à cocher "Conserver en lecture au-dessus des autres fenêtres"
- Firefox : installez le module Toujours activé. Une fois que vous avez, appuyez sur Alt et cliquez sur Affichage> Toujours en haut. Vous pouvez également appuyer sur Ctrl + Alt + T pour que la fenêtre Firefox actuelle soit toujours visible.
- Pidgin : Cliquez sur Outils> Plugins dans la fenêtre Buddy List. Activez le plugin Windows Pidgin Options inclus, cliquez sur Configurer le plugin et définissez la préférence "Keep Buddy List window on top"
- Process Explorer : cliquez sur Options> Toujours en haut.
- En plus de ces applications, Certains utilitaires de fenêtres et de bureau plus grands et plus complets offrent également la possibilité de faire en sorte que les fenêtres soient toujours au premier plan. DisplayFusion, par exemple, offre la fonctionnalité (même dans sa version gratuite), mais fournit également des outils pour gérer plusieurs moniteurs, contrôler le bureau et les fenêtres de toutes sortes de façons, et même peaufiner d'autres paramètres Windows. Actual Window Manager propose également cette fonctionnalité et ajoute également plus de 50 autres outils de gestion de bureau. Si vous en utilisez déjà un ou si vous vous intéressez à ces autres fonctionnalités, essayez-les par tous les moyens.

Désactivation de la détection de présence sur un détecteur Nest
Le système Nest Secure est fourni avec deux dispositifs Nest Detect, qui sont des capteurs d'ouverture / fermeture pouvant également servir de détecteurs de mouvement. Ils ont même une petite lumière à DEL, activée par le mouvement (nommée Pathlight) qui peut éclairer votre chemin dans un couloir sombre.

Comment activer le décalage de nuit dans macOS pour réduire la fatigue oculaire
Le décalage de nuit est une nouvelle fonctionnalité introduite dans macOS Sierra 10.12.4, et vous le connaissez peut-être déjà si vous êtes un iOS utilisateur. Voici comment l'activer et le configurer sur votre Mac CONNEXION: Les meilleures nouvelles fonctionnalités de macOS Sierra (et comment les utiliser) Le décalage de nuit change la température de couleur de votre écran de sorte qu'il émet une lueur plus chaude qui est plus douce pour les yeux tard dans la nuit, puisque la teinte bleu vif qu'émet normalement un écran peut être assez dure après le coucher du soleil.





