Comment utiliser LogMeIn Hamachi pour accéder à vos fichiers partout

Que vous soyez au travail et que vous ayez oublié un fichier sur votre ordinateur personnel, que vous souhaitiez écouter de la musique dans un train ou simplement déplacer des fichiers entre vos ordinateurs, l'accès à vos fichiers depuis n'importe où est une économie de vie.
Ce que nous allons faire est de télécharger et installer Hamachi, configurer un nom de réseau et un mot de passe puis rejoindre le réseau depuis un autre ordinateur. Vous pensez toujours que c'est dur? Voici un guide détaillé, mais faisons d'abord connaissance avec Hamachi.
Hamachi est un client VPN. Il crée un réseau privé virtuel sur un réseau public comme Internet. Lorsque ce client s'exécute, il implémente une carte réseau virtuelle et vous recevez une adresse IP supplémentaire qui vous identifie sur tous les réseaux virtuels que vous rejoignez. Vous créez ensuite un réseau virtuel par nom, en lui attribuant un mot de passe. Maintenant, toute personne exécutant le client Hamachi peut se connecter à votre réseau en se connectant par son nom et en fournissant le mot de passe.
Remarque: LogMeIn Hamachi n'est pas une application de contrôle à distance, vous n'avez donc pas le contrôle des ordinateurs. Nous allons commencer par télécharger LogMeIn Hamachi à partir du lien à la fin de l'article. Faites-le installer puis lancez-le. Une fois que vous l'avez démarré, il vous demandera de cliquer sur le bouton de mise sous tension, appuyez donc dessus.
Lorsque la boîte de dialogue apparaît, entrez un nom pour cet ordinateur puis cliquez sur créer
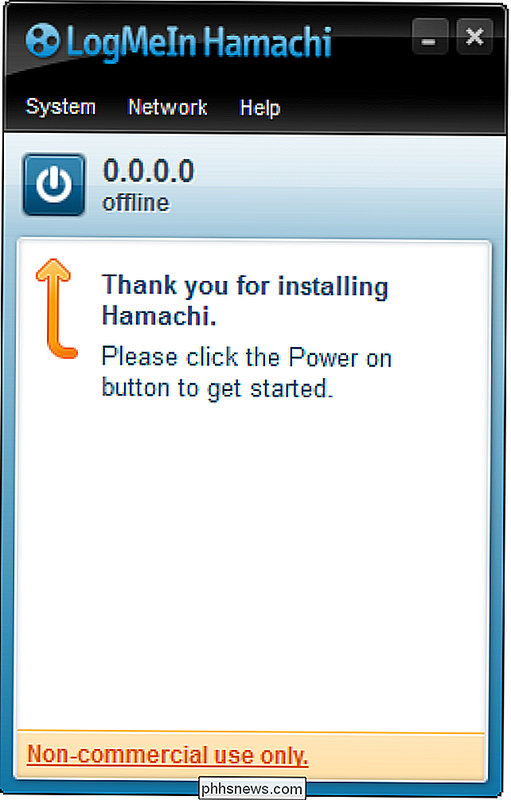
Maintenant, Hamachi est opérationnel. un réseau pour connecter tous les ordinateurs. Cliquez sur Créer un nouveau réseau pour en créer un.
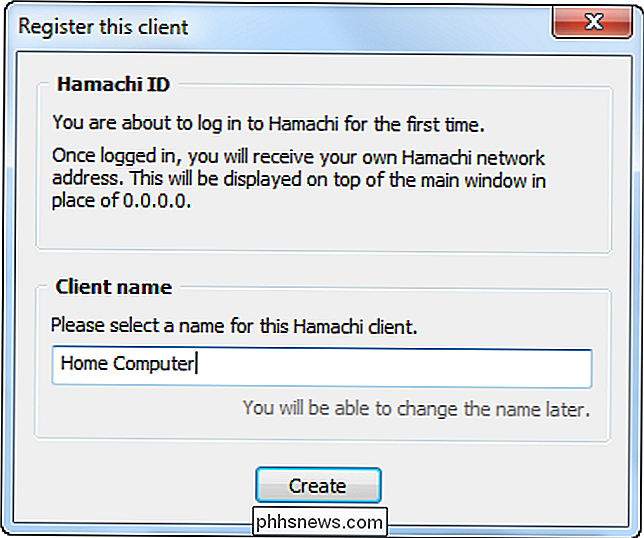
Lorsque cette fenêtre s'affiche, entrez l'ID réseau et un mot de passe
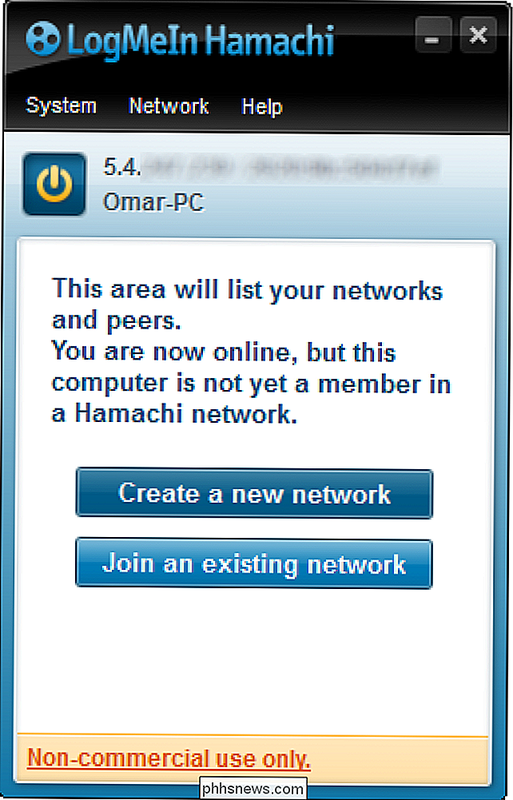
Après avoir entré l'ID réseau (nom) et le mot de passe cliquez sur créer et le réseau sera créé immédiatement. Le réseau est créé mais il n'y a qu'un seul ordinateur dans le réseau. Pour obtenir d'autres ordinateurs sur le même réseau, vous devez installer Hamachi et les configurer comme vous l'avez fait sur le premier ordinateur. Au lieu de créer un nouveau réseau, cliquez sur rejoindre un réseau existant et entrez l'ID réseau et le mot de passe.
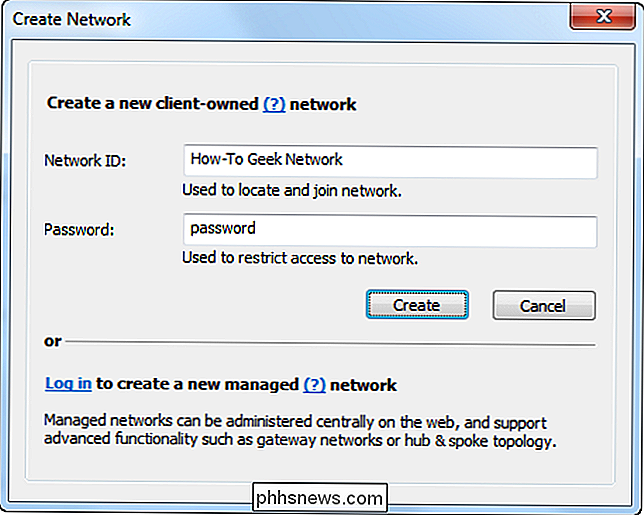
Félicitations! Vous avez votre propre réseau et pouvez accéder à tous les ordinateurs qui y sont connectés. Faites un clic droit sur l'ordinateur auquel vous souhaitez accéder et sélectionnez Parcourir. Vous verrez les fichiers partagés comme vous le faites avec les ordinateurs sur votre réseau LAN. Essayons-le, faites un clic droit et sélectionnez Parcourir
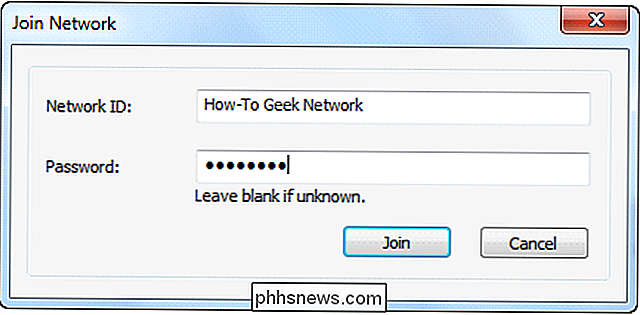
Ce sont les fichiers, dossiers et imprimantes qui sont partagés sur l'ordinateur cible.

LogMeIn Hamachi a deux grandes caractéristiques. Tout d'abord, toutes les connexions sont cryptées afin que vous soyez en sécurité. Deuxièmement, il est transparent, ce qui signifie que toutes les tâches techniques sont effectuées en coulisses, donc aucune adresse IP, adresse de passerelle ou DNS ne doit être défini. Génial!
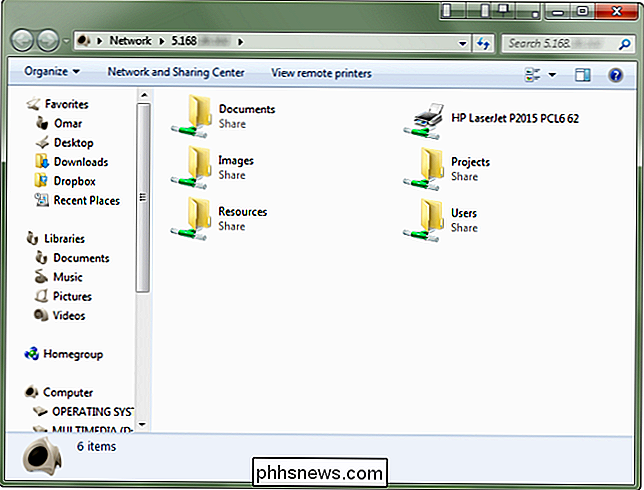
________________________________________________________________________
Télécharger LogMeIn Hamachi

10 Gestes et raccourcis cachés sur l'iPhone
Votre iPhone est rempli de gestes tactiles cachés et de raccourcis que vous pourriez utiliser, si seulement vous le saviez. Vous avez peut-être déjà découvert certains d'entre eux, mais Apple ajoute toujours plus de nouveaux gestes. Voici 10 de nos favoris Tapez sur la barre de menu pour faire défiler vers le haut CONNEXES: 8 astuces de navigation Tout utilisateur iPad doit savoir Dans pratiquement toutes les applications, vous pouvez appuyer sur la barre de menu en haut de votre écran (c'est la barre avec l'heure) pour faire défiler vers le haut du document ou de la liste en cours.

Comment passer de Windows 10 à Windows 64 bits Windows 10
Microsoft vous offre la version 32 bits de Windows 10 si vous effectuez une mise à niveau à partir de la version 32 bits de Windows 7 ou 8.1. Mais vous pouvez passer à la version 64 bits, en supposant que votre matériel le supporte. Si vous aviez une version 32 bits de Windows 7 ou 8.1 installée sur votre PC et mise à jour vers Windows 10, Microsoft vous a automatiquement donné le 32- Toutefois, si votre matériel prend en charge l'utilisation d'un système d'exploitation 64 bits, vous pouvez mettre à niveau gratuitement vers la version 64 bits de Windows Assurez-vous que votre processeur est compatible 64 bits C'est d'abord Avant même de penser à la mise à niveau vers Windows 64 bits, vous devez confirmer que le processeur de votre ordinateur est compatible 64 bits.



