Comment rechercher et installer un profil de couleur pour un moniteur plus précis sous Windows et macOS

Les profils de couleur, également appelés fichiers ICC ou ICM, contiennent une série de paramètres permettant de calibrer les couleurs apparaître sur votre moniteur. Vous pouvez les installer sur votre PC Windows ou Mac pour obtenir des couleurs plus précises.
Les profils couleur sont souvent utilisés pour les écrans, mais vous pouvez également trouver et installer des profils couleur pour une imprimante afin d'imprimer des couleurs plus précises. > Calibration des couleurs 101
Tous les écrans d'ordinateur ne sont pas identiques. Différents moniteurs peuvent même avoir des couleurs légèrement différentes en fonction de la carte graphique de l'ordinateur auquel ils sont connectés. Mais, pour les photographes professionnels et les concepteurs graphiques, les couleurs précises sont très importantes
CONNEXES:
Comment calibrer votre moniteur sur Windows ou Mac En plus de modifier les couleurs de votre écran à l'aide de son affichage sur écran c'est-à-dire, les boutons et la superposition sur le moniteur lui-même qui vous permettent d'ajuster les paramètres de couleur - il peut être utile d'installer un profil de couleur. Elles sont parfois fournies par le fabricant du moniteur, et les fichiers de profils de couleurs personnalisés sont souvent disponibles sur les sites Web amateurs qui promettent un meilleur étalonnage des couleurs que les paramètres du fabricant.
Vous verrez les fichiers ICC et ICM. ICC est l'abréviation d'International Color Consortium et est originaire d'Apple, et ICM signifie Image Color Management et est originaire de Windows. Ces fichiers sont fondamentalement identiques, et vous pouvez installer des fichiers .ICC ou .iCM sur Windows ou MacOS.
Un professionnel sérieux voudra un matériel d'étalonnage d'affichage dédié pour la plus grande précision possible. Pour tous les autres, l'installation d'un fichier ICC peut vous aider à rendre les couleurs de votre écran plus précises sans avoir besoin de matériel spécialisé.
Si vous êtes satisfait des couleurs de votre écran, inutile de le faire. Si quelque chose vous semble faux ou si vous travaillez avec la photographie et le graphisme et que vous avez besoin de plus de précision, cela peut vous aider.
Comment trouver un profil couleur
Vous trouverez deux profils couleur en ligne. Tout d'abord, vous pouvez trouver un fichier ICC ou ICM sur le site Web du fabricant. Dirigez-vous vers la page de téléchargement de votre modèle d'affichage spécifique sur le site Web de son fabricant. Vous pouvez voir un fichier .ICC ou .ICM fourni pour le téléchargement. Vous pouvez également voir un package de pilote de moniteur plus grand ou un fichier .zip. Si vous téléchargez et extrayez ce package, vous pouvez trouver un fichier .ICC ou .ICM à l'intérieur. Tous les fabricants ne fourniront pas ces fichiers.
Vous pouvez également les trouver sur des sites Web de passionnés. Effectuer une recherche sur le Web pour le nom du modèle et le numéro de votre moniteur avec "ICC" ou "ICM" ou "profil de couleur" peut vous trouver un profil. Par exemple, TFT Central gère une base de données de fichiers ICC pour différents affichages. La base de données souligne que ces profils ICC doivent être utilisés avec les paramètres OSD affichés sur la page, que vous devez définir avec les boutons de votre moniteur. Il souligne également que ce sont des points de départ si vous recherchez des couleurs parfaitement précises, car votre affichage peut être légèrement différent selon votre carte graphique.
Comment installer un profil de couleur sous Windows
Une fois que vous avez un Fichier ICC ou ICM, vous pouvez l'installer dans Windows. Sous Windows 7, 8 ou 10, ouvrez le menu Démarrer, recherchez «Gestion des couleurs» et lancez le raccourci Gestion des couleurs
Sélectionnez le périphérique que vous souhaitez calibrer dans la boîte «Périphérique» si plusieurs écrans sont connectés à votre PC. Si vous ne le faites pas, il devrait automatiquement sélectionner votre seul et unique affichage. Si vous avez besoin d'aide pour identifier l'affichage, cliquez sur "Identifier les moniteurs" et les numéros apparaîtront sur tous les écrans.
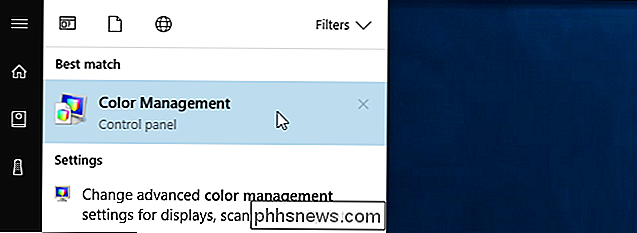
(Si vous souhaitez installer un profil de couleur pour une imprimante, sélectionnez une imprimante au lieu d'afficher Le cas échéant, le reste du processus est identique.
Cochez la case "Utiliser mes paramètres pour cet appareil" sous le nom du périphérique
Cliquez sur le bouton "Ajouter" pour ajouter un nouveau profil de couleur. Si ce bouton est grisé, vous devez cocher la case ci-dessus.
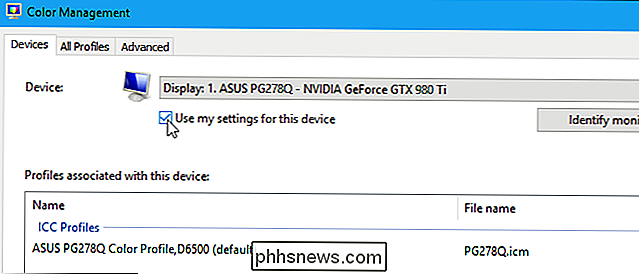
Vous verrez une liste de profils de couleurs installés sur votre système. Pour installer un nouveau fichier ICC ou ICM, cliquez sur le bouton "Parcourir", naviguez jusqu'au fichier ICC ou ICM que vous souhaitez installer et double-cliquez dessus.
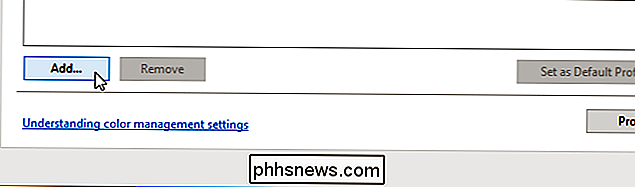
La couleur de votre moniteur changera dès que vous commencerez à utiliser le nouveau profil.
Vous verrez le profil de couleur que vous avez installé apparaître dans la liste des profils associés à l'appareil. Si vous avez plusieurs profils installés, sélectionnez celui que vous voulez utiliser dans la liste et cliquez sur "Définir comme profil par défaut" pour en faire le profil par défaut.
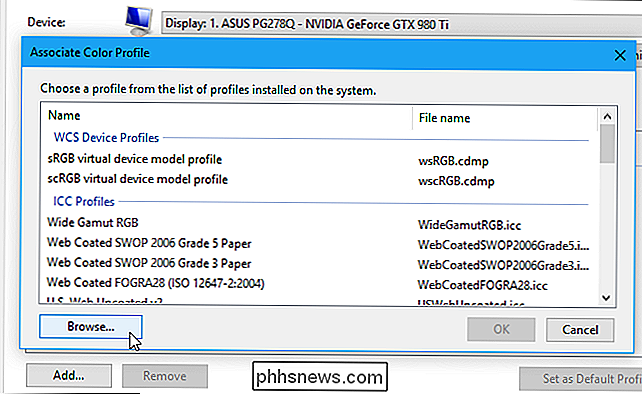
(Si vous avez installé un profil de couleur pour une imprimante, vous pourrez pour le choisir dans la boîte de dialogue d'impression.)
Comment annuler vos modifications sous Windows
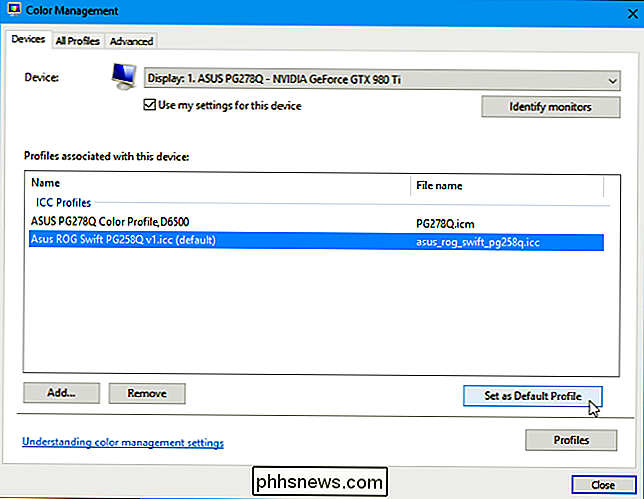
Si vous n'aimez pas l'impact de ces changements sur vos couleurs, vous pouvez les annuler rapidement. Cliquez simplement sur le bouton "Profils" dans le coin en bas à droite de cette fenêtre et sélectionnez "Réinitialiser mes paramètres aux paramètres par défaut".
Comment installer un profil couleur sur un Mac
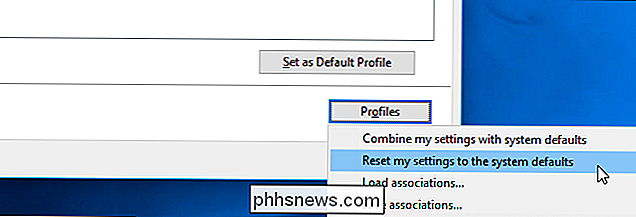
Vous pouvez installer des profils couleur ColorSync Utility sur un Mac. Pour le lancer, appuyez sur Commande + Espace pour ouvrir la recherche Spotlight, tapez "ColorSync" et appuyez sur Entrée. Vous le trouverez également dans Finder> Applications> Utilitaires> Utilitaire ColorSync
Cliquez sur l'icône "Périphériques" en haut de la fenêtre de l'utilitaire ColorSync. Développez la section "Affichages" et sélectionnez l'affichage auquel vous souhaitez associer un profil.
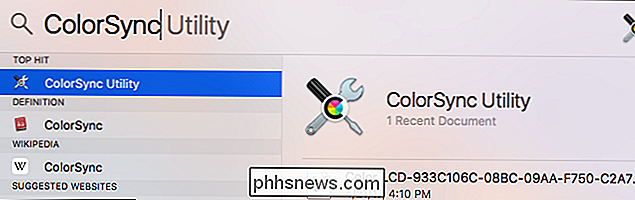
(Si vous souhaitez associer un profil à une imprimante, développez la section "Imprimantes" et sélectionnez l'imprimante à la place.)
Cliquez sur la flèche vers le bas à droite de "Profil actuel" et sélectionnez "Autre".
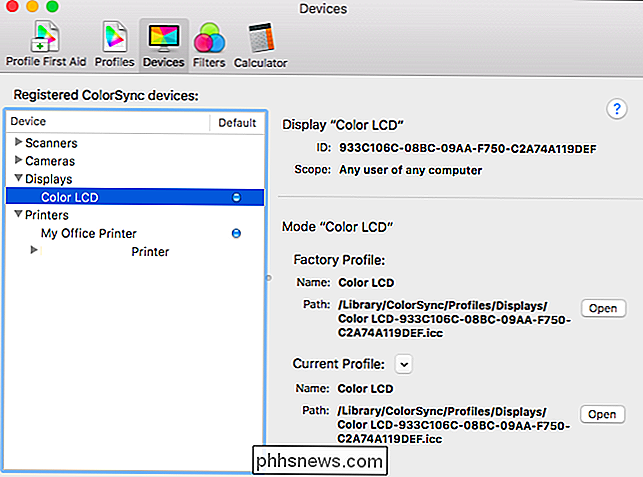
Naviguez jusqu'au fichier de profil de couleur que vous avez téléchargé et double-cliquez dessus. Vos modifications entreront en vigueur immédiatement.
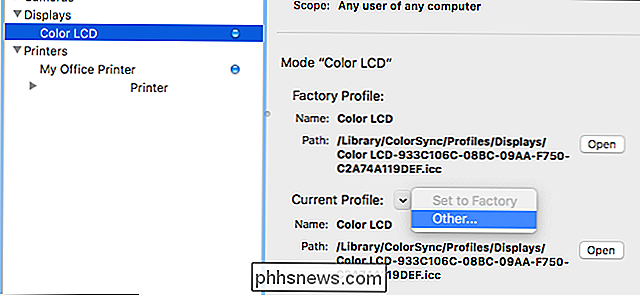
Comment annuler vos modifications sur un Mac
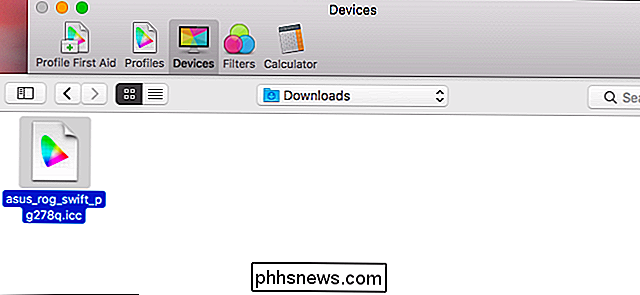
Pour annuler vos modifications, cliquez sur la flèche vers le bas située à droite de votre écran ou de votre imprimante et sélectionnez «Configurer en usine». Les couleurs de l'écran ou de l'imprimante seront restaurées à leurs paramètres par défaut.

Comment empêcher Netflix de vous envoyer des e-mails et des notifications
Netflix ajoute constamment de nouveaux contenus, et la société ne veut pas que vous l'oubliez. Vous recevez des e-mails ou des notifications lorsque Netflix ajoute de nouvelles émissions, vous envoie des recommandations ou ajoute même de nouvelles fonctionnalités à ses applications. Voici comment désactiver tous ces pestergrams.

Qu'est-ce que le "Boost Mode" sur la PlayStation 4 Pro?
La PlayStation 4 Pro présente de nombreux avantages par rapport à son prédécesseur, comme une mise à jour GPU beaucoup plus rapide commande pour la console de pousser le contenu 4K. Mais qu'en est-il des jeux plus anciens - ne devraient-ils pas être en mesure de profiter de cette performance accrue? CONNEXION: Quelle est la différence entre la PlayStation 4, PlayStation 4 Slim et PlayStation 4 Pro?



