Comment configurer un nouveau haut-parleur Sonos Les enceintes Bluetooth

sont donc 2014. Bien qu'elles soient pratiques sur une base portable individuelle, elles n'ont qu'une portée effective d'environ 30 pieds. Pire encore, en général, vous ne pouvez contrôler qu'un seul haut-parleur Bluetooth à partir d'un appareil à la fois, et la qualité audio n'est pas excellente sur Bluetooth. Sonos est un système de diffusion de haut-parleurs intelligents qui vous permet d'ajouter des enceintes au fur et à mesure, ce qui vous permet de remplir chaque pièce de votre maison avec de la musique tout en la contrôlant depuis n'importe quel ordinateur, smartphone ou tablette.
Les avantages de Sonos sont que vous pouvez ajouter autant de haut-parleurs que vous le souhaitez en utilisant votre ordinateur, smartphone ou tablette simplement en vous connectant via votre routeur existant. Si vous voulez étendre la portée de la puissante collection de musique de votre ordinateur de bureau ou rebondir dans la maison tout en écoutant de la musique depuis votre iPhone, vous n'avez besoin que d'un lecteur Sonos et de l'application
Dans ce guide, nous allons vous montrer à quel point c'est facile, que vous utilisiez un PC Windows, un Mac, un iPhone ou un appareil Android pour régler tout cela.
Comment configurer votre système Sonos sous Windows et Mac
Pour cela, nous allons combiner les configurations Windows et Mac car elles sont presque identiques, enregistrez quelques éléments spécifiques au système. La première chose que vous voulez évidemment faire est de télécharger le logiciel Sonos à partir de leur site Web.
Une fois téléchargé, installez-le comme vous le feriez normalement sur votre système.
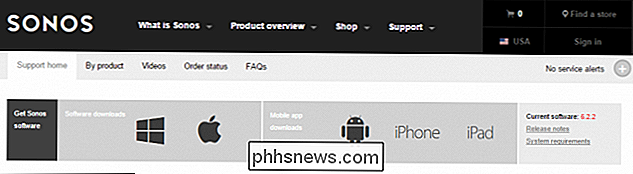
Sous Windows, vous devrez peut-être autoriser Accès au logiciel Sonos via votre pare-feu, si vous l'avez activé. Allez-y et autorisez l'accès.
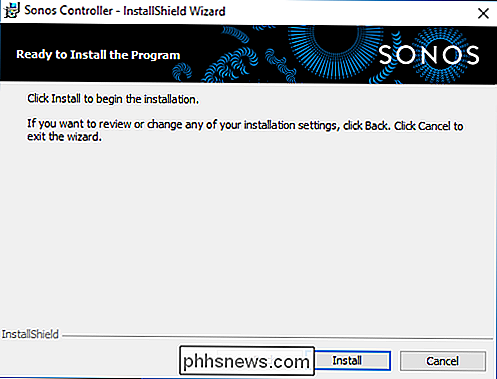
Sur Mac, vous devrez absolument fournir le mot de passe de votre administrateur. Sous Windows, cela dépend si vous avez configuré le paramètre Contrôles de compte d'utilisateur pour vous avertir lorsqu'une application apporte des modifications à votre ordinateur.
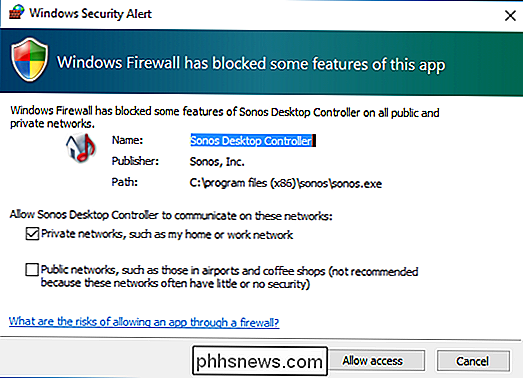
Une fois prêt, sélectionnez "Configurer un nouveau système".
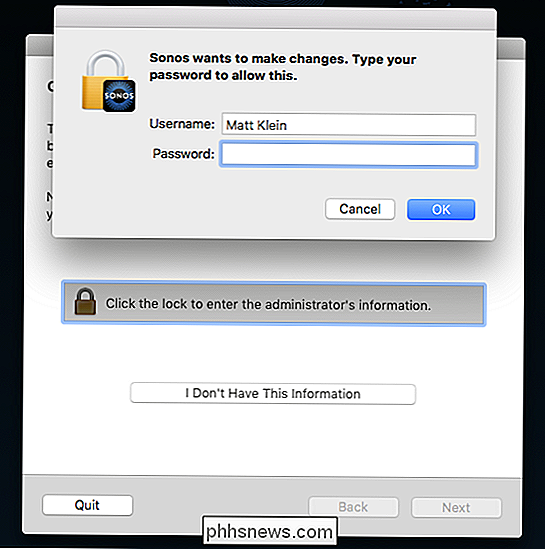
Nous ' n'utilisez aucun autre produit Sonos pour configurer notre haut-parleur, nous allons donc sélectionner "Configuration standard".
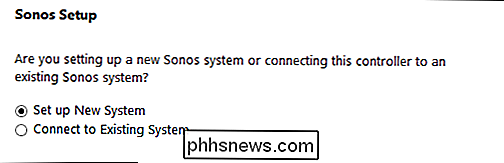
Vous avez deux choix lorsque vous configurez votre enceinte Sonos. Si vous utilisez un PC de bureau et que vous n'avez pas de Wi-Fi (c'est-à-dire que vous êtes connecté par un bon câble Ethernet à votre routeur), vous devrez vous assurer que votre appareil Sonos est également connecté au routeur via ethernet.
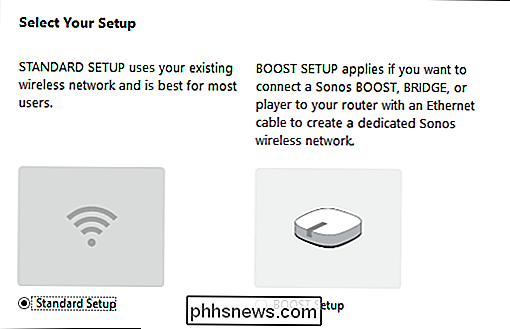
Si vous avez le Wi-Fi, comme nous le faisons sur notre Mac, alors il commencera automatiquement la routine d'installation sans fil. Vous n'avez qu'à vous connecter au lecteur Sonos via Ethernet si vous n'avez pas de capacités Wi-Fi sur votre ordinateur.
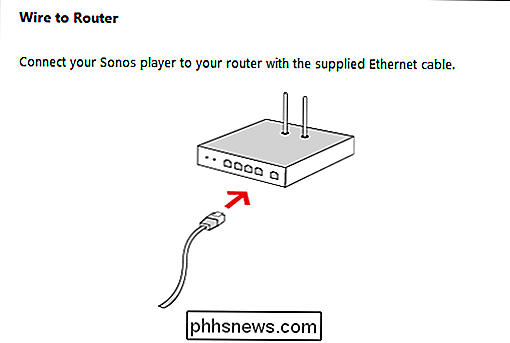
Que vous le configuriez avec ou sans fil, vous devrez choisir le type d'appareil est. Dans notre cas, nous sommes en train de configurer un haut-parleur Sonos PLAY: 1.
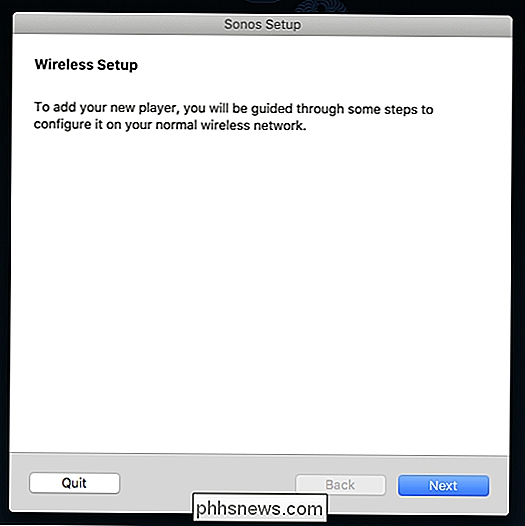
L'étape suivante importante nécessite que vous appuyiez et relâchiez deux boutons simultanément sur l'appareil que vous configurez.
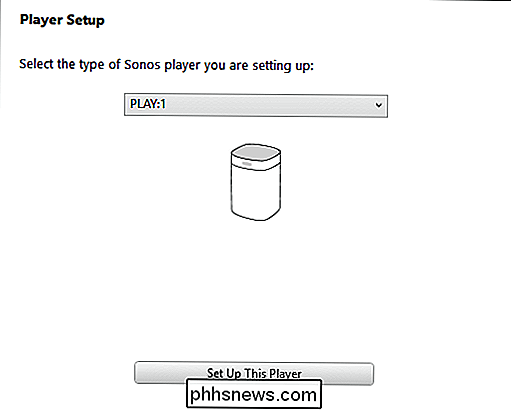
Lors de la connexion sans fil , votre ordinateur se connectera directement à l'appareil, de sorte que vous serez déconnecté de votre réseau sans fil normal. Par conséquent, vous voulez vous assurer que vous ne faites aucun travail dépendant de la connexion. Si vous vous connectez via un câble, cela ne s'applique pas et vous passerez à la configuration finale.
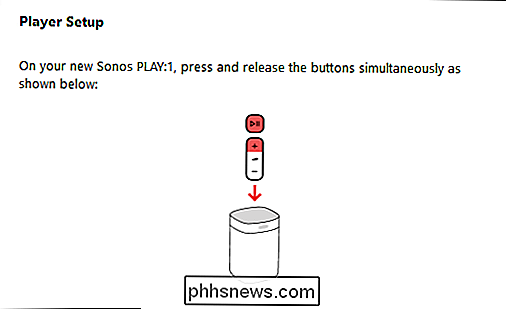
Une fois que vous êtes connecté à votre appareil Sonos via le Wi-Fi, vous devrez lui indiquer comment Connectez-vous à votre réseau et entrez le mot de passe de votre réseau.
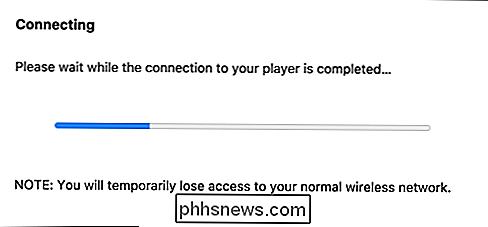
Que vous soyez connecté par câble ou sans fil, déterminez l'emplacement de votre enceinte. Vous pouvez toujours le modifier plus tard si vous déplacez le haut-parleur.
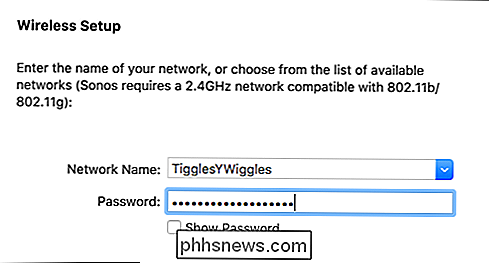
Après avoir configuré votre lecteur, assurez-vous de l'enregistrer pour pouvoir continuer à mettre à jour votre logiciel Sonos et ajouter des services de diffusion. Si vous ne l'enregistrez pas maintenant, vous pouvez le faire ultérieurement en cliquant sur Gérer> Rechercher les mises à jour logicielles.
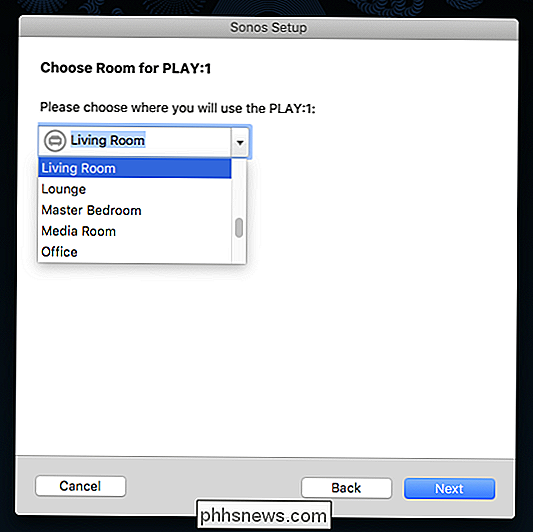
Maintenant que votre lecteur Sonos est configuré et enregistré, vous pouvez ajouter votre collection de musique stockée localement, ou vous pouvez définir
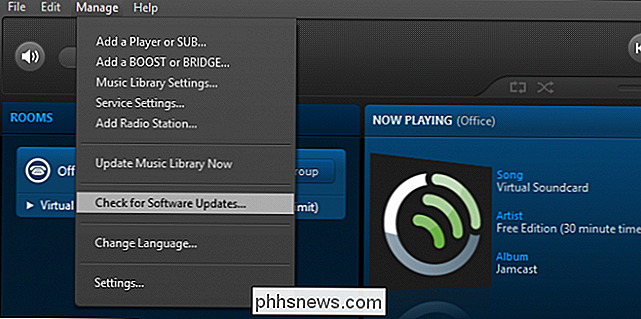
Pour cela, OS X demandera à nouveau votre nom d'administrateur et votre mot de passe.
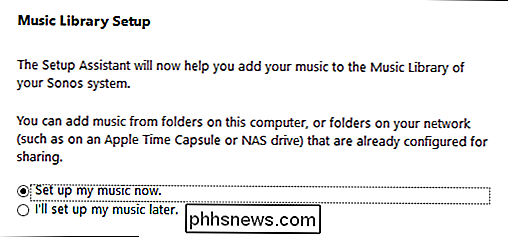
Sous Windows, l'UAC apparaîtra probablement. Choisissez "Oui".
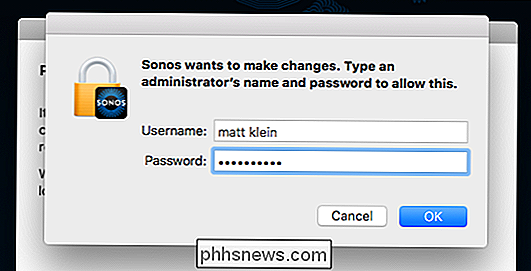
Une fois que vous avez indiqué votre logiciel Sonos à l'emplacement de votre collection de musique, tout ajoutera et vous pourrez commencer à écouter vos morceaux n'importe où dans votre maison où se trouve un lecteur Sonos.
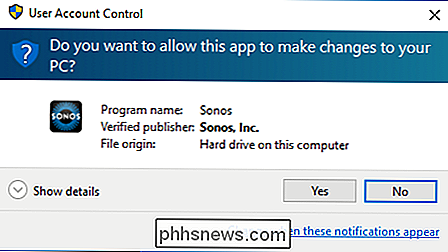
Comment configurer votre système Sonos un périphérique iOS ou Android
La routine d'installation pour les appareils Android ou iOS est pratiquement identique à celle d'un PC ou d'un Mac, et presque identiques les uns aux autres, nous allons donc combiner les deux systèmes et signaler les différences.
La première étape consiste à télécharger le logiciel à partir de leurs magasins respectifs. Sur un iPhone ou un iPad, ce serait à partir de l'App Store.
.
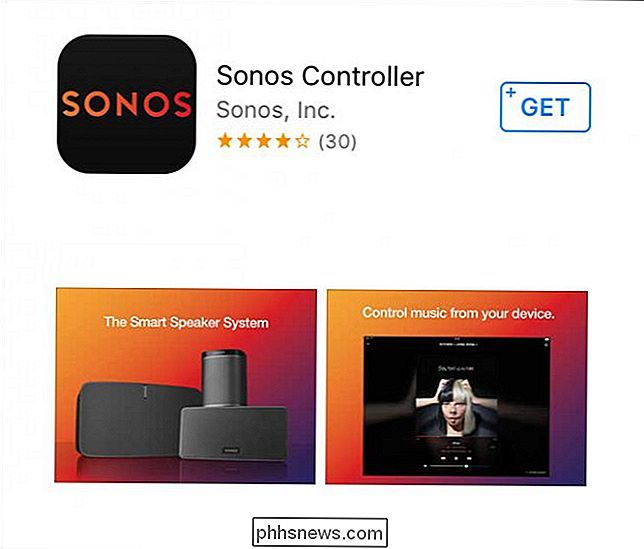
Et sur un appareil Android, vous aurez besoin de l'obtenir sur le Play Store. Vous pouvez également télécharger le logiciel Sonos pour les appareils Amazon Kindle, si vous en avez un.
Une fois que vous avez installé l'application sur votre appareil, les étapes restantes sont à peu près les mêmes que sur la version de bureau. Tout d'abord, si vous avez déjà installé votre système Sonos ailleurs, vous pouvez simplement vous y connecter, sinon appuyez sur "Configurer un nouveau système Sonos"
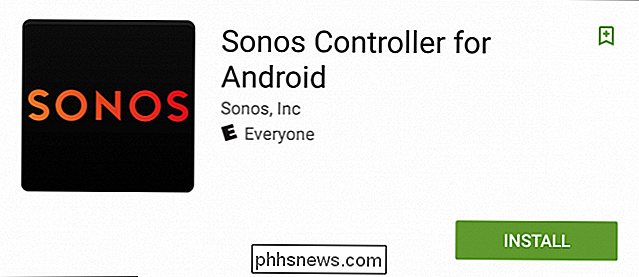
Puisque nous n'utilisons aucun équipement Sonos spécial pour connecter notre lecteur , nous voulons choisir "Configuration standard".
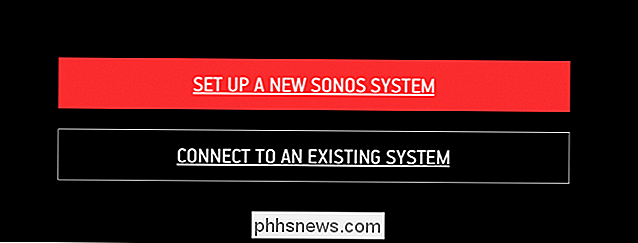
Votre nouveau lecteur sera configuré pour être configuré sur votre appareil mobile.
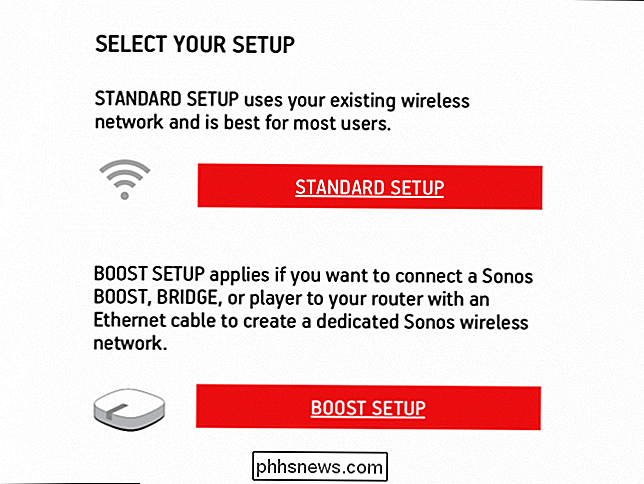
La configuration sans fil est similaire sur Android et iOS, sauf iOS si vous effectuez une étape supplémentaire
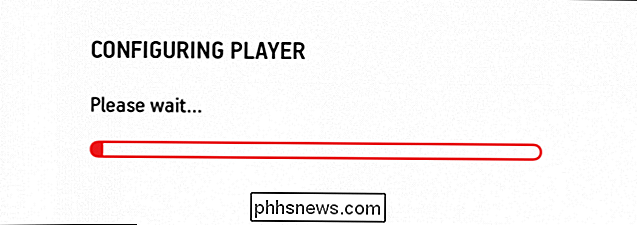
La première chose que vous devrez faire est la cérémonie de poussée des boutons.
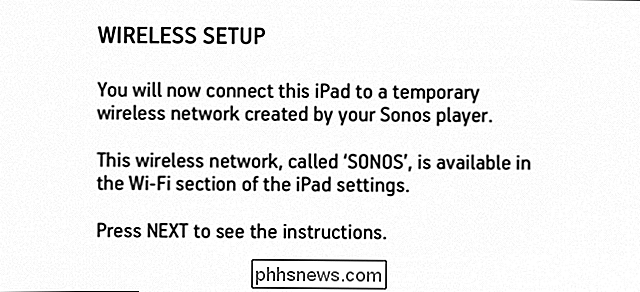
Si vous configurez votre lecteur sur un iPad ou un iPhone, votre expérience sera différente de celle des utilisateurs d'Android.
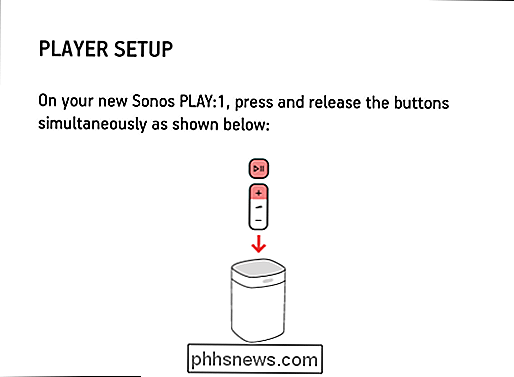
Vous devrez quitter la configuration de Sonos et ouvrir les paramètres, puis appuyez sur "Wi-Fi."
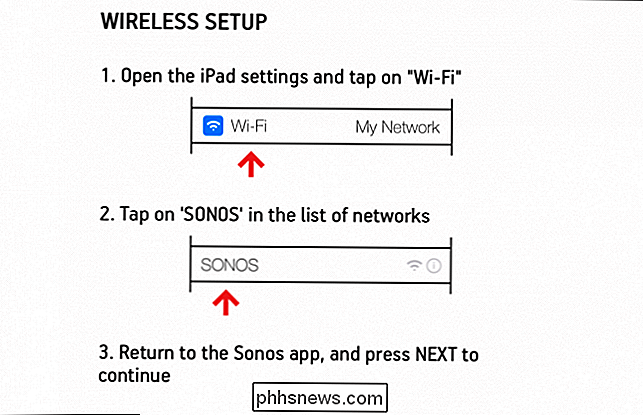
Une fois dans les paramètres Wi-Fi, appuyez sur le point d'accès "Sonos".
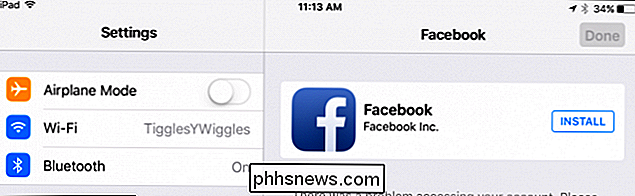
Puis Revenez au logiciel Sonos pour continuer. Maintenant, vous serez directement connecté au lecteur Sonos.
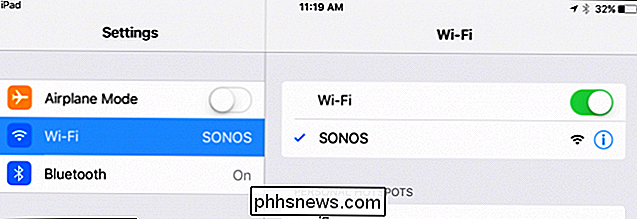
Notez que si vous utilisez Android, vous verrez le même écran que sur notre iPad ci-dessous.
Une fois, vous entrez dans votre Wi -Fi mot de passe et appuyez sur "Continuer", il sera temps de dire au joueur ce qu'il sera appelé. Encore une fois, nous l'appelons Office "
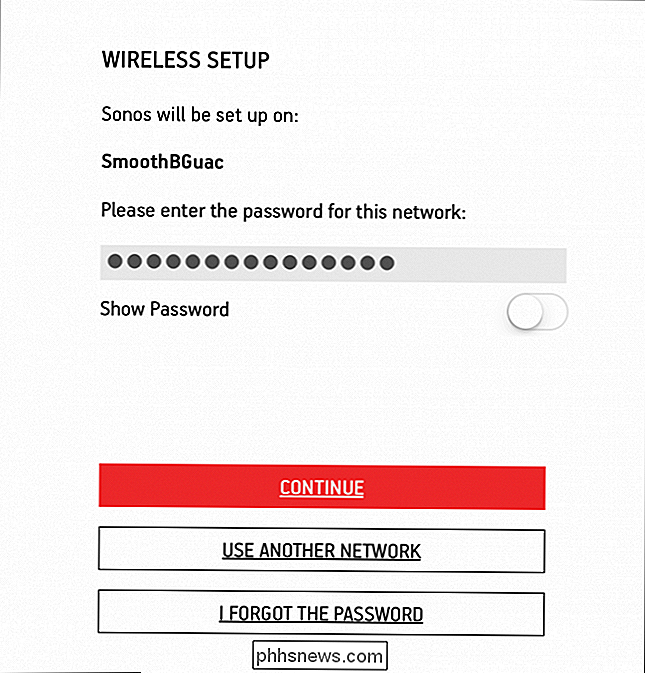
Si vous voulez ajouter un autre lecteur Sonos, vous pouvez le faire, sinon appuyez sur" Not Now ".
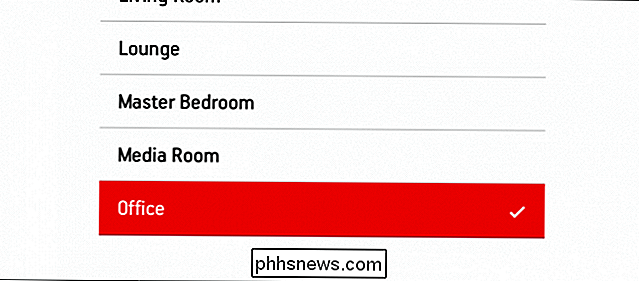
A ce stade, vous devez enregistrer votre appareil Sonos. Si vous envisagez d'ignorer cette partie, gardez à l'esprit que vous ne pourrez pas mettre à jour votre logiciel Sonos ou ajouter des services de diffusion.
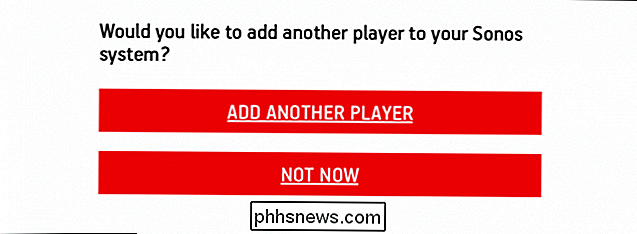
Si vous souhaitez vous enregistrer plus tard, vous pouvez le faire depuis l'application Sonos en appuyant sur "Paramètres" puis "Mise à jour en ligne".
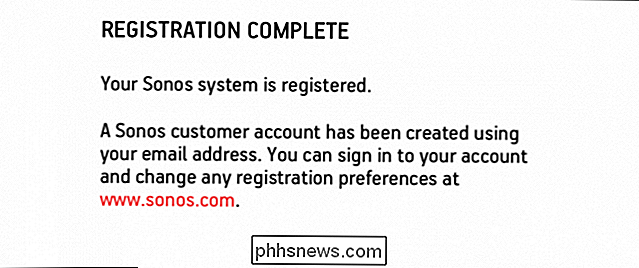
A partir de là, votre lecteur Sonos est configuré pour que vous puissiez commencer à l'ajouter à partir d'autres appareils. Ainsi, quel que soit l'appareil sur lequel le logiciel Sonos est installé, vous vous connecterez à un appareil existant au lieu d'en installer un nouveau. Vous pouvez désormais ajouter votre musique à l'application Sonos et à tous les services de diffusion auxquels vous pouvez vous abonner.
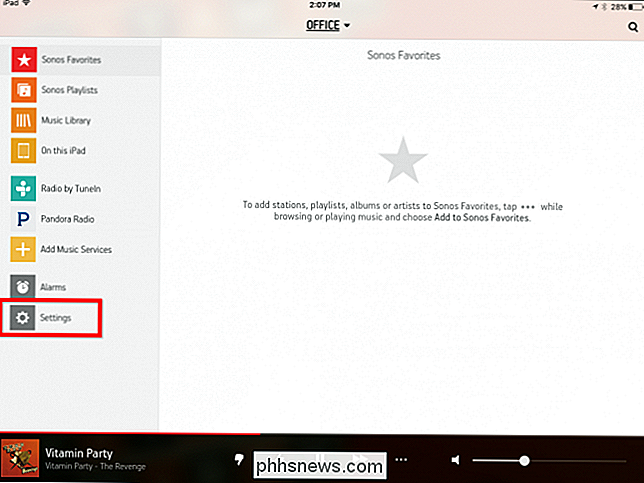

Comment ajouter ou supprimer manuellement des réseaux Wi-Fi à partir d'OS X
L'une des fonctions d'OS X est de sauvegarder tous les réseaux Wi-Fi auxquels vous vous connectez. C'est très bien si vous passez du réseau Wi-Fi au réseau Wi-Fi et que vous ne voulez pas entrer vos identifiants à chaque fois, mais cela a un inconvénient. Par exemple, si vous vous connectez à un réseau avec un nom commun, tel que "xfinitywifi", votre ordinateur peut se connecter à ce réseau dès qu'il est disponible.

Tout ce que vous devez savoir sur l'amélioration de la durée de vie de la batterie de votre iPhone
Les téléphones sont de plus en plus rapides, mais leur durée de vie ne s'est pas améliorée. Les iPhones modernes ont encore du mal à passer au travers d'une seule journée si vous les utilisez intensément, mais il existe des moyens de prolonger la durée de vie de la batterie et de continuer à fonctionner.



