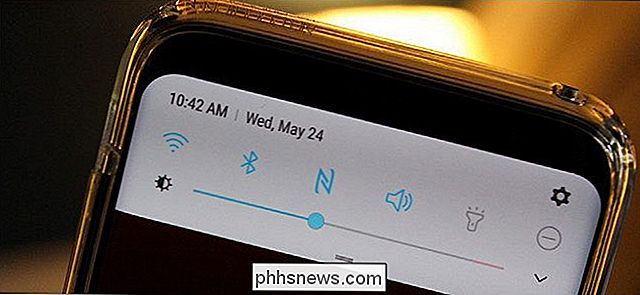Pourquoi les disques durs affichent-ils la mauvaise capacité sous Windows?

Si vous avez déjà acheté un ordinateur avec une capacité de disque dur de 500 Go et que vous avez ouvert Windows Explorer Plus de 440 Go, vous vous demandez peut-être où sont allés ces gigaoctets.
Il y a plusieurs raisons pour lesquelles Windows peut afficher la mauvaise quantité d'espace disponible, des fichiers fantômes invisibles, des surcharges de formatage et des partitions de récupération cachées.
Crédit photo: Norlando Pobre
Pourquoi votre disque dur affiche moins d'espace que la publicité
Si vous avez prêté attention aux disques durs, clés USB et autres périphériques de stockage , vous avez peut-être remarqué qu'ils ont toujours moins d'espace que promis une fois qu'ils sont formatés. La raison de cette différence réside dans la façon dont les fabricants de disques durs annoncent leurs appareils, contrairement à la façon dont les ordinateurs Windows utilisent réellement les périphériques de stockage. Il y a aussi des frais supplémentaires quand Windows formate votre lecteur, pour le système de fichiers et les données de démarrage, mais en comparaison avec les gros disques durs d'aujourd'hui, ça fait pas mal.
Pour un fabricant de disque dur, un Ko est de 1000 octets est de 1000 Ko, et un Go est de 1000 Mo. Essentiellement, si un disque dur est annoncé comme 500 Go, il contient 500 * 1000 * 1000 * 1000 = 500 000 000 000 octets d'espace. Le fabricant du disque dur annonce ainsi le disque comme un disque dur de 500 Go.
Cependant, les fabricants de RAM ne le vendent pas en groupes de 1 000 - ils utilisent des groupes de 1 024. Lorsque vous achetez de la mémoire, 1024 octets, un Mo est de 1024 Ko, et un Go est de 1024 Mo. Pour revenir en arrière des 500 000 000 000 octets ci-dessus:
500 000 000 000 / (1024 * 1024 * 1024) = 465,66 Go
Gardez à l'esprit que les fabricants de disques durs utilisent la description précise des termes , signifie une puissance de 1000, alors que le terme correct pour les puissances de 1024 est gibibyte, bien qu'il ne soit pas souvent utilisé. Malheureusement, Windows a toujours calculé les disques durs comme des puissances de 1024 tandis que les fabricants de disques durs utilisent des puissances de 1000.
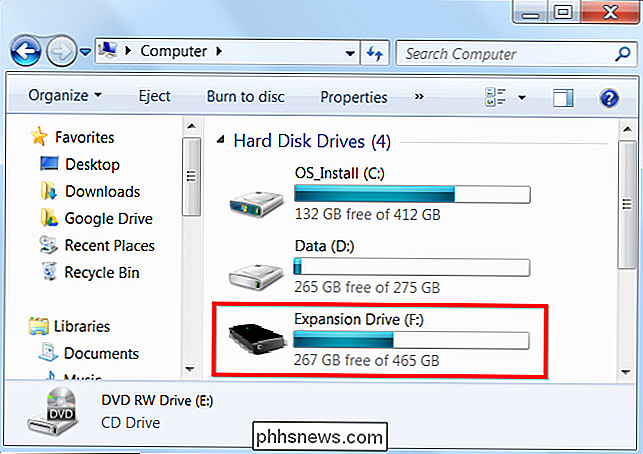
C'est une différence de près de 35 Go par rapport à ce que l'acheteur moyen pourrait croire. Si les disques durs étaient annoncés en termes de quantité d'espace qu'ils contenaient réellement lorsque vous les connectiez à votre ordinateur Windows, un disque dur de 1 To serait qualifié de disque dur de 931 Go.
Sinon, Windows pouvait mettre à jour son interface utilisateur utilisez la bonne définition de gigabyte - les autres systèmes d'exploitation, comme OS X, ont déjà changé leur représentation pour indiquer correctement la bonne quantité d'espace.
Pourquoi votre ordinateur affiche la mauvaise quantité d'espace libre
Vous remarquerez probablement Quelque chose d'étrange à propos de la quantité d'espace libre que contient votre disque dur, si vous regardez de près. Si vous cliquez avec le bouton droit sur votre lecteur C: dans Windows, vous verrez un certain espace appelé "Espace utilisé" - dans la capture d'écran ci-dessous, le disque dur contient 279 Go de fichiers.
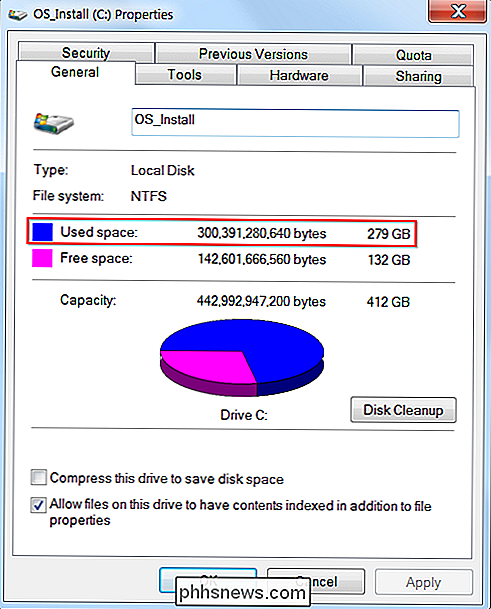
Cependant, si vous sélectionnez tous les fichiers sur votre lecteur C: (y compris les fichiers cachés et les fichiers système Windows), cliquez dessus avec le bouton droit et sélectionnez Propriétés, vous remarquerez quelque chose d'étrange. La quantité d'espace utilisée par les fichiers ne correspond pas à la quantité d'espace utilisé sur votre disque dur. Ici, nous avons 272 Go de fichiers sur notre lecteur C: - mais Windows utilise 279 Go d'espace. C'est une différence de 7 Go ou plus - où sont passés tous ces Go?
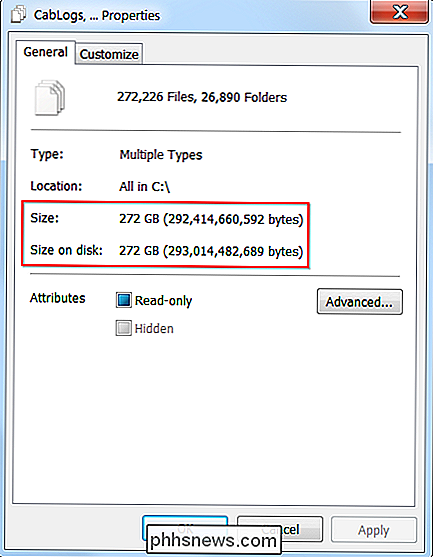
Il s'avère que certains types de fichiers n'apparaissent pas dans Windows Explorer. Les fichiers dans Windows «bien nommé» «shadow storage», également connu sous le nom de «clichés instantanés», n'apparaissent pas ici. Le stockage caché contient des points de restauration système et des versions antérieures de fichiers pour la fonction Versions précédentes de l'Explorateur Windows.
Pour afficher la quantité de stockage utilisée par les fichiers fantômes sur chaque disque dur connecté à votre système, vous pouvez exécuter la commande suivante . Vous devez l'exécuter en tant qu'administrateur - pour ouvrir une fenêtre d'invite de commandes en tant qu'administrateur, recherchez Invite de commandes dans le menu Démarrer, cliquez avec le bouton droit sur le raccourci Invite de commandes, puis sélectionnez Exécuter en tant qu'administrateur.Exécutez la commande suivante dans la fenêtre Invite de commandes:
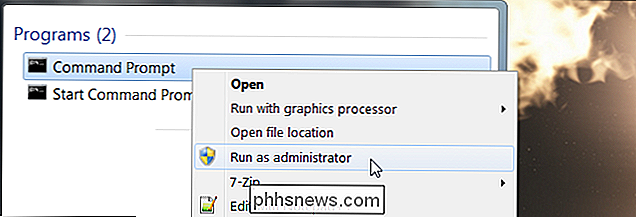
vssadmin list shadowstorage
Comme nous pouvons le voir dans la commande ci-dessous, environ 9 Go d'espace sont utilisés sur notre disque dur par le stockage de clichés instantanés Windows. La différence ci-dessus ressemblait plus à 7 Go, mais cela peut s'expliquer par l'arrondi.
Pour ajuster la quantité d'espace disque utilisé par le service de copie miroir (Restauration du système et versions précédentes des fichiers), procédez comme suit: Restaurer Utiliser moins d'espace disque sous Windows 7
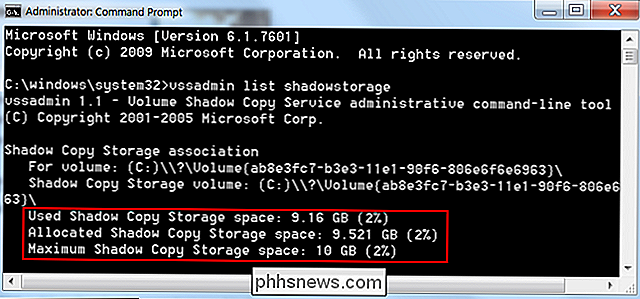
Autres partitions
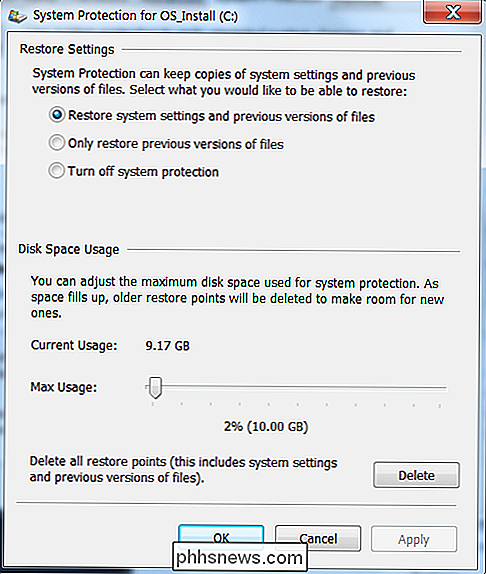
Les ordinateurs portables et de bureau sont souvent livrés avec plusieurs partitions, y compris une partition de récupération masquée. Si vous vous demandez pourquoi un nouvel ordinateur dispose de moins d'espace libre que ne le laissaient croire les spécifications de votre disque dur, il y a de fortes chances que cela soit pris en charge par une partition de récupération distincte.
Application de gestion de disque incluse avec Windows. Cliquez sur Démarrer, tapez
partitions et sélectionnez le raccourci Créer et formater les partitions du disque dur pour l'ouvrir Le disque dur doit indiquer sa taille dans la fenêtre Gestion des disques. Comme nous pouvons le voir dans la capture d'écran ci-dessous, près de 11 Go d'espace disque est réservé à une partition de récupération cachée. C'est assez typique des ordinateurs portables et des autres ordinateurs que vous ne construisez pas vous-même.
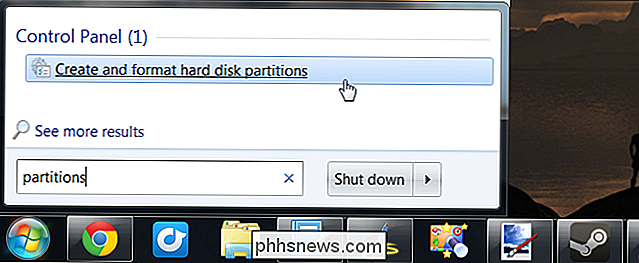
Chacun de ces facteurs peut réduire votre espace de disque dur disponible, vous laissant ainsi moins d'espace que prévu pour votre propre usage.

Masquer les boutons d'action rapide dans le Centre d'action de Windows 10
Le Centre de maintenance de Windows 10 affiche et enregistre différents types de notifications, tout en offrant un accès en un clic aux différentes fonctions. Boutons d'action rapide. Si vous n'utilisez pas les boutons d'action rapide, vous pouvez facilement les cacher en utilisant un hack de registre Comment supprimer les boutons d'action rapide en éditant le registre Vous pouvez personnaliser les actions disponibles sur les boutons d'action rapide ou masquer l'ensemble du centre d'action.

Pourquoi vous devriez mettre à niveau votre routeur (même si vous avez des gadgets plus anciens)
Beaucoup de gens pensent que leur routeur n'a pas d'importance parce que leur téléphone, ordinateur portable ou autre équipement sans fil n'est pas à la fine pointe de toute façon. Même si vous n'avez pas de nouveaux jouets techniques, vous bénéficiez toujours de la mise à jour d'un routeur daté. Pourquoi le faire?