Désactivation complète de toutes les notifications d'activité sur votre Apple Watch

Par défaut, votre Apple Watch vous rappelle de vous mettre en attente, de vous informer de la réalisation de vos objectifs et de vous donner un avis hebdomadaire résumé de votre activité. Fatigué de voir toutes ces notifications? Pas de soucis. Ils sont faciles à désactiver.
Désormais, l'application Activity sur Apple Watch peut être utile. J'aime parfois savoir combien de pas j'ai pris dans une journée, mais je veux vérifier cela moi-même et ne pas recevoir de notification sur mes progrès, ou leur absence. Je préfère aussi ne pas recevoir le rappel de rester au milieu de mon travail. J'ai donc désactivé les notifications d'activité sur ma montre et je pensais les avoir toutes désactivées, mais je recevais toujours des mises à jour de progression. J'ai finalement compris quel paramètre j'avais manqué. Si vous ne souhaitez pas utiliser votre Apple Watch comme outil de suivi de la condition physique, ou si vous ne voulez pas être dérangé par toutes les notifications, je vais vous montrer comment désactiver complètement toutes les notifications d'activité sur votre Apple Watch.
Pour désactiver complètement les notifications d'activité, appuyez sur l'icône Regarder l'application sur l'écran d'accueil de votre iPhone.
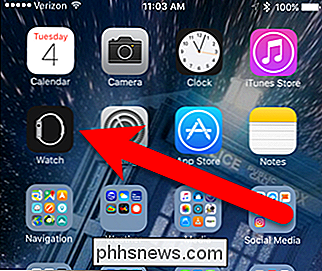
Assurez-vous que l'écran «Ma montre» est actif. L'icône Ma montre en bas de l'écran doit être orange.
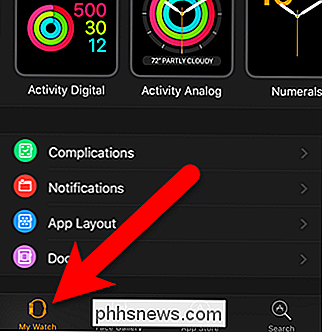
Faites défiler l'écran Ma montre vers le bas et appuyez sur "Activité".
Si vous souhaitez uniquement désactiver les rappels de la journée, appuyez sur "Sourdine". Rappels pour aujourd'hui "bouton du curseur. Cependant, pour désactiver toutes les notifications d'activité, descendons à l'écran. Appuyez sur le bouton de défilement pour "Rappels de peuplement" pour éviter que les rappels ne s'affichent sur votre montre (les curseurs doivent être en noir et blanc lorsqu'ils sont éteints sur cet écran).
Le réglage que j'ai manqué initialement est "Progression" Mises à jour". Notez qu'il dit "toutes les 4 heures". Appuyez sur le paramètre pour le modifier.
Sur l'écran Mises à jour, appuyez sur "Aucun" pour désactiver les mises à jour. Ensuite, appuyez sur "Activité" dans le coin supérieur gauche de l'écran pour revenir à l'écran Activité.
Pour éviter de recevoir des notifications lorsque vous atteignez vos objectifs quotidiens Déplacer, Exercer et Se tenir, appuyez sur le bouton "Objectifs". pour l'éteindre. Appuyez sur le bouton du curseur Réalisations pour éviter d'être averti lorsque vous atteignez un jalon ou un record personnel. Enfin, appuyez sur le bouton "Récapitulatif hebdomadaire" pour désactiver cette notification.
Désormais, vous ne serez plus dérangé par les notifications d'activité. Ne devenons pas paresseux, cependant, hein?
Comment empêcher un paragraphe de se diviser entre les pages de Microsoft Word
Lorsque vous tapez Word, les paragraphes passent facilement d'une page à l'autre et les sauts de page sont automatiquement insérés. Cependant, que se passe-t-il si vous souhaitez conserver un certain paragraphe et ne pas diviser les paragraphes entre deux pages? Il existe une solution simple pour cela.
Geekiest Windows Accessory: le panneau de saisie mathématique
À partir de Windows 7, Microsoft a inclus un nouvel outil appelé Panneau de saisie mathématique, qui est de loin le programme le plus geek inclus dans Windows par défaut. Le vieux champion était la calculatrice avec ses modes scientifique, programmeur et conversion .Avec le panneau de saisie mathématique, vous pouvez écrire des expressions mathématiques bien formées, puis les insérer dans d'autres programmes prenant en charge MathML ou le langage de balisage mathématique .Deux progr