Comment vérifier vos performances de FPS et de jeu avec FRAPS

Certains concepteurs de jeux intègrent judicieusement des contrôles de performance et des lectures Frames-per-Second (FPS) à analyser, tandis que d'autres 't. Comment pouvez-vous obtenir des contrôles de performance cohérents et des lectures FPS indépendamment? Continuez à lire pendant que nous montrons à un lecteur comment obtenir les repères qu'il aspire (avec des captures d'écran faciles et l'enregistrement de film de jeu pour démarrer).
Cher How-To Geek,
J'aime ajuster les jeux pour la performance le meilleur FPS possible. Une chose que j'ai trouvé vraiment utile sont les lectures à l'écran que vous pouvez obtenir dans certains jeux (comme lorsque vous montez l'écran de débogage via F3 dans Minecraft). Malheureusement, j'ai également constaté que beaucoup de jeux n'incluent aucun type d'outil de débogage / à l'écran (comme Skyrim), ce qui signifie que je devrais faire des suppositions, selon que le mouvement à l'écran est ou non lisse ou juddery, autour de l'endroit où mon taux FPS est. Étant donné la taille de la communauté de modding pour Skyrim et comment il est facile de taxer le système avec des mods, j'aimerais vraiment pouvoir vérifier mon FPS pendant que je joue et voir si ma nouvelle addition de super-ultra -realistic-méga-grass, ou quoi que ce soit d'autre, c'est ce qui se cache derrière mon système.
Est-il possible d'ajouter des FPS et / ou d'autres benchmarks à un jeu qui n'a pas été livré?
Sincèrement,
Game Benchmarking
Skyrim vous dites? Un excellent choix de jeu, si nous le disons nous-mêmes. Premièrement, il se trouve que nous avons un prétexte pour lancer votre enquête et vous montrer comment obtenir le feedback que vous voulez.
D'abord, mettons en évidence ce que nous ne ferons pas . Il n'y a aucun moyen d'ajouter des benchmarks ou des lectures FPS dans un jeu en utilisant un mécanisme natif, ou plus exactement, aucun moyen de le faire sans s'engager dans une refonte massive et spécifique à chaque jeu du code qui consommera plus de temps que en train de jouer et de profiter du jeu. À moins que vous ne vouliez que votre jeu favori soit rebaptisé "Impossibly Frustrating Code Debugger", ce n'est pas un choix.
Nous voulons plutôt un outil convivial qui surveille les performances du système et le rendu vidéo pour nous donner les repères et le cadre taux de lecture que nous voulons. Il y a beaucoup d'outils de benchmarking généraux qui vous donneront une lecture quand vous aurez
fait jouer (comme la charge maximale de GPU / CPU, l'utilisation de la mémoire, etc.) mais il y a peu d'outils qui vous donnent Le genre de feedback dans le jeu que vous recherchez. Heureusement pour vous, il existe un outil fantastique
gratuit qui fournit, à la lettre, ce que vous recherchez: FRAPS. FRAPS est une application Windows facile à utiliser qui s'insère efficacement entre votre jeu et votre matériel afin qu'il puisse surveiller ce qui se passe pendant que vous jouez. La version gratuite propose un moniteur FPS à l'écran, des données de benchmark sauvegardées, des captures d'écran (uniquement en format BMP) et un enregistrement d'écran (limité à 30 secondes avec un filigrane). La version payante (37 $), déverrouille plusieurs formats dans l'outil de capture d'écran et supprime les limitations sur l'outil d'enregistrement d'écran. Si vous vous lancez dans l'enregistrement de vos sessions de jeu, la version payante en vaut la peine, mais dans le but que vous décrivez (surveillance des performances), la version gratuite est très bien. Téléchargez-le, installez-le et faites un tour Configuration de FRAPS
Après avoir installé FRAPS, vous verrez la fenêtre ci-dessus lors de la première exécution. Ici, vous pouvez basculer les paramètres de démarrage de base comme le démarrer avec Windows et, si vous avez un clavier à écran LCD comme le Logitech G15, vous pouvez même dire à FRAPS d'afficher la lecture FPS sur votre clavier plutôt que sur l'écran. Le deuxième onglet de configuration, 99 FPS, est celui qui vous intéresse le plus. Ici vous pouvez activer les tests de performances et les lectures FPS à l'écran. Nous vous recommandons d'affecter les touches de référence aux touches du clavier qui ne correspondent à aucune fonctionnalité du jeu ou du système global.
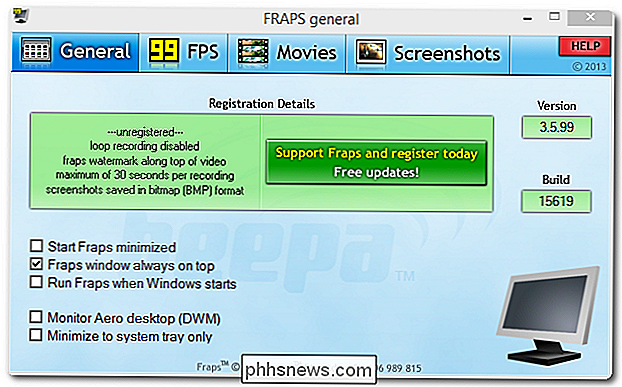
Bien que vous n'utilisiez pas FRAPS pour l'enregistrement vidéo, vous trouverez tous les paramètres dans l'onglet Films. Si vous avez soudainement envie de commencer à enregistrer vos parties pour un public YouTube, vous trouverez cette section particulièrement intéressante.
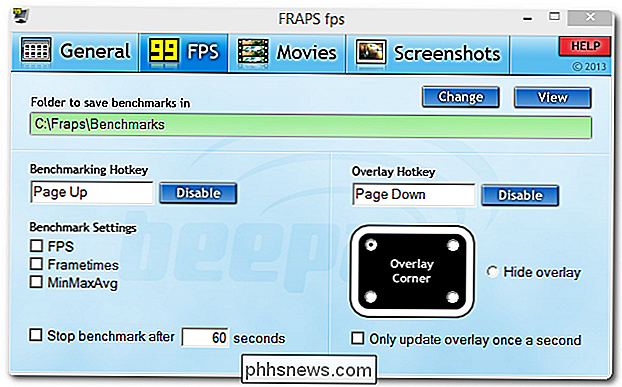
L'onglet de configuration final est pour l'outil Captures d'écran. Comme vous l'avez mentionné, vous êtes un fan de Skyrim qui, nous devons le supposer, signifie que vous êtes un grand fan des paysages et des intérieurs absurdement scéniques et pittoresques que le jeu offre. Ce genre de vues ressemblant à de la peinture ne demande qu'à être copié et transformé en papier peint ou autre. Ici vous pouvez définir un dossier capture d'écran, une clé de capture (la valeur par défaut est PrtSc mais nous avons changé la propriété pour terminer à côté des touches PgUp, PgDn utilisées dans la section FPS et pour éviter tout conflit avec le bouton PrtSc être déjà mappé dans certains jeux).
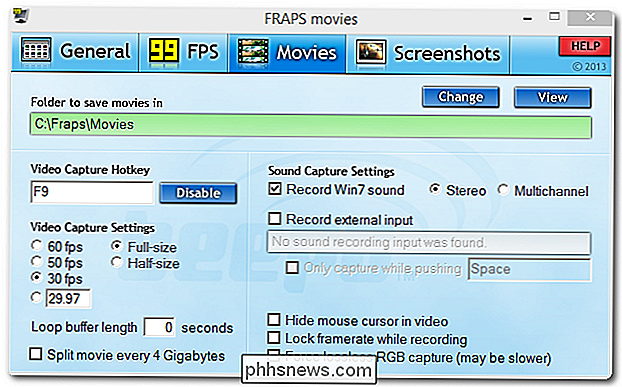
Allez-y et utilisez un seul répertoire (comme / Game Screenshots /) pour vos captures d'écran sauvegardées car FRAPS ajoute toutes les données qu'il crée (captures d'écran, repères, etc.) avec le nom du jeu exécutable Toutes les images ou repères simcity.exe, par exemple, seraient au format
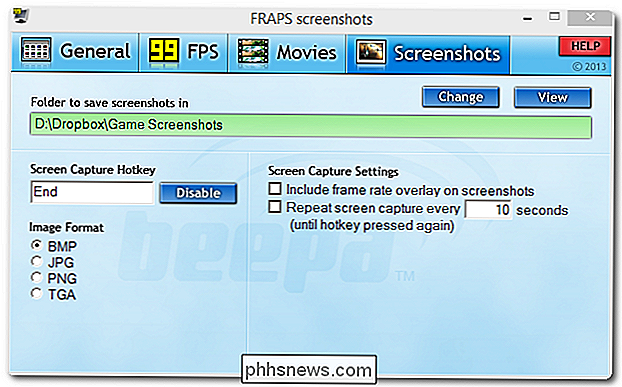
simcity [horodatage]. [Extension]
.Utiliser FRAPSMaintenant que nous avons parcouru les paramètres et les avons configurés , jetons un coup d'oeil à la façon dont l'outil fonctionne pendant que nous jouons. D'abord, une note importante
très
. Vous devez exécuter FRAPS en tant qu'administrateur ou cela ne fonctionnera pas. Si vous venez de l'installer, vous devez activer les droits d'administration et cela devrait fonctionner correctement. Si vous avez fermé l'application et l'avez redémarrée, vous devez cliquer avec le bouton droit sur le raccourci ou l'exécutable et l'exécuter en tant qu'administrateur. Si vous n'élevez pas vos privilèges, aucun des outils de FRAPS ne fonctionnera. Maintenant, allumons un jeu dont nous savons qu'il a un débogage à l'écran afin que nous puissions comparer ce que l'afficheur FPS natif du jeu dit à quel FRAPS dit. Minecraft, comme vous l'avez mentionné, a cette fonctionnalité donc Minecraft (parce que nous l'avons déjà installé) il est! Ici, nous sommes dans Minecraft après avoir appuyé sur notre touche directe FPS à l'écran FRAPS. Le petit jaune 58 dans le coin supérieur gauche est l'indicateur FPS. Au fur et à mesure que vous vous déplacez dans le jeu, vous verrez le FPS fluctuer au fur et à mesure que de nouveaux éléments de jeu sont chargés ou des événements in-game sont restitués (en note, si vous voulez le voir fluctuer dans Minecraft) et mettez-les hors tension.
Voyons comment la lecture du FRPS FPS se compare à la lecture FPS native. Nous ferons un zoom sur cette section parce que la sortie de débogage en couches sous la lecture FRAPS est un peu difficile à lire:

Parfait. Nos lectures correspondent. Bien sûr, la mise en correspondance pendant le ralenti est assez facile, mais nous avons également testé la correspondance FPS lecture tout en mettant en place un énorme tas de blocs TNT dans une grotte pour voir comment les lectures comparées. Il semble que les mises à jour de FRAPS soient légèrement plus rapides (environ une demi-seconde) que la lecture native. Il est clair qu'il fait le travail.
Maintenant, qu'en est-il des jeux qui n'ont pas de lecture FPS native? Jetons un coup d'œil à Skyrim:
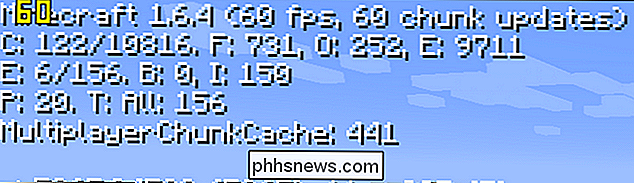
Traînant dans la nature à la chasse de minuit, nous obtenons un respectable 49 FPS, comme indiqué par la lecture dans le coin supérieur gauche. Lorsque vous avez fini de tester les choses et que vous voulez vous replonger dans le jeu, appuyez simplement sur la touche de raccourci et éteignez la lecture.
Et voilà. Non seulement avons-nous ajouté des lectures FPS dans des jeux qui n'ont pas d'outil FPS natif, nous avons également ajouté des benchmarks étendus à des jeux (comme Minecraft) qui ont une lecture FPS à l'écran mais pas d'enregistrement FPS persistant. Modding heureux!

Vous avez une question technique urgente? Envoyez-nous un courriel à et nous ferons de notre mieux pour y répondre.

Comment faire une pause ou reprendre une application Windows à l'aide de Process Explorer
Que vous ayez besoin d'effectuer un diagnostic sur un programme ou si vous avez besoin de voir ce que fait un programme malveillant Explorateur pour mettre le programme en pause pendant que vous regardez ce qu'il fait Vous vous demandez peut-être pourquoi vous voulez suspendre un processus, et la réponse est simple: si vous avez besoin de travailler, mais fuir avec le processeur, vous pouvez suspendre le processus et reprendre lorsque vous avez terminé avec tout ce que vous devez faire.

30 Commandes vocales que vous pouvez utiliser sur votre PlayStation 4
La PlayStation 4 de Sony a des commandes vocales, tout comme la Xbox One. Ils ne sont pas aussi fortement annoncés. Les commandes vocales PS4 fonctionnent avec un casque standard, vous n'avez donc pas besoin de matériel spécial, contrairement à la Xbox One, qui nécessite un Kinect pour le contrôle vocal.



