Comment installer Windows sur un Mac Avec Boot Camp

Grâce au passage de PowerPC à Intel il y a de nombreuses années, un Mac n'est qu'un autre PC. Bien sûr, les Mac sont fournis avec macOS, mais vous pouvez facilement installer Windows en même temps que macOS en utilisant la fonction Boot Camp intégrée d'Apple.
Boot Camp installe Windows dans une configuration double démarrage, ce qui signifie que les deux systèmes d'exploitation seront installés séparément. Vous ne pouvez en utiliser qu'un seul à la fois, mais vous obtenez la pleine puissance de l'ordinateur dans chacun.
Avez-vous réellement besoin d'utiliser Boot Camp?
CONNEXES: 5 façons d'exécuter Windows sur Mac
Avant d'installer Windows, arrêtez-vous et déterminez si Boot Camp est le meilleur choix pour vos besoins. Il y a quelques inconvénients à prendre en compte.
Lorsque vous utilisez Boot Camp pour installer Windows sur votre Mac, vous devez partitionner votre disque, ce qui va prendre un peu de votre espace disque disponible. Puisque le stockage sur un Mac est assez cher, c'est quelque chose que vous devriez vraiment penser. En outre, vous devrez redémarrer à chaque fois que vous voulez utiliser Windows et redémarrer lorsque vous souhaiterez revenir à macOS. L'avantage de Boot Camp, bien sûr, est que vous exécutez Windows directement sur le matériel, donc ce sera beaucoup plus rapide qu'une machine virtuelle.

Si tout ce que vous avez à faire est d'exécuter quelques applications Windows sur votre Mac, et ces applications n'ont pas beaucoup de ressources (comme les jeux 3D), vous pouvez envisager d'utiliser une machine virtuelle comme Parallels (il existe un essai gratuit), VMware Fusion ou VirtualBox pour exécuter ce logiciel à la place. La grande majorité du temps, vous n'avez pas besoin d'utiliser Boot Camp, et vous feriez mieux d'utiliser une machine virtuelle. Si vous voulez jouer à des jeux Windows sur votre Mac, Boot Camp pourrait être un bon choix
ASSOCIÉS: Comment exécuter de façon transparente des programmes Windows sur votre Mac avec Parallels
Pour la plupart des gens, Cependant, Parallels rend l'exécution de Windows sur votre Mac simple. C'est quelque chose que nous utilisons à How-To Geek tous les jours pour tester les logiciels et exécuter Windows. L'intégration avec macOS est incroyablement bien faite, et la vitesse chasse Virtualbox. À long terme, le prix en vaut la peine. Vous pouvez même utiliser Parallels pour charger votre partition Boot Camp en tant que machine virtuelle pendant que vous êtes dans macOS, vous offrant le meilleur des deux mondes.
Quelle version de Windows puis-je utiliser?
Quelle version de Windows vous pouvez utiliser? dépend de votre Mac: les modèles récents ne prennent en charge que Windows 10, alors que certains anciens Mac ne fonctionnent qu'avec les anciennes versions de Windows. Voici un bref aperçu, ainsi que des liens vers les listes officielles des modèles pris en charge par Apple.
- Windows 10 est pris en charge sur la plupart des Mac créés en 2012.
- Windows 8.1 est pris en charge sur la plupart des Mac 2010 et 2016, avec quelques exceptions.
- Windows 7 est pris en charge, pour la plupart, uniquement sur les Mac créés en 2014 et avant, et vous aurez besoin d'un Mac encore plus ancien pour exécuter Windows Vista ou XP.
Notez que les Mac ne peuvent exécuter que des versions 64 bits, non-Enterprise de Windows
RELATED: Où télécharger Windows 10, 8.1 et 7 ISO légalement
Pour installer Windows, vous aurez besoin un fichier ISO de l'installateur. Vous pouvez télécharger le support d'installation de Windows gratuitement si vous avez déjà une clé de produit, bien que vous n'ayez pas vraiment besoin d'une clé de produit pour exécuter Windows 10. Si vous installez Windows 7, vous aurez besoin d'une clé USB d'au moins 16 Go en taille pour l'installateur et les conducteurs. Windows 8.1 et Windows 10 ne disposent d'aucun lecteur externe pour l'installation.
Comment installer Windows sur votre Mac
Prêt à installer Windows? C'est probablement une bonne idée de sauvegarder votre Mac avant de commencer, juste au cas où. Les chances sont que rien ne va mal, mais chaque fois que vous partitionnez des choses, il y a toujours une chance. Terminé? Commençons.
Vous utiliserez l'application Boot Camp Assistant fournie avec votre Mac. Ouvrez-le en appuyant sur Commande + Espace, en saisissant Boot Camp et en appuyant sur Entrée.
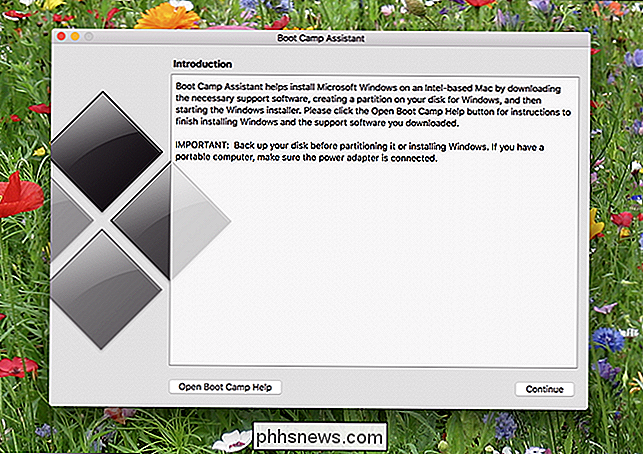
L'assistant Boot Camp vous guidera à travers le partitionnement, le téléchargement des pilotes et le démarrage de l'installateur. Cliquez sur "Continuer" et on vous demandera quel fichier ISO vous souhaitez utiliser et quelle sera la taille de votre partition Windows.
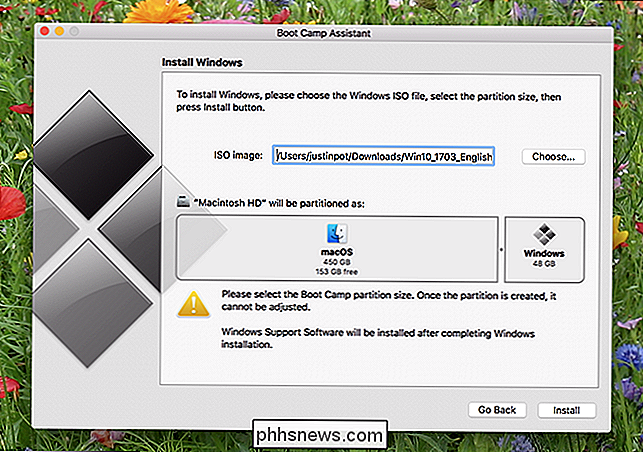
CONNEXION: Débutant Geek: Explication des partitions de disque dur
La façon dont vous devez allouer l'espace dépend de l'espace que vous voulez pour votre système Windows et de l'espace dont vous avez besoin pour votre système macOS. Si vous voulez redimensionner vos partitions après ce processus, vous devrez utiliser un outil tiers, alors choisissez avec soin maintenant.
Notez que si vous installez Windows 7, la commande est légèrement différente: Boot Camp vous guidera tout d'abord dans la configuration de votre disque USB d'installation, puis vous posera des questions sur le partitionnement.
Lorsque vous êtes prêt, cliquez sur "Installer" et Boot Camp commencera à télécharger des pilotes, appelés "logiciels de support Windows".
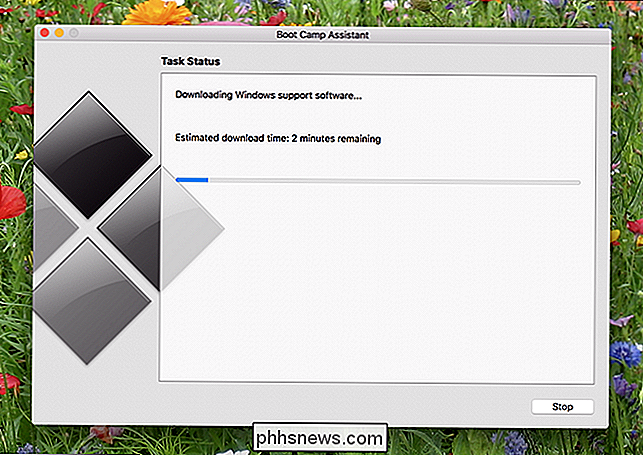
Le programme d'installation va également partitionner votre disque, copier le programme d'installation sur cette partition et placer les pilotes pour qu'ils s'exécutent après l'installation. Vous pouvez continuer à utiliser votre Mac pendant tout ce temps, bien que les choses vont beaucoup ralentir pendant la phase de partitionnement.
Finalement, votre Mac redémarrera et vous verrez l'installateur Windows standard.
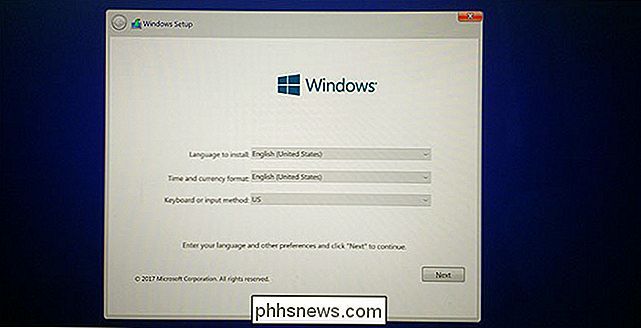
Sélectionnez la partition étiquetée BOOTCAMP si demandé - ne l'installez pas sur une autre partition, sinon vous risquez de supprimer macOS et de perdre toutes vos données. (Vous avez sauvegardé, n'est-ce pas?) Windows va maintenant terminer l'installation normalement.
Le processus d'intégration de Windows peut vous demander de vous connecter à Internet, mais vous ne pourrez pas le faire sans les pilotes: ignorez ces étapes jusqu'à ce que vous arriviez à votre bureau, à quel point le programme d'installation de Boot Camp apparaîtra
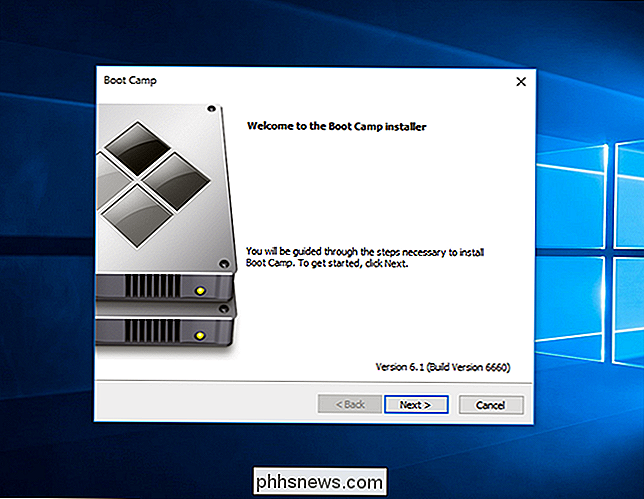
Procédez avec le programme d'installation pour configurer vos pilotes, et vous devriez être prêt!
Comment démarrer dans Windows sur votre Mac
Par défaut, votre Mac va toujours démarrer sur macOS. Pour accéder à Windows, vous devez éteindre votre Mac, puis l'allumer en maintenant la touche Option enfoncée. Vous serez invité à indiquer le lecteur à partir duquel vous souhaitez démarrer.

Si vous souhaitez démarrer Windows par défaut, configurez-le en mode de récupération ou en utilisant le Panneau de configuration de Boot Camp sous Windows. Vous le trouverez dans votre barre d'état système après l'installation de Windows, mais vous devrez peut-être cliquer sur la flèche Haut pour le trouver.
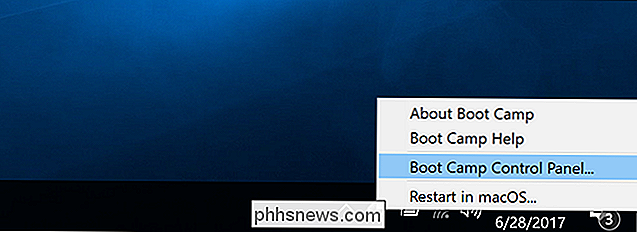
Ce panneau de contrôle vous permet de choisir le système d'exploitation par défaut de votre Mac. et les paramètres du trackpad.
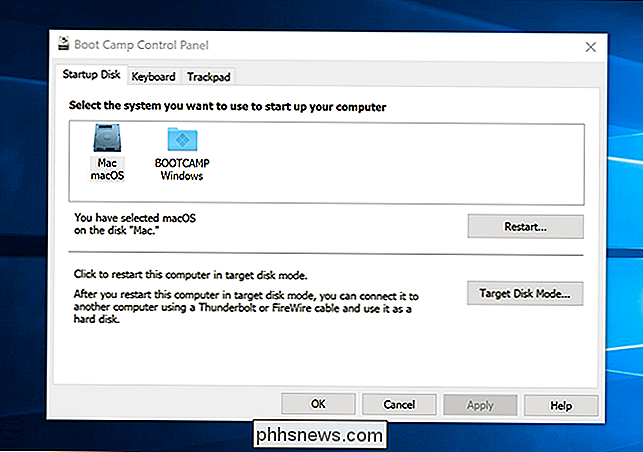
Sous Windows, la touche de commande du Mac fonctionne comme la touche Windows, tandis que la touche Option fonctionne comme la touche Alt. Si vous avez une barre tactile, vous verrez un ensemble complet de boutons, similaire à la bande de contrôle étendue dans macOS.

Pour voir les touches de fonction (F1, F2, etc.) maintenez simplement la touche Fn enfoncée.
Comment faire pour supprimer Windows de votre Mac
Si vous voulez supprimer Windows de votre Mac et libérer de l'espace, redémarrez dans macOS et ouvrez à nouveau l'Assistant Boot Camp. Vous verrez l'option Restaurer le disque sur un seul volume.
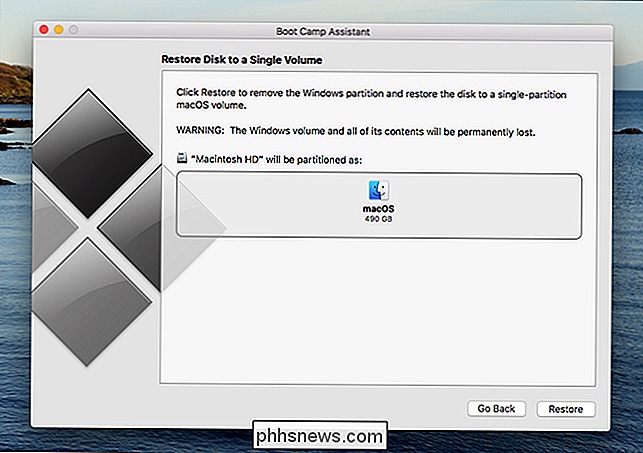
Boot Camp Assistant supprimera automatiquement Windows et développera la partition macOS pour vous, récupérant tout cet espace. Attention : Cela supprimera tous les fichiers sur votre partition Windows, assurez-vous d'avoir des copies de sauvegarde en premier!

Comment configurer votre Mac pour agir comme un lecteur Time Machine en réseau
Nous savons tous qu'il est important de sauvegarder votre Mac avec Time Machine, mais n'oubliez pas de brancher votre lecteur externe peut être un souci, surtout si vous êtes un utilisateur de MacBook. Les sauvegardes en réseau sont donc pratiques: vous n'avez pas à vous souvenir de faire quoi que ce soit.

Que faire si une application n'est pas compatible avec votre Chromebook
La plupart des Chromebooks sont compatibles avec l'application Android, mais toutes vos applications préférées ne sont pas compatibles avec votre trajet. Voici ce qu'il faut faire si une application que vous souhaitez afficher comme «non compatible» avec votre Chromebook Pourquoi les applications s'affichent comme incompatibles Il existe de nombreuses raisons pour lesquelles les applications peuvent être incompatibles avec les téléphones Android, mais pour votre Chromebook il se résume à une chose: la façon dont le développeur a étiqueté l'application.



