Comment masquer les éléments du panneau de configuration sous Windows

Le panneau de configuration de Windows propose un certain nombre de paramètres dont certains utilisateurs ne voudront peut-être pas se soucier. Voici comment masquer des applications spécifiques du Panneau de configuration dans Windows 7, 8 et 10.
CONNEXION: Comment désactiver le Panneau de configuration et l'interface des paramètres dans Windows
Pourquoi prendre la peine de le faire? Vous pouvez partager un ordinateur et ne pas vouloir que certains utilisateurs aient accès à certains paramètres. Ou vous pourriez avoir un ordinateur dans votre entreprise qui est disponible pour les clients et les clients que vous souhaitez verrouiller un peu. Bien sûr, vous pouvez aussi aller et désactiver complètement l'interface du Panneau de configuration et des paramètres. Mais si vous ne voulez pas aller aussi loin, cacher des éléments du Panneau de configuration est un moyen facile de protéger les paramètres spécifiques d'être modifiés. Si vous disposez d'une édition Pro ou Enterprise de Windows, vous pouvez utiliser l'Éditeur de stratégie de groupe local pour effectuer la modification. Les utilisateurs de n'importe quelle édition de Windows peuvent aussi faire une modification rapide dans le Registre
Accueil Utilisateurs: Masquer les éléments du Panneau de configuration en éditant le Registre
Si vous avez Windows 7, 8 ou 10 Accueil, vous devrez modifier le registre Windows pour effectuer ces modifications. Vous pouvez aussi le faire de cette façon si vous avez Windows Pro ou Enterprise, mais que vous vous sentez plus à l'aise pour travailler dans le registre. (Si vous avez Pro ou Enterprise, nous vous recommandons d'utiliser l'éditeur de stratégie de groupe local plus simple, comme décrit dans la section suivante.)
Avertissement standard: l'éditeur de registre est un outil puissant et peut rendre votre système instable. inopérable. C'est un hack très simple et tant que vous respectez les instructions, vous ne devriez pas avoir de problèmes. Cela dit, si vous n'avez jamais travaillé avec cela, pensez à lire comment utiliser l'Éditeur du Registre avant de commencer. Et sauvegardez définitivement le Registre (et votre ordinateur!) Avant d'apporter des modifications.
Avant de commencer à éditer le Registre, vous devez vous connecter en tant qu'utilisateur que vous voulez modifier pour , puis modifiez le Registre tout en étant connecté à leur compte. Si vous avez plusieurs utilisateurs pour lesquels vous souhaitez effectuer des modifications, vous devrez répéter le processus pour chaque utilisateur.
Après la connexion, ouvrez l'Éditeur du Registre en cliquant sur Démarrer et en tapant "regedit". Appuyez sur Entrée pour ouvrir le Registre. Editeur et lui donner la permission d'apporter des modifications à votre PC
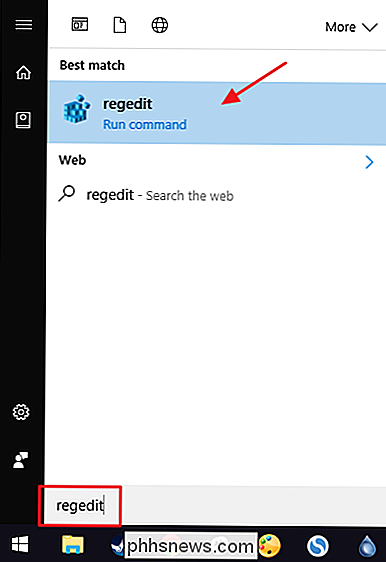
Dans l'Éditeur du Registre, utilisez la barre latérale de gauche pour accéder à la clé suivante:
HKEY_CURRENT_USER SOFTWARE Microsoft Windows CurrentVersion Policies
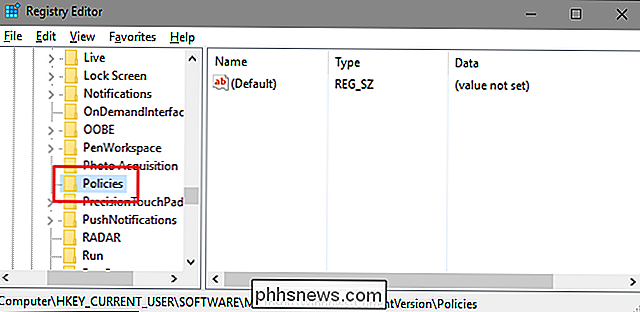
Suivant , vous devez vous assurer qu'une sous-clé nomméeExplorerexiste dans la clé Policies. Si vous voyez déjà la touche Explorer, vous pouvez passer à l'étape suivante. Si vous ne le voyez pas, vous devrez en créer un en cliquant avec le bouton droit sur la cléPolicieset en choisissant Nouveau> Clé. Nommez la nouvelle clé "Explorer".
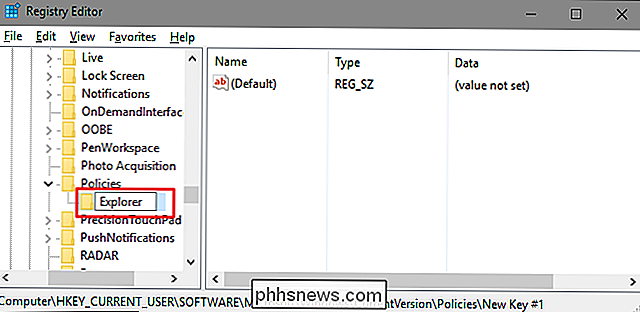
À partir de ce point, vous pouvez choisir l'une des deux méthodes suivantes. Vous pouvez soit masquer des éléments spécifiques du Panneau de configuration en créant une liste d'interdictions, soit masquer tous les éléments sauf ceux que vous spécifiez en créant une liste restreinte. Techniquement, vous pouvez créer à la fois une liste non autorisée et une liste restreinte, mais cela se complique rapidement. La liste des interdictions aurait toujours préséance et les deux listes seraient toujours en compétition. Donc, nous recommandons de n'en choisir qu'un. La méthode que vous choisissez est à vous, et devrait vraiment être basée sur le nombre d'éléments que vous voulez cacher dans le Panneau de configuration.
Ensuite, vous allez créer une nouvelle valeur dans l'explorateurclé. Cliquez avec le bouton droit sur la cléExploreret choisissez Nouveau> Valeur DWORD (32 bits). Si vous masquez des éléments spécifiques en créant une liste d'interdictions, nommez la nouvelle cléDisallowCPL. Si vous masquez tous les éléments sauf ceux que vous avez spécifiés en créant une liste restreinte, nommez plutôt la nouvelle valeurRestrictCPL
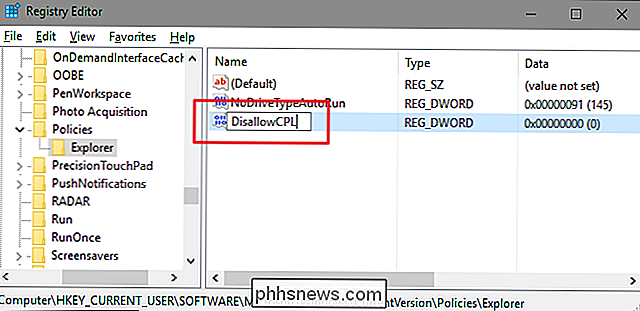
Double-cliquez sur la nouvelle valeur que vous avez créée pour ouvrir sa fenêtre de propriétés. Modifiez la valeur de 0 à 1 dans la zone "Données de la valeur", puis cliquez sur "OK". Cela active le paramètre.
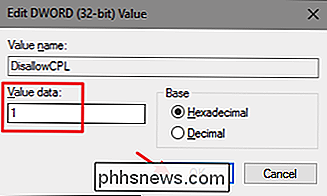
Maintenant que vous avez créé le paramètre et l'avez activé, votre prochaine étape consiste à créer une liste des articles. Cliquez avec le bouton droit surLa touche Explorerà nouveau et cette fois choisissez Nouveau> Clé. Si vous refusez des objets, nommez la nouvelle cléDisallowCPLet si vous limitez les éléments, nommez la nouvelle cléRestrictCPLà la place.
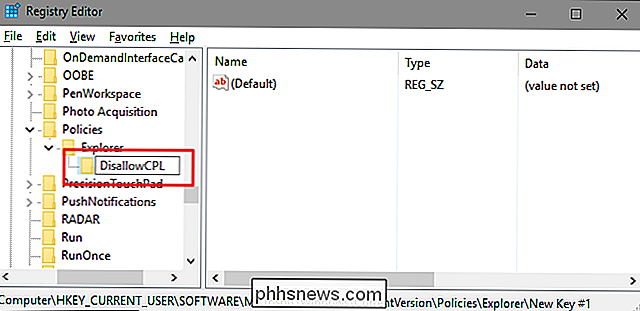
À l'intérieur de la clé que vous avez créée, Je vais créer votre liste d'éléments en créant une nouvelle valeur de chaîne pour chacun d'entre eux. Dans cet exemple, nous allons interdire l'application Sync Center Control Panel en ajoutant une valeur de chaîne à notre nouvelle cléDisallowCPL. Si vous restreignez des éléments, ajoutez-les à laclé RestrictCPLque vous avez créée à la place. Cliquez avec le bouton droit sur la cléDisallowCPLet choisissez Nouveau> Valeur de chaîne. Nommez la nouvelle valeur de chaîne avec le nom complet de l'élément du Panneau de configuration.
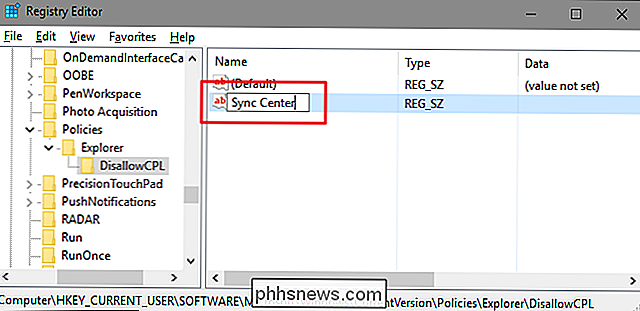
Double-cliquez sur la nouvelle valeur pour ouvrir sa boîte de dialogue Propriétés et tapez le même nom d'élément complet dans la zone "Données de la valeur" la valeur. (Vous devrez basculer votre Panneau de configuration vers l'une des vues d'icône au lieu de la vue par défaut dans le coin supérieur droit de la fenêtre du Panneau de configuration afin que vous puissiez voir le nom complet de chaque élément.)
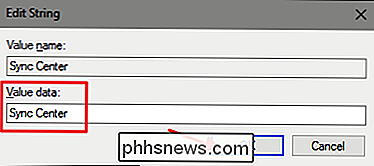
C'est tout ce que vous avez à faire pour interdire ou restreindre un élément du Panneau de configuration. Vous pouvez tester vos modifications en ouvrant la fenêtre du Panneau de configuration - pas besoin de redémarrer Windows ou quoi que ce soit. Si vous créez une liste d'interdictions, vous devriez voir que l'élément pour lequel vous avez créé la valeur est maintenant parti de la fenêtre du Panneau de configuration. Si vous créez une liste restreinte, l'élément pour lequel vous avez créé la valeur sera la seule chose que vous verrez dans la fenêtre du Panneau de configuration jusqu'à ce que vous ajoutiez plus d'éléments à la liste. Dans notre exemple ci-dessous, l'élément Centre de synchronisation est désormais masqué.
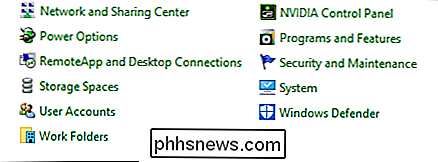
Si vous souhaitez supprimer un élément de la liste, il vous suffit de retourner dans l'Éditeur du Registre et de supprimer la valeur créée pour cet élément. . Si vous souhaitez désactiver le paramètre, modifiez simplement la valeurDisallowCPLouRestrictCPLque vous avez créée de 1 à 0. Cela désactive la fonction, mais laisse la liste que vous avez créée intacte
Utilisateurs professionnels et professionnels: masquer les éléments du panneau de configuration avec l'éditeur de stratégie de groupe local
Si vous utilisez Windows Pro ou Enterprise, le moyen le plus simple de masquer les éléments du Panneau de configuration est en utilisant l'éditeur de stratégie de groupe local. Cela vous donne également un peu plus de pouvoir sur les utilisateurs qui ont cette restriction. Si vous restreignez l'accès aux éléments pour certains comptes d'utilisateurs uniquement sur un PC, vous devez effectuer une configuration supplémentaire en créant d'abord un objet de stratégie pour ces utilisateurs.
Vous devez également savoir que la stratégie de groupe est un outil assez puissant. Il est donc utile de prendre le temps d'apprendre ce qu'elle peut faire. Aussi, si vous êtes sur un réseau d'entreprise, faites une faveur à tout le monde et vérifiez d'abord auprès de votre administrateur. Si votre ordinateur de travail fait partie d'un domaine, il est probable qu'il fasse partie d'une stratégie de groupe de domaine qui remplace la stratégie de groupe locale.
Commencez par rechercher le fichier MSC que vous avez créé pour contrôler les stratégies de ces utilisateurs. Double-cliquez pour l'ouvrir et lui permettre d'apporter des modifications à votre PC. Dans cet exemple, nous en utilisons un que nous avons créé pour appliquer une stratégie à tous les comptes d'utilisateurs non administratifs.
Dans la fenêtre Stratégie de groupe pour ces utilisateurs, dans la partie gauche, accédez à Configuration utilisateur> Modèles d'administration> Panneau de contrôle. Encore une fois, vous pouvez aborder ces deux façons d'ici. Si vous souhaitez masquer des éléments spécifiques à partir du Panneau de configuration, recherchez le paramètre «Masquer les éléments du Panneau de configuration spécifiés» et double-cliquez dessus pour ouvrir sa boîte de dialogue de propriétés. Si vous souhaitez masquer tous les éléments à l'exception de ceux que vous spécifiez, double-cliquez sur le paramètre «Afficher uniquement les éléments du Panneau de configuration spécifiés». Dans notre exemple, nous allons cacher des éléments spécifiques, mais le processus est identique pour les deux méthodes
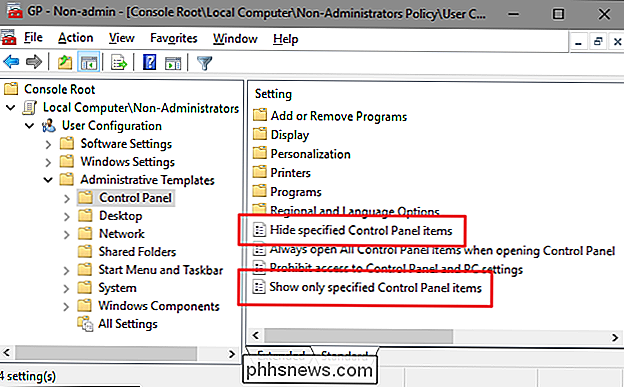
Dans la fenêtre des propriétés du paramètre, cliquez sur l'option "Activé" puis cliquez sur le bouton "Afficher".
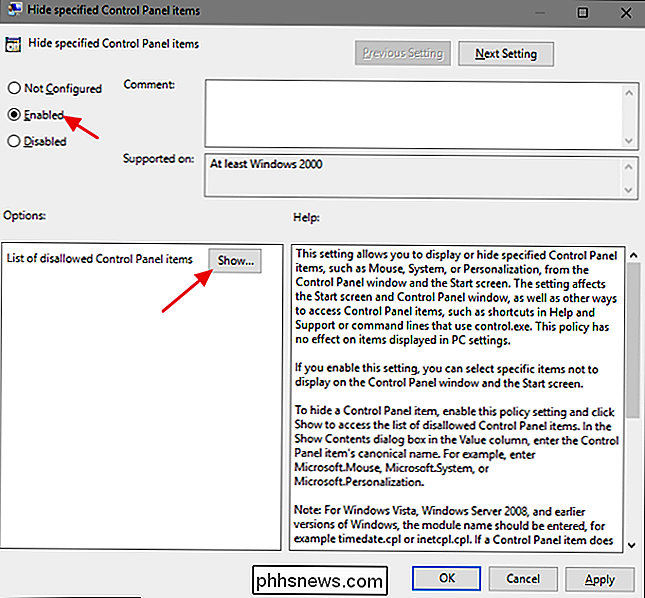
Dans la fenêtre «Afficher le contenu», cliquez sur chaque ligne de la liste et tapez le nom de l'élément du Panneau de configuration que vous souhaitez masquer ou autoriser, en fonction du paramètre que vous utilisez. (Vous devrez basculer votre Panneau de configuration sur l'une des vues d'icônes au lieu de l'affichage par défaut des Catégories dans le coin supérieur droit de la fenêtre du Panneau de configuration afin que vous puissiez voir le nom complet de chaque élément.) Lorsque vous Vous avez terminé la construction de votre liste, cliquez sur "OK".
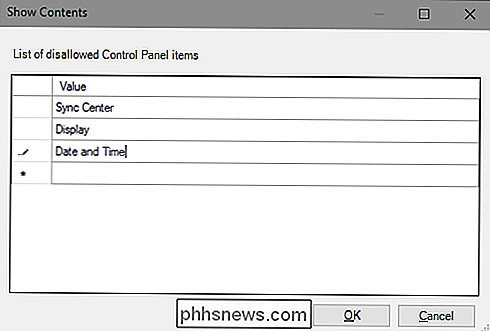
Vous pouvez maintenant quitter la fenêtre Stratégie de groupe locale. Pour tester vos modifications, connectez-vous en tant que l'un des comptes d'utilisateurs affectés et consultez les informations disponibles dans la fenêtre Panneau de configuration. Si vous souhaitez désactiver vos modifications, revenez dans l'éditeur de stratégie de groupe locale en double-cliquant à nouveau sur votre fichier MSC. Cette fois, modifiez les options «Masquer les éléments spécifiés du Panneau de configuration» ou «Afficher uniquement les éléments du Panneau de configuration spécifiés» sur «Désactivé» ou «Non configuré». Cela désactivera complètement le paramètre. Sachez simplement que la désactivation du paramètre réinitialisera également votre liste d'applications. Si vous souhaitez la réactiver, vous devrez retaper cette liste.

Comment savoir quelle version et distribution de Linux vous exécutez
Si vous utilisez Linux comme système d'exploitation de bureau, vous savez probablement quelle version vous utilisez, mais Si vous avez besoin de vous connecter au serveur de quelqu'un et de travailler? Il est vraiment utile de savoir exactement de quoi vous avez affaire, et heureusement, c'est aussi très facile.

Comment simplifier le Galaxy S7 pour vos parents peu familiers avec le "Mode Facile"
Chaque geek technophile sait à quel point il est ennuyeux d'aider ses amis, parents ou enfants moins avertis travailler leurs gadgets. Heureusement, Samsung a intégré un moyen de simplifier certaines des applications principales du Galaxy S7 avec "Easy Mode". Voici comment l'activer. Il existe en fait plusieurs façons d'activer Easy Mode, mais pour le bien de la simplicité, nous allons simplement discuter de la manière la plus simple - après tout, cela n'a pas beaucoup de sens de compliquer le processus de simplification.



