Comment libérer de l'espace sur votre PlayStation 4

La PlayStation 4 de Sony comprend un disque dur de 500 Go, mais les jeux deviennent de plus en plus volumineux - Grand Theft Auto V nécessite à elle seule 50 Go d'espace conduire, même si vous avez le disque. Voici comment libérer de l'espace et améliorer la capacité de stockage de votre PS4 pour pouvoir adapter plus de jeux.
Mettez à niveau votre PlayStation 4 avec un disque dur plus grand
CONNEXION: Comment rendre votre PlayStation 4 ou Xbox One plus rapide (En ajoutant un SSD)
Si vous vous trouvez régulièrement à la limite, pensez à vous procurer un disque dur plus grand pour votre PS4. La PlayStation 4 s'ouvre et vous permet d'obtenir ce disque de 500 Go, de sorte que vous pouvez le sortir et le remplacer par un plus grand. Vous pouvez prendre un disque de 2 To et le remplacer en quadruplant le stockage interne de votre PS4. La mise à niveau vers un lecteur SSD peut même permettre de charger vos jeux plus rapidement.
Contrairement à la Xbox One, la PS4 ne vous permet pas d'installer des jeux sur des lecteurs externes. Pour étendre le stockage de votre console pour les jeux, vous devez remplacer le lecteur interne
Voir Utilisation de l'espace
Pour voir exactement ce qui utilise l'espace sur votre console, accédez à Paramètres> Gestion du stockage système. Vous verrez exactement l'espace libre dont vous disposez ainsi que la quantité de données utilisées par les applications, la galerie de capture (qui contient vos clips vidéo et vos captures d'écran enregistrés), les données enregistrées (comme les sauvegardes) et les thèmes. > Sélectionnez l'une des catégories ici pour voir exactement ce qui utilise l'espace et commencer à supprimer les choses
Supprimer les jeux et les applications
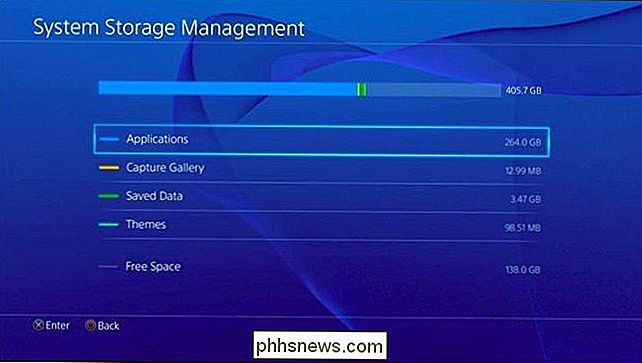
Les jeux consomment probablement la plus grande partie de l'espace de stockage de votre PlayStation 4 Je veux commencer par supprimer des jeux.
Pour voir exactement l'espace occupé par chaque jeu, allez dans Paramètres> Gestion du stockage système> Applications. Pour supprimer un ou plusieurs jeux, appuyez sur le bouton "Options" de votre contrôleur et sélectionnez "Supprimer". Sélectionnez les jeux que vous voulez supprimer et sélectionnez le bouton "Supprimer"
Lorsque vous supprimez une partie, ses données de sauvegarde de jeu ne sont pas supprimées. Vous pouvez réinstaller le jeu dans le futur et reprendre là où vous l'avez laissé.
Si vous voulez jouer à nouveau à un jeu, vous devrez le réinstaller. Nous vous recommandons de désinstaller les jeux que vous possédez sur un disque plutôt que des jeux numériques. Les jeux que vous possédez sur le disque seront installés à partir du disque lorsque vous les insérerez, bien qu'ils puissent devoir télécharger des gigaoctets de patchs par la suite. Vous pouvez télécharger gratuitement les jeux numériques que vous possédez, mais ils seront beaucoup plus longs à télécharger, sans parler du fait qu'ils épuiseront davantage la limite de bande passante de votre fournisseur de services Internet, si vous en avez un.
Supprimer les sauvegardes de jeu Back Them Up First)
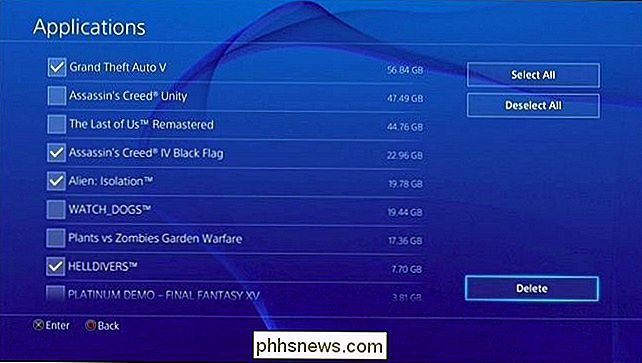
Pour afficher la quantité de stockage utilisée par les données de sauvegarde de jeu, accédez à Paramètres> Application> Gestion des données enregistrées> Données enregistrées dans Stockage système> Supprimer.
Si vous ne souhaitez plus jouer au jeu l'avenir et ne se soucient pas des données de sauvegarde, vous pouvez supprimer ces données de votre console pour économiser de l'espace. Certains jeux ne sont pas bien optimisés et auront des fichiers de sauvegarde très volumineux que vous pouvez supprimer pour libérer de l'espace. Pour supprimer des données, sélectionnez un jeu dans la liste, sélectionnez les jeux de sauvegarde que vous souhaitez supprimer, puis sélectionnez "Supprimer".

Si vous souhaitez jouer à nouveau au jeu et que vous souhaitez sauvegarder les données sauvegardées, dirigez-vous vers Paramètres> Application Sauvegarde des données sauvegardées> Données enregistrées dans la mémoire système> Copier vers périphérique de stockage USB. De là, vous pouvez copier les sauvegardes sur un lecteur USB ou un disque dur externe connecté à votre PS4 et le restaurer sur votre console à l'avenir.
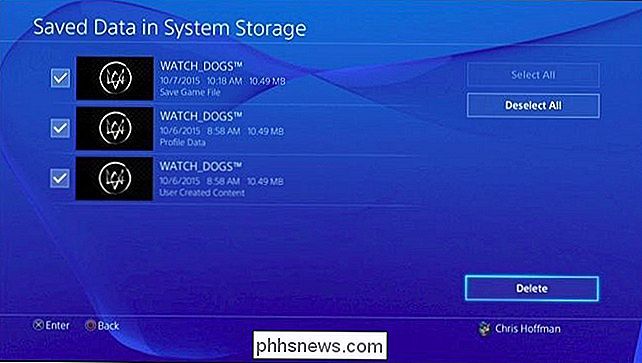
Notez que si vous avez un abonnement PlayStation Plus payant, votre PS4 sera également de retour vos sauvegardes en ligne. Vous pouvez accéder à Gestion des données sauvegardées> Données enregistrées dans Stockage système> Charger dans stockage en ligne pour confirmer que les données sont téléchargées avant de les supprimer.
Nettoyer Captures d'écran et vidéos enregistrées
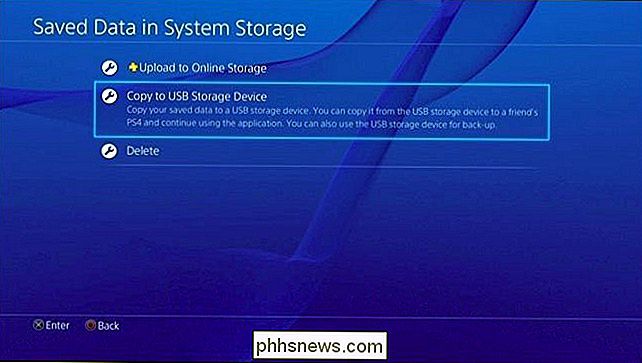
Les captures d'écran et les vidéos enregistrées sur le stockage interne de votre PS4. Vous pourrez peut-être libérer de l'espace en les gérant. Pour afficher vos captures d'écran et vos vidéos, accédez à Paramètres> Gestion du stockage système> Galerie de capture.
Pour supprimer toutes les captures d'écran et les vidéos associées à un jeu spécifique, sélectionnez une icône de jeu ici, appuyez sur le bouton "Options" du contrôleur et sélectionnez "Supprimer". Il y a aussi une option "Copy to USB Storage" qui copiera les captures d'écran et les vidéos sur un périphérique de stockage USB avant de les supprimer.
Si vous le souhaitez, vous pouvez également sélectionner un jeu et gérer individuellement les captures d'écran. > Les thèmes peuvent également utiliser un peu d'espace si vous en avez installé plusieurs, et vous verrez l'espace qu'ils occupent sur l'écran System Storage Management. Pour gérer les thèmes, accédez à Paramètres> Gestion du stockage système> Thèmes. Supprimez tous les thèmes que vous n'utilisez pas. Vous pouvez toujours les télécharger plus tard.

Comment utiliser votre téléphone comme un baromètre ou un altimètre
Votre smartphone fait déjà une variété incroyable de choses. C'est votre appareil photo, votre guide de navigation, votre boussole, il peut même servir de niveau impromptu pour que toutes vos photos soient droites. Vous ne pouvez pas savoir qu'il peut également fonctionner comme un baromètre ou un altimètre.

Pourquoi il est si difficile de parler de santé mentale
Nous partageons volontiers les détails de notre vie physique: notre dernier régime, le besoin de nos enfants, peut-être un membre de la famille aux prises avec une maladie cardiaque . Mais quand il s'agit de la maladie mentale, tout est sous le boisseau. La honte et la stigmatisation entourant les problèmes de santé mentale, tels que le trouble bipolaire et l'anxiété, sont les plus grands obstacles lorsqu'il s'agit d'obtenir de l'aide.



