Comment configurer votre Mac pour agir comme un lecteur Time Machine en réseau

Nous savons tous qu'il est important de sauvegarder votre Mac avec Time Machine, mais n'oubliez pas de brancher votre lecteur externe peut être un souci, surtout si vous êtes un utilisateur de MacBook. Les sauvegardes en réseau sont donc pratiques: vous n'avez pas à vous souvenir de faire quoi que ce soit.
Mais il n'y a pas beaucoup de façons simples de sauvegarder votre Mac sur le réseau. Cette fonctionnalité était auparavant offerte par l'Airport Time Capsule, un routeur doté d'un disque dur intégré pour les sauvegardes de Time Machine, mais Apple n'envisage pas de faire de nouvelles versions. Vous pouvez configurer un Raspberry Pi comme un serveur Time Machine, mais ce n'est pas vraiment facile et vous risquez de rencontrer des problèmes.
Mais si vous avez plusieurs Mac, High Sierra apporte ce qui était une exclusivité macOS Server à tout le monde: la possibilité de configurer n'importe quel dossier partagé en tant que destination Time Machine. Vous pouvez configurer un ancien Mac Mini comme serveur de sauvegarde ou, si vous utilisez deux Mac régulièrement, vous pouvez les sauvegarder les uns sur les autres. Vous pouvez même brancher un lecteur externe sur votre ordinateur de bureau Mac et le partager sur le réseau, puis vous pouvez sauvegarder votre MacBook sans fil.
Quelle que soit votre configuration, la configuration est relativement simple, bien que cachée. Pour commencer
Configurer le partage de temps machine sur le Mac hôte
Ouvrez les Préférences Système sur le Mac vers lequel vous souhaitez sauvegarder les fichiers, puis allez sur "Partage".
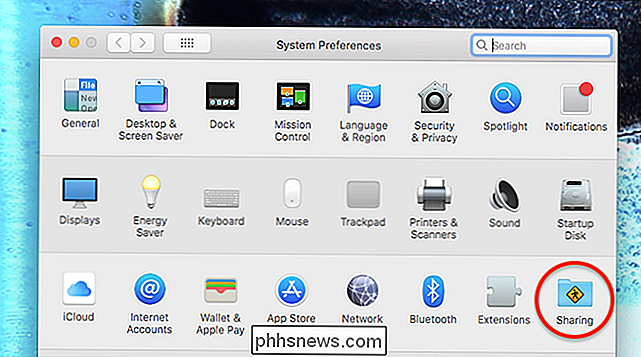
Assurez-vous que "Partage de fichiers" est activé et sélectionné. Ensuite, partagez un dossier vide en cliquant sur le bouton "+"
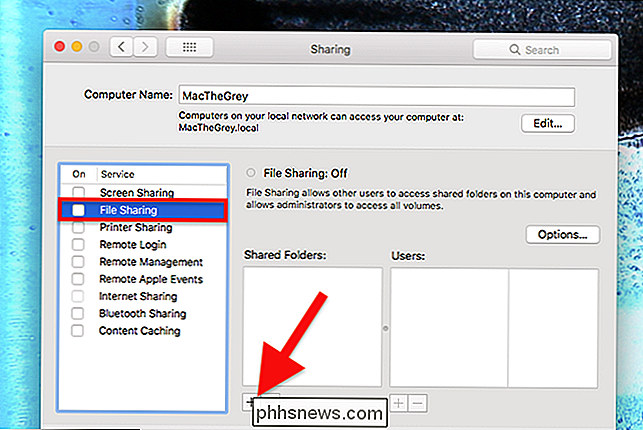
J'ai appelé le mien "Time Machine" parce que je suis ennuyeux, mais vous pouvez utiliser la terminologie de voyage que vous préférez (88MPH et Tardis sont deux choix solides .)
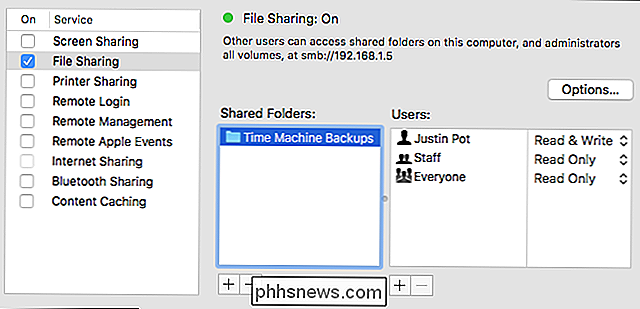
Vous pouvez utiliser le compte principal de votre Mac pour cela, si vous le souhaitez, ou vous pouvez créer un compte réseau uniquement si vous voulez garder les choses en sandbox.
Lorsque vous avez terminé, cliquez sur votre dossier, puis cliquez sur "Options avancées".
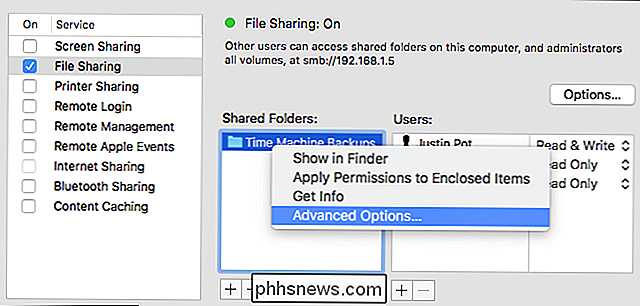
Assurez-vous que "Partager en tant que destination de sauvegarde Time Machine" est cochée. Je recommande fortement "Limiter les sauvegardes à ... Go".
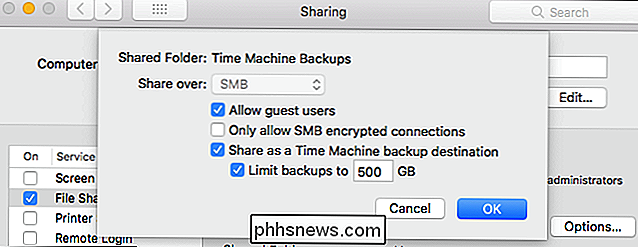
Par défaut, Time Machine utilisera tout l'espace sur un lecteur pour stocker les anciens fichiers jusqu'à ce que le lecteur soit plein, et vous ne voulez pas que cela se produise si vous utilisez ce lecteur pour autre chose que des sauvegardes Time Machine.
Connexion au partage Time Machine sur le Mac client
Sur votre Mac client, ouvrez le Finder. Vous devriez voir le serveur Mac dans la barre latérale; cliquez dessus, puis cliquez sur le bouton "Connecter comme ..." en haut à droite
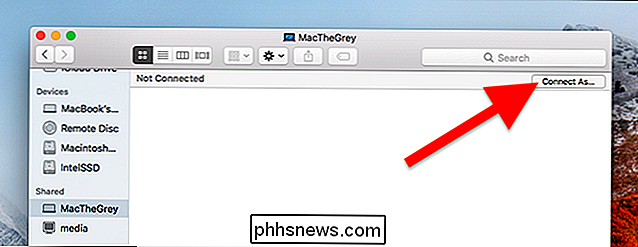
Entrez le nom d'utilisateur et le mot de passe pour votre Mac serveur, les Préférences Système ouvertes et allez au panneau Time Machine et cliquez sur "Select disk". Vous verrez votre partage réseau en option.
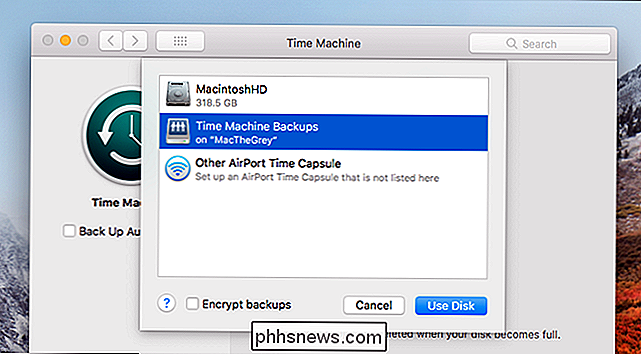
Vous pouvez maintenant sauvegarder votre Mac sur ce partage réseau. Vous pouvez répéter ce processus sur autant de Mac que vous le souhaitez, mais assurez-vous de disposer de suffisamment d'espace de stockage pour toutes ces sauvegardes.

Qu'est-ce que la mémoire Intel Optane
À La recherche d'ordinateurs toujours plus rapides, Intel lance sans cesse de nouvelles mises à niveau de ses produits pour tenter d'obtenir un peu plus d'argent les clients. L'une des introductions les plus spectaculaires de la société a été sa mémoire Optane de marque, lancée aux côtés de la septième génération de processeurs Core Series.

Explication des taux de DPI et d'interrogation de la souris: sont-ils importants pour les jeux?
Les souris de jeu sont annoncées avec des taux de réponse élevés et des taux d'interrogation élevés. CONNEXION: Comment choisir la bonne souris de jeu Ces spécifications importent généralement le plus aux joueurs, c'est pourquoi vous avez tendance à voir les valeurs en évidence dans la publicité et sur l'emballage pour les souris de jeu.



