Définition du calendrier par défaut pour les nouveaux rendez-vous dans iOS et OS X

Lorsque vous ajoutez un événement à l'application Calendrier dans iOS et OS X, il est enregistré par défaut dans un calendrier spécifique , qui n'est peut-être pas le calendrier que vous utilisez le plus souvent. Toutefois, si vous avez plusieurs calendriers, vous pouvez choisir par défaut celui de ces calendriers.
Vos appareils iOS et OS X peuvent tous avoir des ensembles de calendriers différents et, par conséquent, chaque appareil peut avoir un calendrier par défaut différent. ensemble. Nous allons vous montrer comment modifier le calendrier par défaut pour les nouveaux événements dans iOS et OS X afin que vous n'ayez pas à le changer manuellement à chaque fois sur chaque périphérique.
Comment définir le calendrier par défaut dans iOS
définir le calendrier par défaut sur votre iPhone, iPad ou iPod Touch, appuyez sur l'icône du calendrier sur l'écran d'accueil
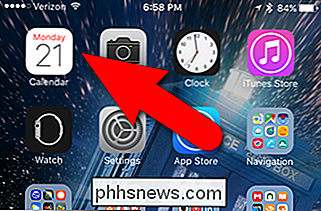
Sur l'écran Paramètres, appuyez sur "Mail, Contacts, Calendrier".
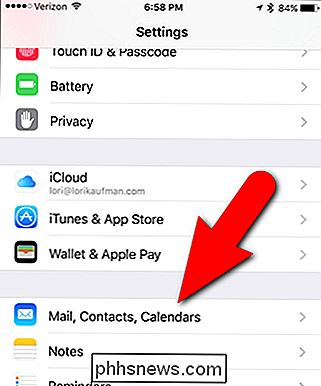
Vers le bas du Mail , Contacts, Calendrier est le paramètre "Calendrier par défaut". Il montre quel calendrier est actuellement la valeur par défaut. Pour modifier le calendrier par défaut, appuyez sur "Calendrier par défaut"
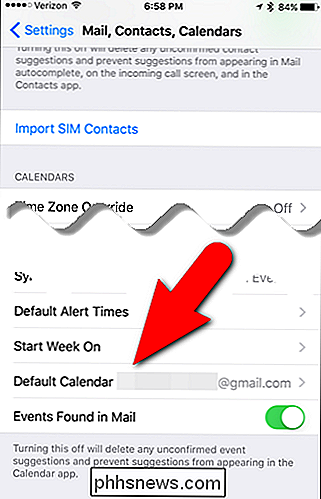
Le calendrier par défaut actuellement sélectionné est indiqué par une coche rouge sur la droite. Pour sélectionner un autre calendrier par défaut, appuyez sur celui que vous voulez utiliser
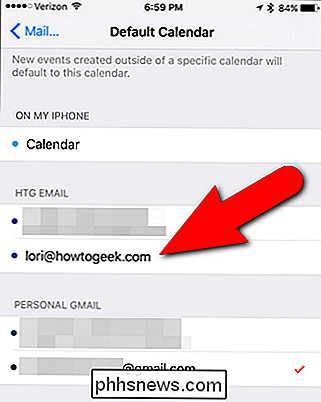
Le calendrier par défaut nouvellement sélectionné est maintenant indiqué par une coche rouge ...
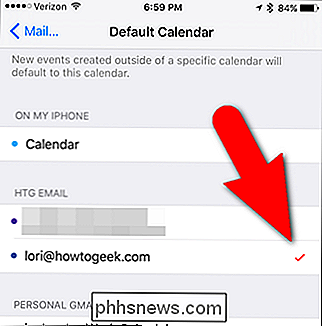
... et est affiché dans l'option Calendrier par défaut du Mail, Contacts,
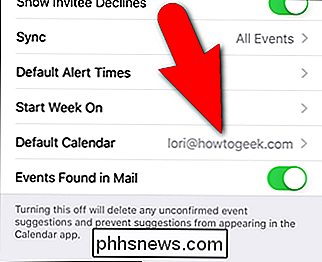
Maintenant, lorsque vous créez un nouvel événement dans l'application Calendrier sur votre appareil iOS, le calendrier que vous avez sélectionné est la valeur par défaut.
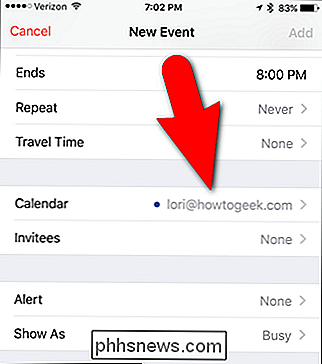
Comment définir le calendrier par défaut dans OS X
Pour définir la valeur par défaut dans l'application Calendrier sous OS X, ouvrez l'application Calendrier et sélectionnez "Préférences" dans le menu "Calendrier"
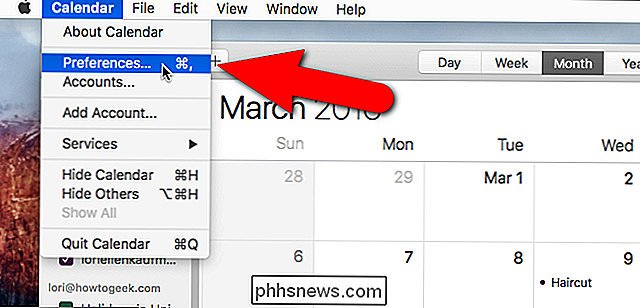
Dans l'écran Général, cliquez sur le bouton flèches bleues dans la liste déroulante "Calendrier par défaut".
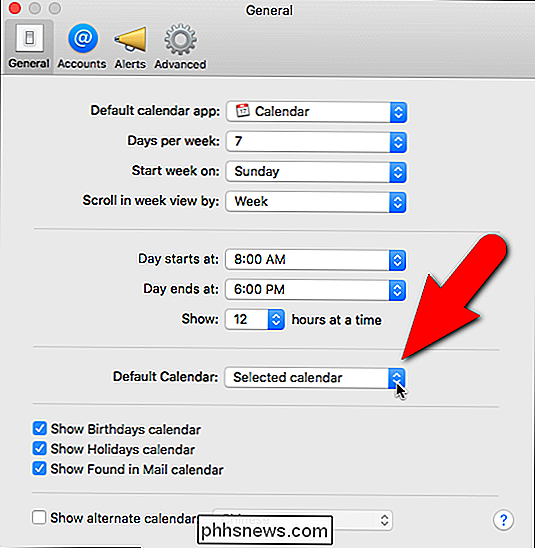
Sélectionnez le calendrier que vous souhaitez utiliser par défaut dans la liste
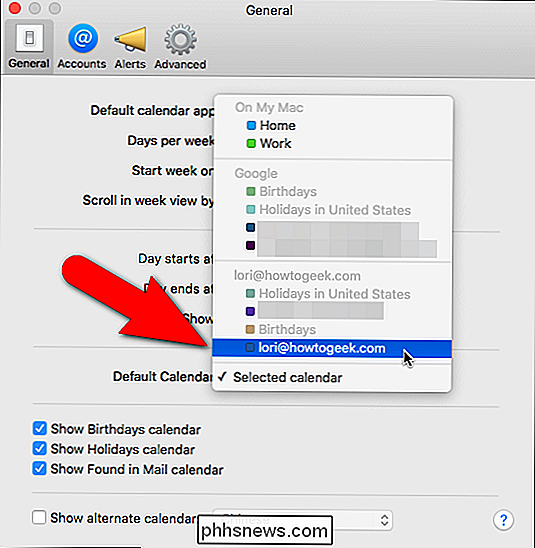
Le calendrier choisi s'affiche dans la zone Calendrier par défaut. Pour fermer la boîte de dialogue Préférences, cliquez sur le bouton rouge "X" dans le coin supérieur gauche
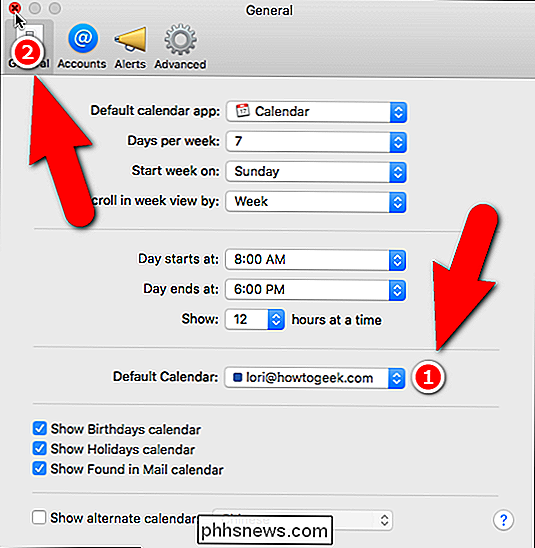
Maintenant, vous pouvez créer un événement rapide en cliquant sur le signe plus ...
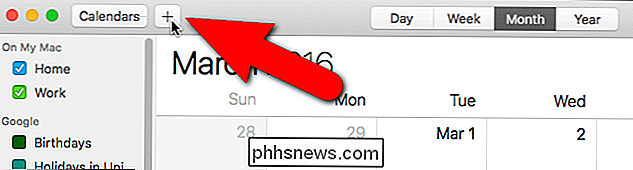
... ou en sélectionnant "Nouvel événement" dans le menu "Fichier"
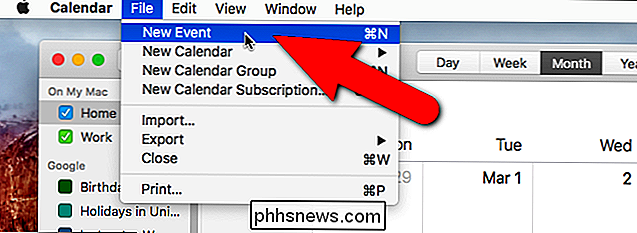
Entrez votre événement dans la boîte de dialogue Créer un événement rapide
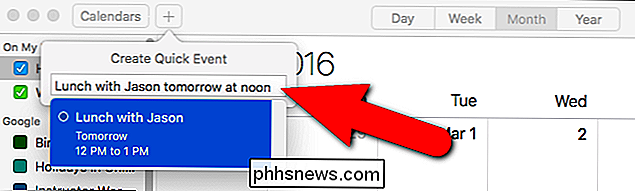
Le calendrier par défaut est indiqué par une case de couleur dans la liste déroulante dans le coin supérieur droit de la fenêtre contextuelle.
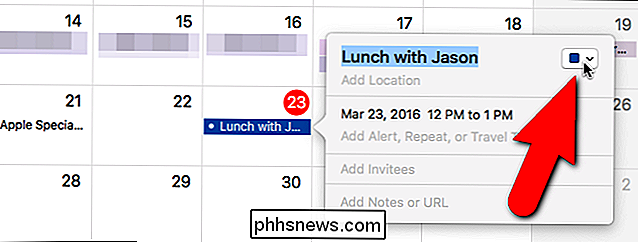
Si vous décidez de changer le calendrier sur lequel cet événement apparaît, cliquez simplement sur la liste déroulante et sélectionnez un autre calendrier. Le calendrier actuellement sélectionné est indiqué par une coche à gauche du nom du calendrier
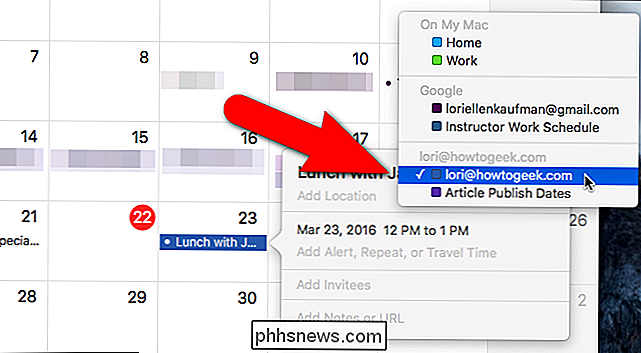
Notez que lorsque vous modifiez le calendrier par défaut sur iOS ou OS X, il s'applique uniquement aux nouveaux événements que vous créez. Les événements que vous avez créés dans le calendrier par défaut précédant cette modification apparaissent toujours dans ce calendrier. Si vous souhaitez que ces événements apparaissent dans le calendrier par défaut nouvellement sélectionné, vous devez les déplacer manuellement.

Utilisez Deep Freeze pour restaurer votre PC au démarrage
Souhaitez-vous jamais pouvoir annuler tous les changements que vos enfants ont apportés à votre PC à la maison? Ou peut-être souhaitez-vous installer un logiciel sur votre système pour le tester avant de l'acheter, mais vous ne savez pas exactement ce qu'il va faire pour votre système?Ne serait-il pas bien si vous pouviez simplement redémarrer votre ordinateur et toutes les modifications apportées ont été simplement effacées? Heureusem

Voici pourquoi le cryptage de Windows 8.1 ne semble pas effrayer le FBI
Le FBI n'est pas content des dernières versions d'iOS et d'Android utilisant le cryptage par défaut. James Comey, directeur du FBI, a lancé des attaques contre Apple et Google. Microsoft n'est jamais mentionné - mais Windows 8.1 utilise également le chiffrement par défaut. Le FBI ne semble pas s'inquiéter de la fonctionnalité de "device encryption" par défaut de Windows 8.



