Comment faire pour supprimer le bouton Arrêter de l'écran de connexion Windows

Par défaut, Windows dispose d'un bouton avec des options d'arrêt sur l'écran de connexion. Cela peut être pratique, mais si vous préférez ne pas l'avoir, il est assez facile à enlever.
Pourquoi voudriez-vous cacher le bouton d'arrêt sur l'écran de connexion de Windows? Peut-être que votre ordinateur exécute des services importants en arrière-plan, comme un serveur de fichiers, Plex ou un accès distant, même lorsque vous n'êtes pas connecté. Lorsque vous supprimez le bouton Arrêter, vous restreignez la fonction d'arrêt aux utilisateurs dans Windows. (De cette façon, votre conjoint ou vos enfants ne marcheront pas et fermeront l'ordinateur juste parce que personne ne l'utilise.)
CONNEXE: Oui, il est possible d'éteindre votre ordinateur avec le bouton d'alimentation
Vous devez noter que même si vous supprimez le bouton d'arrêt de l'écran de connexion, le bouton d'alimentation physique de l'ordinateur peut être configuré pour éteindre l'ordinateur ou le mettre en veille. Cette fonctionnalité continuera de fonctionner à moins que vous ne la désactiviez dans le Panneau de configuration. Gardez également à l'esprit que sur la plupart des ordinateurs, appuyez sur le bouton d'alimentation et maintenez-le enfoncé pendant environ 10 secondes pour mettre l'ordinateur hors tension, en ignorant complètement la fonction d'arrêt. Certains ordinateurs vous permettent de modifier ce comportement dans le BIOS;
Home Users: Cacher le bouton Shutdown en éditant le registre
Si vous avez Windows 10 Home, vous devrez éditer le registre Windows pour effectuer ces changements. Vous pouvez également le faire de cette façon si vous avez Windows 10 Pro ou Enterprise, mais que vous vous sentez plus à l'aise pour travailler dans le registre. (Si vous avez Pro ou Enterprise, nous vous recommandons d'utiliser l'éditeur de stratégie de groupe plus simple, comme décrit dans la section suivante.)
Avertissement standard: l'éditeur de registre est un outil puissant et peut rendre votre système instable ou même inutilisable . C'est un hack très simple et tant que vous respectez les instructions, vous ne devriez pas avoir de problèmes. Cela dit, si vous n'avez jamais travaillé avec cela, pensez à lire comment utiliser l'Éditeur du Registre avant de commencer. Et certainement sauvegarder le Registre (et votre ordinateur!) Avant d'apporter des modifications.
Pour commencer, ouvrez l'Éditeur du Registre en cliquant sur Démarrer et en tapant "regedit". Appuyez sur Entrée pour ouvrir l'Éditeur du Registre et lui donner la permission votre PC. Dans l'Éditeur du Registre, utilisez la barre latérale gauche pour accéder à la clé suivante:
HKEY_LOCAL_MACHINE SOFTWARE Microsoft Windows CurrentVersion Policies System
Dans la liste des éléments sur la droite, recherchez leshutdownwithoutlogonvaleur et double-cliquez dessus
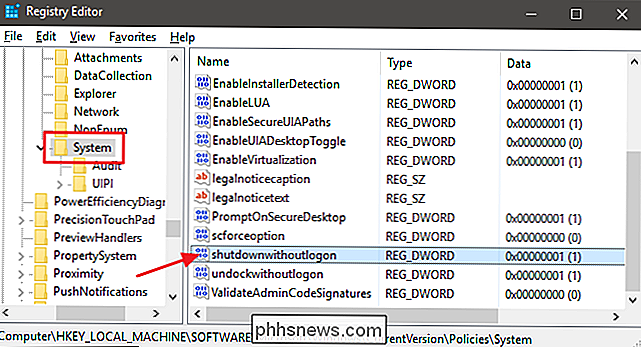
Définissez la valeur sur0dans la zone "Données de la valeur", puis cliquez sur OK
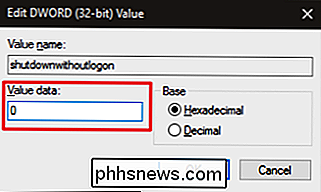
Quittez l'Éditeur du Registre et redémarrez votre ordinateur pour voir les modifications . Lorsque vous vous reconnectez, vous ne devriez plus voir le bouton Arrêt sur l'écran de connexion
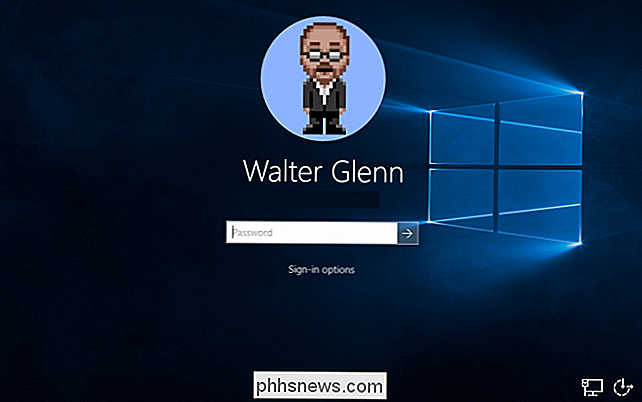
Si vous changez d'avis et que vous souhaitez afficher à nouveau ces informations sur votre écran de connexion, suivez les mêmes instructions, mais définissezshutdownwithoutlogonvaleur de retour à1.
Télécharger notre registre de hachage en un clic
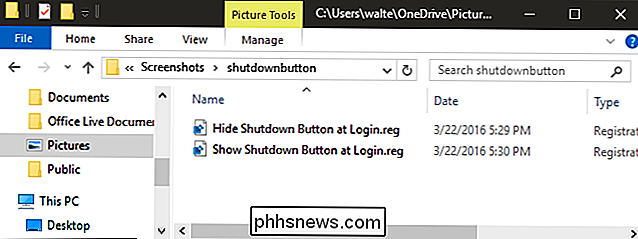
Si vous n'avez pas envie de plonger vous-même dans le registre, nous vous avons créé deux hacks de registre téléchargeables peut utiliser. Un hack supprime le bouton d'arrêt de l'écran de connexion et l'autre restaure les paramètres par défaut et affiche à nouveau le bouton. Les deux sont inclus dans le fichier ZIP suivant. Double-cliquez sur celui que vous voulez utiliser, cliquez sur les invites, puis redémarrez votre ordinateur
Shutdown Button Hacks
CONNEXES: Comment faire vos propres Hacks de registre Windows
Ces hacks sont vraiment juste la clé système, réduite à la valeur shutdownwithoutlogon décrite ci-dessus, puis exportée dans un fichier .REG. Exécuter le hack "Masquer le bouton d'arrêt à la connexion" modifie la valeur shutdownwithoutlogon à 0. L'exécution du hack "Afficher le bouton d'arrêt à la connexion" rétablit la valeur à 1. Et si vous aimez jouer au registre, cela vaut la peine d'apprendre Comment créer vos propres hacks de registre.
Utilisateurs professionnels et professionnels: masquer le bouton Arrêt sur l'écran de connexion avec l'éditeur de stratégie de groupe local
CONNEXION: Utilisation de l'Éditeur de stratégie de groupe pour modifier votre PC
Si vous utilisez Windows 10 Pro ou Entreprise, le moyen le plus simple de masquer le bouton d'arrêt sur l'écran de connexion est d'utiliser l'éditeur de stratégie de groupe local. C'est un outil assez puissant, donc si vous ne l'avez jamais utilisé auparavant, cela vaut la peine de prendre le temps d'apprendre ce qu'il peut faire. Aussi, si vous êtes sur un réseau d'entreprise, faites une faveur à tout le monde et vérifiez d'abord auprès de votre administrateur. Si votre ordinateur de travail fait partie d'un domaine, il est probable qu'il fasse partie d'une stratégie de groupe de domaine qui remplacera la stratégie de groupe locale.
Dans Windows 10 Pro ou Enterprise, appuyez sur Démarrer, tapez gpedit.msc et appuyez sur Entrée. Dans l'Editeur de stratégie de groupe locale, dans le volet de gauche, explorez Configuration ordinateur> Paramètres Windows> Paramètres de sécurité> Stratégies locales> Options de sécurité. Sur la droite, trouvez l'élément "Shutdown: Autoriser l'arrêt du système sans avoir à se connecter" et double-cliquez dessus
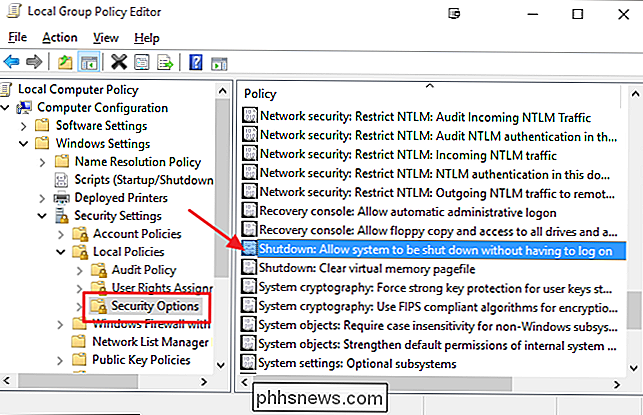
Dans l'onglet Paramètres de sécurité locaux, cliquez sur Désactivé, puis sur OK.
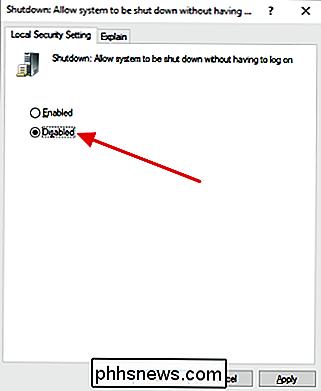
Quittez Éditeur de stratégie de groupe local et redémarrez votre ordinateur pour tester les modifications. Si à tout moment vous souhaitez afficher à nouveau le bouton d'arrêt sur l'écran de connexion, suivez la même procédure et réglez "Arrêt: Autoriser le système à être arrêté sans avoir à vous connecter" à l'option Enable.
Et c'est il! Si vous préférez que les gens ne puissent pas éteindre votre ordinateur sans vous connecter, c'est un changement facile à faire.

La CPU d'un ordinateur est-elle active lorsqu'un système d'exploitation est en mode veille?
Lorsque vous mettez votre système d'exploitation en mode veille, combien d'activité se déroule encore "sous le capot" avec le matériel de votre ordinateur? L'article SuperUser d'aujourd'hui contient de bonnes explications pour aider un lecteur curieux à en apprendre davantage sur le fonctionnement de son système et de son ordinateur.

Désactivation des éléments récents et des lieux fréquents dans Windows 10
Sous Windows, les menus contenant les éléments les plus récemment utilisés pour une application donnée s'affichent. Peut-être que c'est un document que vous avez récemment ouvert, ou des vidéos que vous avez récemment regardées. Emplacements fréquents fonctionne de manière similaire, en affichant les dossiers importants de votre compte (Bureau, Téléchargements, Documents, Images, Musique, etc.



