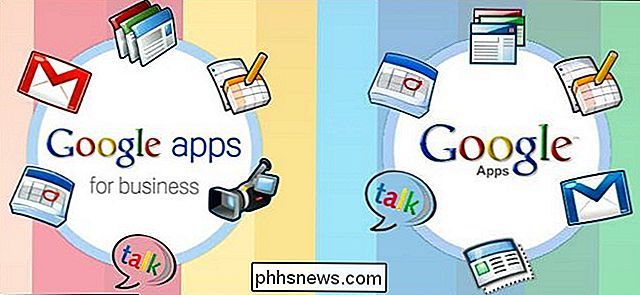Comment rechercher Google Drive directement depuis la barre d'adresse de Chrome

Google Drive a une excellente recherche intégrée au site, mais saviez-vous qu'il est plus facile et plus rapide d'exécuter une recherche Drive directement depuis La barre d'adresse de Chrome (l'omnibox)? La configuration est un jeu d'enfant, et l'utiliser est encore plus facile. <1
Première étape: créer un moteur de recherche personnalisé pour Drive
Vous devez d'abord créer un moteur de recherche personnalisé pour rechercher Drive. Cliquez sur les trois points dans le coin supérieur droit de la fenêtre Chrome, puis cliquez sur "Paramètres".
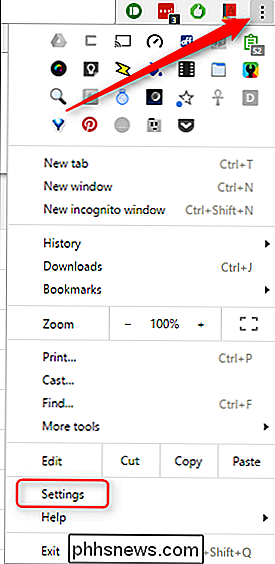
Faites défiler jusqu'à la section "Rechercher", puis cliquez sur le bouton "Gérer les moteurs de recherche".
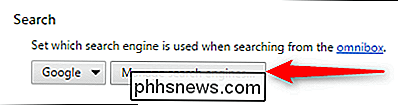
Faites défiler jusqu'à le bas de la liste "Moteurs de recherche", où vous verrez trois zones de texte vides. La première case (à gauche) est le nom du moteur de recherche. Tapez simplement "Drive" ou tout ce que vous voulez nommer.
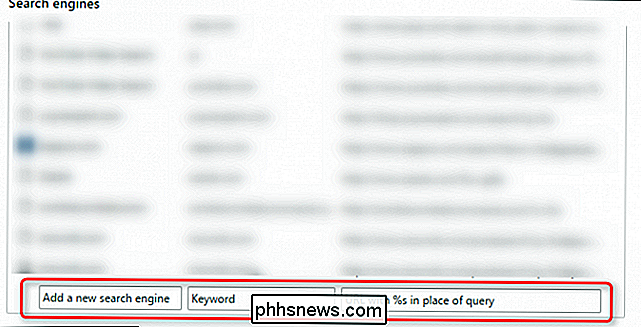
La deuxième case est pour le raccourci que vous tapez dans l'omnibox pour exécuter la recherche. Vous pouvez utiliser ce que vous voulez ici, mais par souci de simplicité, nous allons utiliser "drive".
Enfin, dans la troisième case, entrez le texte suivant:
//drive.google.com / drive / u / 0 / search? q =% s
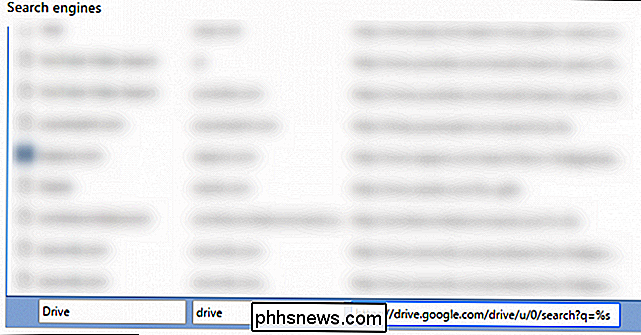
Ce texte correspond à la recherche personnalisée effectuée par Chrome lorsque vous utilisez le raccourci. Ce texte particulier est pour une recherche simple sur le site du lecteur, où la chaîne "% s" est remplacée par les termes de recherche que vous tapez.
Lorsque vous avez fini de configurer le moteur de recherche, cliquez sur "Terminé".
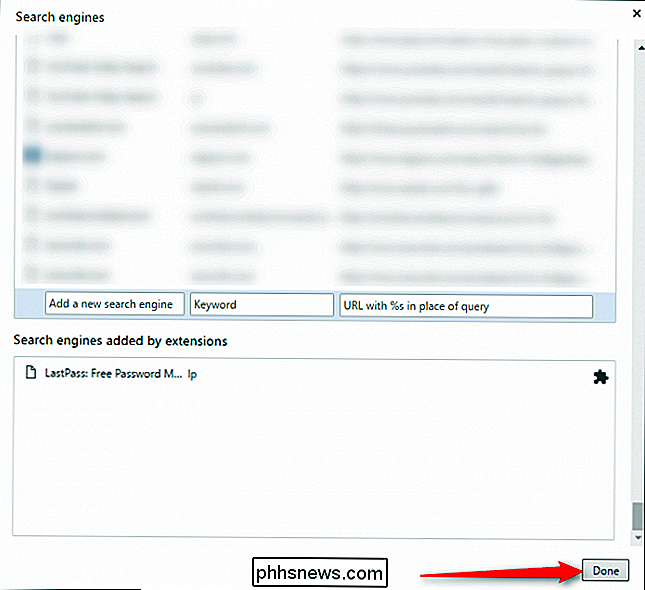
CONNEXION: Comment activer le «Material Design» de Google dans Chrome
Remarque: Les instructions ci-dessus sont légèrement différentes si vous avez activé l'option Material Design dans Chrome. Au lieu de faire défiler vers le bas de la liste, vous cliquez simplement sur "ajouter" en haut, puis entrez les éléments énumérés ci-dessus dans les trois zones de texte qui suivent.
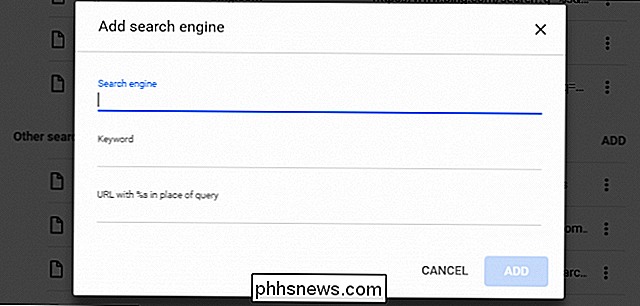
Deuxième étape: Effectuez votre recherche
Maintenant , tout ce que vous devez faire pour rechercher Drive est de taper le texte de raccourci "lecteur" dans l'omnibox, suivi par les termes de recherche que vous voulez. Par exemple, si vous souhaitez rechercher le mot "test" dans Drive, entrez le code suivant dans l'omnibox de Chrome, puis appuyez sur Entrée:
drive test

Dès que vous appuyez sur la barre d'espace après avoir tapé "drive" l'omnibox entrera en mode de recherche pour le site spécifique noté. Vous pouvez dire que cela fonctionne car juste après avoir appuyé sur la barre d'espace, le texte à gauche de l'URL changera pour refléter votre recherche personnalisée. Dans notre exemple, il devient "Search Drive". Ensuite, il recherche sur le site spécifié les termes de recherche que vous entrez. C'est très simple, intuitif et rapide.
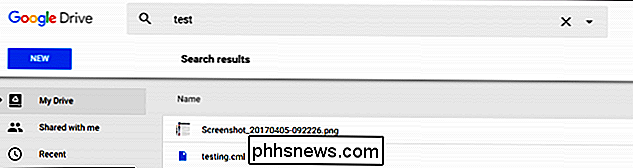
Mieux encore, il utilise toujours la recherche native sur le site Web Drive, pas un outil tiers bizarre ou même Google lui-même. Brillant.

Comment bloquer quelqu'un sur la PlayStation 4 ou Pro
Parfois, l'aspect social des consoles de jeu modernes peut être génial. D'autres fois, cela peut être agaçant, surtout si quelqu'un n'est là que pour troller. Heureusement, vous pouvez facilement bloquer les gens directement depuis votre PlayStation 4, vous laissant au jeu en paix. Alors, que fait le blocage?

Comment utiliser et modifier le mode du lecteur dans Safari
Le Web peut être un endroit moche. Les sites contenant des informations utiles peuvent également être encombrés de barres latérales, de publicités et de fenêtres pop-up vous demandant de vous abonner à un bulletin d'information. C'est ce qui rend le Reader View de Safari si agréable. Cette fonctionnalité extrait tout le texte et les images de n'importe quelle page, puis glisse sur ce que vous lisez avec seulement ces choses.