Comment utiliser l'utilitaire Grab dans OS X pour Advanced Captures d'écran

OS X contient un tas d'utilitaires très utiles. Le dossier Utilities a un outil de capture d'écran plus polyvalent appelé Grab, qui surpasse les fonctions d'écran OS X par défaut que vous pouvez utiliser tous les jours.
CONNEXION: Comment faire une capture d'écran sur presque tous les périphériques
exécuter des captures d'écran dans OS X, utilisez simplement "Cmd + Shift + 3" pour les captures d'écran en plein écran, et "Cmd + Shift + 4" pour les prises de vue. Les photos qui en résultent sont ensuite sauvegardées automatiquement sur le bureau, vous n'avez même pas besoin d'ouvrir un autre dossier.
Vous pouvez également ajouter "Contrôle" à vos raccourcis, ce qui copiera vos captures d'écran dans le presse-papier au lieu de les sauvegarder .
L'utilitaire Grab ajoute d'autres captures d'écran, auxquelles vous pouvez accéder à partir du menu "Capture" ou en utilisant l'un des raccourcis clavier associés.
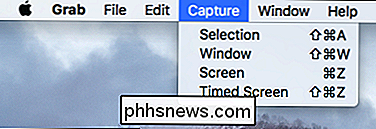
Vous pouvez exécuter "grabs" depuis le menu "Capture" ou en utilisant
Si vous accédez aux préférences, vous pouvez sélectionner un autre type de pointeur et désactiver le son de la capture d'écran.
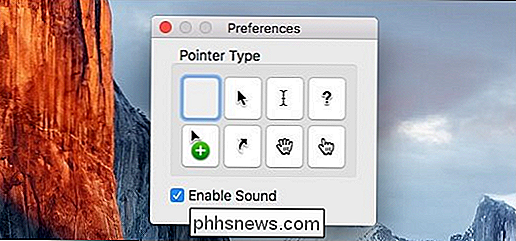
Passons en revue chaque type de capture et parlons de ce qu'ils font.
La saisie de sélection peut être exécutée en utilisant le raccourci clavier "Shift + Cmd + A" et vous permettra de sélectionner une partie de votre écran. Vous pouvez voir dans la capture d'écran ci-dessous qu'une petite info-bulle apparaîtra vous permettant de suivre l'emplacement de votre pointeur sur l'écran
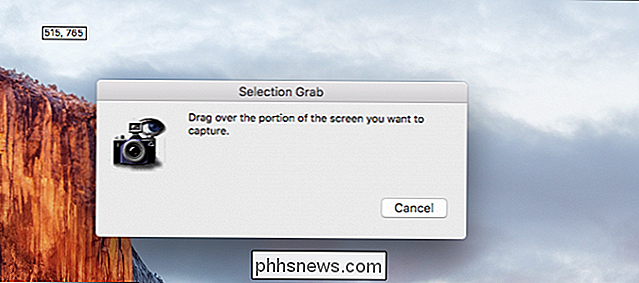
La capture de fenêtre ("Shift + Cmd + W") est assez simple pour comprendre. Quand vous l'utilisez, tout ce que vous avez à faire est de choisir la fenêtre que vous voulez sauvegarder
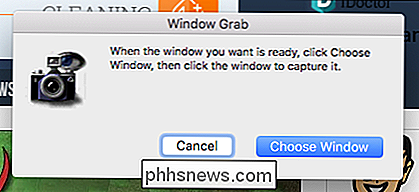
De même, la capture d'écran n'est rien de plus qu'une capture d'écran plein comme celle que vous pouvez obtenir avec "Shift + Cmd + 3" . Lorsque vous utilisez l'utilitaire Grab, cette capture peut facilement être exécutée en utilisant "Cmd + Z".
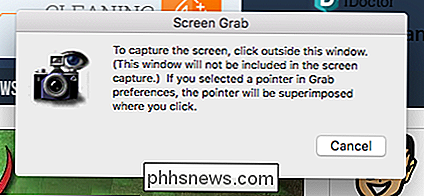
Enfin, la capture d'écran temporisée vous permet de mettre en scène vos captures d'écran en démarrant une minuterie de 10 secondes, ce qui signifie que vous aurez dix secondes pour déplacer toutes les fenêtres que vous voulez ou les menus que vous souhaitez ouvrir, de sorte qu'ils sont tous inclus dans votre tir. Vous pouvez accéder à cette option en utilisant le raccourci clavier "Maj + Cmd + Z".
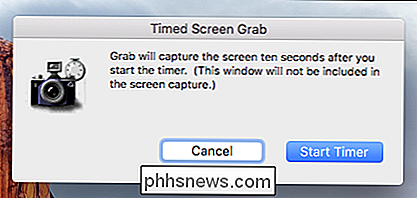
Enfin, chaque fois que vous capturez l'un des quatre types de capture d'écran susmentionnés, il s'ouvre dans la visionneuse d'images de Grab. Vous pouvez alors décider si vous avez obtenu le coup que vous vouliez, ou si vous devez réessayer.
La fermeture de la visionneuse générera une boîte de dialogue de sauvegarde qui vous permettra de conserver votre nouvelle capture d'écran, de choisir où vous la sauvegardez, de donner Ajoutez un nom approprié et ajoutez des étiquettes, ou vous pouvez simplement le supprimer en cliquant sur "Ne pas enregistrer".
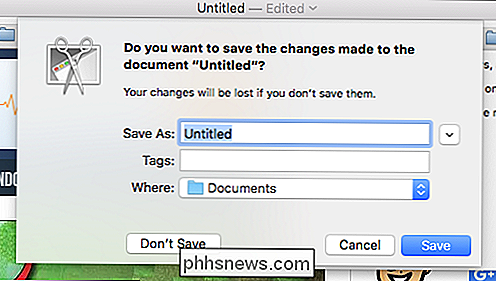
La boîte de dialogue de sauvegarde vous permet de donner un nom facile à vos captures d'écran et de les enregistrer à l'endroit voulu. > Bien que Grab ne soit pas nécessairement un utilitaire compliqué, il ajoute plus d'options et de flexibilité au-delà des valeurs par défaut du système. Bien qu'il ne soit pas aussi polyvalent qu'une application de capture d'écran comme Skitch, pour les utilisateurs qui ont des besoins relativement simples, Grab offre les principales options de captures d'écran dont la grande majorité des utilisateurs auront probablement besoin.
Vous avez une question ou un commentaire ajouter? Nous vous encourageons à laisser vos commentaires sur notre forum de discussion.

Comment éviter de fouiner sur le Wi-Fi d'un hôtel et d'autres réseaux publics
Les réseaux Wi-Fi des hôtels sont souvent complètement ouverts, nécessitant uniquement un numéro de chambre, un code ou un clic pour accéder au L'Internet. Ce manque de chiffrement réel signifie que votre utilisation d'Internet est vulnérable à l'espionnage d'autres personnes partageant le réseau. Les réseaux Wi-Fi comme ceux utilisés dans la plupart des hôtels ne sont pas privés.

Comment atténuer l'éblouissement aveuglant des lumières LED de votre gadget
Tout simplement parce que le fabricant a décidé que votre appareil nécessitait une LED clignotante aussi brillante qu'un phare de voiture ne signifie pas que vous deviez le tolérer . Jetons un coup d'oeil à la façon dont vous pouvez ces LED brillantes afin que votre chambre ne ressemble pas à une boîte de nuit.



