Comment réinitialiser le lanceur d'applications Android par défaut

Jouer avec de nouveaux lanceurs d'applications sur Android est plutôt amusant, mais il n'est pas vraiment facile de revenir au lanceur Google par défaut. Lisez la suite comme nous vous montrons
CONNEXES: Comment configurer les applications par défaut sur Android
Changer les applications par défaut peut être un peu déroutant. En fait, changer le lanceur par défaut était assez confus qu'à partir de Android 4.4, Google a ajouté une façon beaucoup plus évidente de le faire. Il est resté pratiquement le même jusqu'à Android 7.0, lorsque Google a changé les choses un tout petit peu. Nous allons décrire comment changer le lanceur dans toutes les versions d'Android, en commençant par la dernière version en premier.
Changer le lanceur par défaut dans Android 7.x Nougat
Dans Nougat, vous pouvez trouver le paramètre pour le lanceur par défaut au même endroit que toutes les autres applications par défaut. C'est logique quand vous y réfléchissez, mais ce n'est peut-être pas le premier endroit où vous regardez, surtout si vous êtes habitué à l'ancienne méthode pré-Nougat.
La première chose à faire est de sauter le menu Paramètres. Tirez deux fois sur la couleur des notifications, puis appuyez sur l'icône en forme de denture
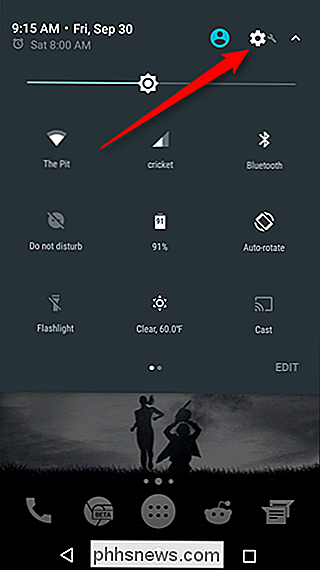
De là, naviguez jusqu'à "Applications", puis appuyez sur l'icône en forme de dent dans le menu . Un peu en bas de ce menu, vous verrez une entrée pour "Home app" -tapez cela, changez votre lanceur, et vous avez terminé.
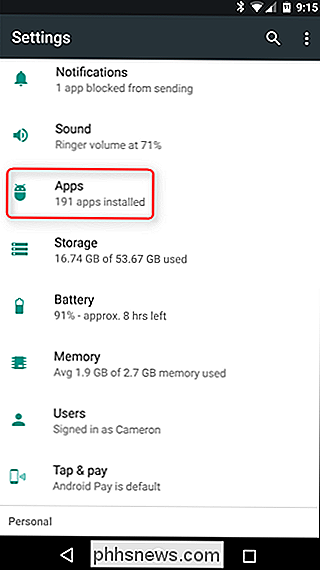
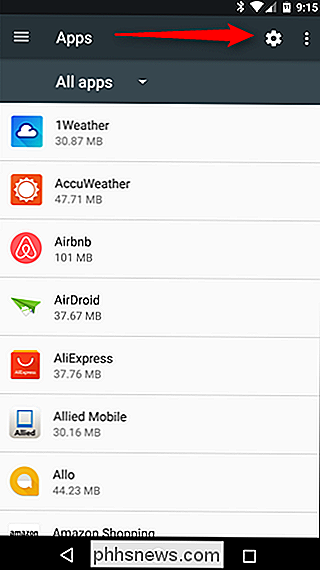
Changer le lanceur par défaut dans Android 4.4 - 6.x
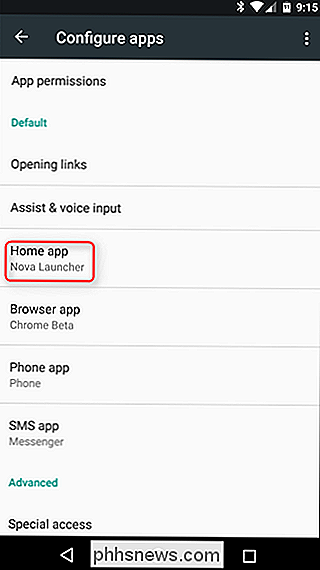
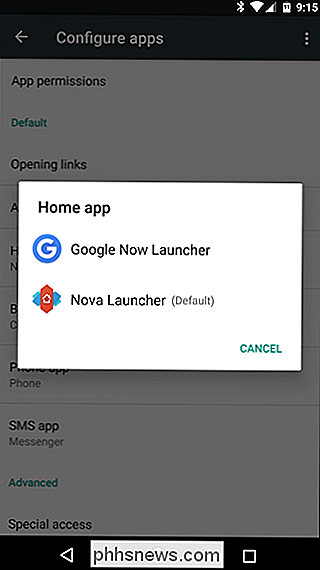
RELATED:
Comment installer Nova Launcher pour un écran d'accueil Android plus puissant et personnalisable Changer le lanceur d'Android 4.4 - 6.x est en fait encore plus facile. Tirez deux fois la teinte des notifications, puis appuyez sur l'icône en forme de dent pour aller dans Paramètres. Puis faites défiler vers le bas et appuyez sur l'option Accueil. C'est tout. Il convient de noter que cette option
ne s'affiche que si vous avez installé plusieurs lanceurs. Si vous utilisez toujours l'option stock, cette entrée ne sera pas disponible. REMARQUE: De nombreux appareils Samsung ne disposent pas de l'option "Home" dans le menu principal. Si le vôtre n'a pas ce choix, il ressemblera plus aux instructions de Nougat ci-dessus - allez simplement dans Paramètres> Applications> Applications par défaut.
Dans le menu Accueil, vous trouverez un écran de sélection de lanceur d'application très pratique .
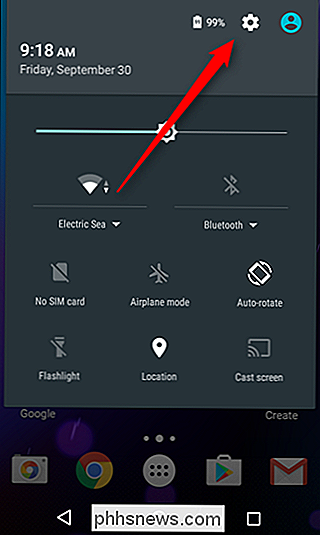
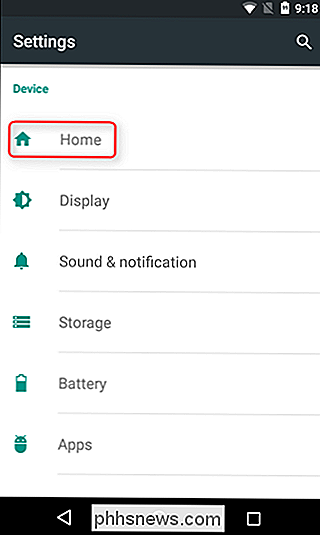
Dans le menu Accueil, vous pouvez sélectionner un nouveau lanceur et supprimer les lanceurs dont vous n'avez plus besoin. Le lanceur par défaut aura toujours l'option de suppression grisée (ou pas d'icône du tout, selon la version Android). Les anciens appareils Android auront un lanceur par défaut nommé, simplement assez, "Lanceur", où les appareils plus récents auront "Google Now Launcher" comme option de stock par défaut. Et cela dépend bien entendu de la construction du fabricant, par exemple, l'option par défaut s'appelle «TouchWiz». Sur les appareils LG, elle s'appelle simplement «Home».
Modification du lanceur par défaut dans Pre-4.4 Android
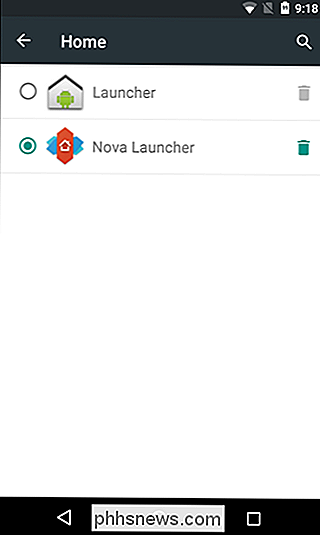
Si vous utilisez un appareil avec une version d'Android antérieure à la version 4.4, vous devrez adopter une approche légèrement différente (et moins intuitive) pour changer votre lanceur par défaut.
D'abord, vous devez naviguer vers Paramètres> Applications> Tous.
Faites défiler et recherchez votre lanceur d'applications
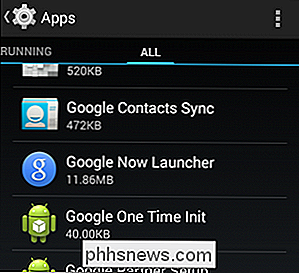
actuel . Dans le cas de notre exemple de périphérique, le lanceur par défaut est Google Now Launcher. Cliquez sur le lanceur par défaut actuel, puis descendez jusqu'à la section "Lancer par défaut".
Appuyez sur "Effacer les paramètres par défaut" pour supprimer drapeau du lanceur par défaut. Ensuite, appuyez sur le bouton d'accueil de votre appareil pour déclencher la fonction du lanceur
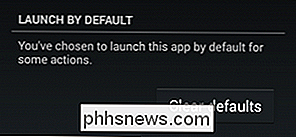
Sélectionnez le lanceur que vous voulez et sélectionnez "Toujours" si vous êtes prêt à valider la sélection ou "Juste une fois" si vous voulez jouer avec ça.
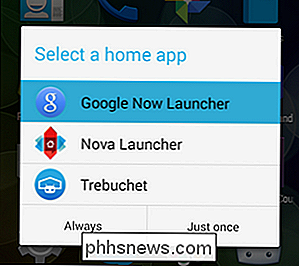
C'est tout ce qu'il y a à faire! Que vous essayiez de revenir au troisième lanceur que vous avez essayé ou à la valeur par défaut avec laquelle vous avez démarré, il suffit de quelques clics dans le menu de droite pour trier les éléments.

Comment configurer votre compte Google pour supprimer automatiquement (ou partager) votre décès
Vous voulez partager vos photos de famille après votre décès, mais retrouvez l'historique de vos recherches dans la tombe? Tout cela et plus encore est possible avec le gestionnaire de compte inactif de Google. Jetons un coup d'oeil à la façon dont vous pouvez mettre votre compte Google sur le pilote automatique lorsque vous n'êtes plus au volant.

Comment arrêter votre Apple Watch de vous acculer à
Fatigué de votre Apple Watch qui vous incite à vous lever? Tu n'es pas seul. Continuez à lire pendant que nous vous montrons comment dire au petit smart-watch-wonder de quitter votre dos. Inversement, si vous voulez vous faire contrôler par votre montre, nous vous montrerons comment la réactiver. Pourquoi est-ce que je veux faire ça?



