Comment effacer l'historique des appels sur l'iPhone

Votre iPhone conserve un historique des derniers appels que vous avez faits et reçus. Pour la plupart, cette liste est très pratique. Cependant, si vous privilégiez la confidentialité, il est assez facile de supprimer des appels individuels de l'historique des appels de votre iPhone ou même de supprimer toute la liste des appels récents. Voici comment procéder.
Commencez par ouvrir votre application Téléphone.
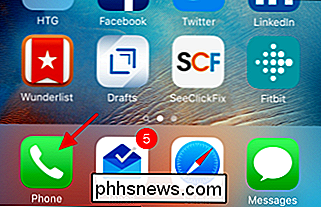
Dans l'application Téléphone, passez à l'onglet "Récents" pour afficher votre historique des appels, puis cliquez sur Modifier dans le coin supérieur droit.
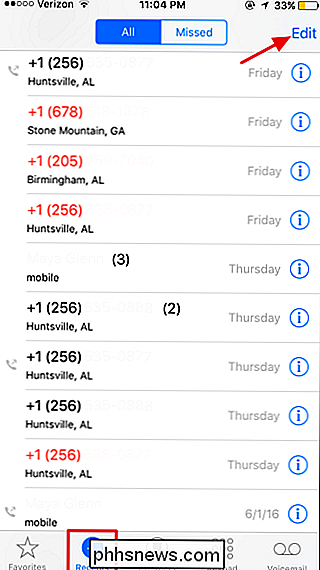
Après cliquez sur Modifier, les boutons rouges Supprimer apparaissent à gauche de chaque appel récent. Pour supprimer un appel spécifique de votre historique d'appels, cliquez simplement sur le bouton Supprimer à sa gauche.
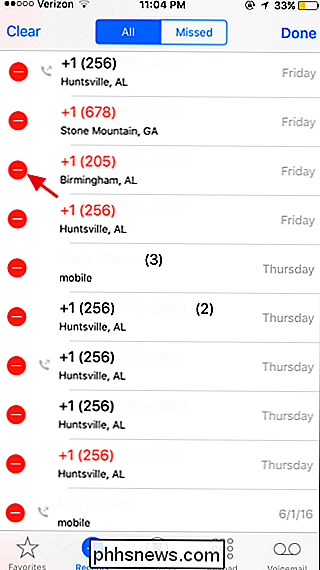
Lorsque vous cliquez sur le bouton Supprimer à gauche d'un appel, cet appel glisse vers la gauche pour révéler un second bouton Supprimer. Cliquez sur ce bouton pour confirmer la suppression et supprimer cet appel de votre historique des appels.
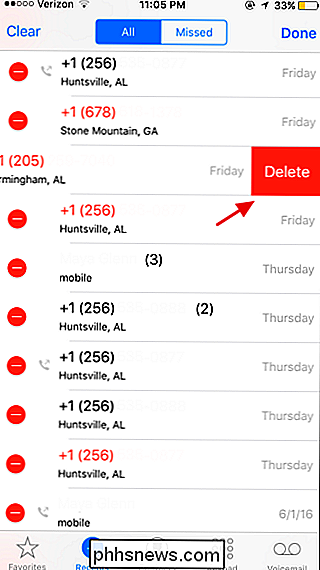
Vous pouvez également effacer l'intégralité de l'historique des appels simultanément. Cliquez simplement sur Effacer dans le coin supérieur gauche ...
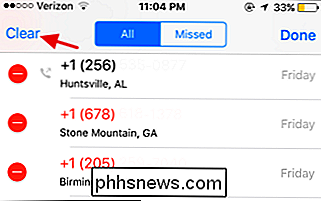
... puis vérifiez votre action en cliquant sur le bouton "Effacer tous les commentaires"
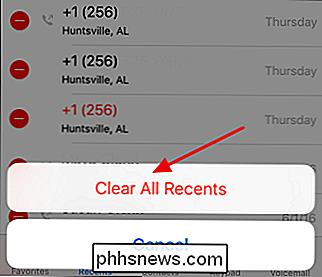
C'est tout ce qu'il y a à faire. L'effacement de l'historique de vos appels est une tâche simple et peut vous aider à maintenir un certain niveau de confidentialité, en particulier si vous partagez votre téléphone avec d'autres personnes ou si vous ne gardez pas le mot de passe enfermé.

Guide OTT pour permettre aux invités d'accéder à votre réseau local
Vous avez probablement rencontré la situation plusieurs fois où un membre de la famille ou un ami visite votre maison et doit accéder à quelque chose sur votre réseau. Peut-être qu'ils ont besoin d'un ordinateur pour travailler sur un document Word, peut-être qu'ils ont besoin d'imprimer, peut-être pour scanner un document ou pour Skype ou FaceTime avec quelqu'un.J'a

Comment connecter un projecteur à un PC Windows
Depuis Windows 7, une fonctionnalité qui a été grandement améliorée dans Windows est la possibilité de connecter instantanément un projecteur en utilisant différentes options en fonction de vos besoins. À l'aide d'un simple raccourci clavier, vous pouvez rapidement dupliquer votre écran, l'étendre ou simplement l'afficher sur le projecteur.Dans cet a



