Comment déverrouiller votre Chromebook avec un code PIN

Si vous n'utilisez pas Smart Lock pour déverrouiller automatiquement votre Chromebook lorsque votre téléphone est à proximité, il peut être assez pénible de taper votre mot de passe. temps, vous voulez vous connecter. Heureusement, il y a un tweak qui vous permet d'utiliser un code PIN au lieu d'un mot de passe, ce qui accélère le processus de déblocage.
Cette fonctionnalité n'est disponible que dans le menu Flags de Chrome. dans les étapes "expérimentales". Les bonnes nouvelles sont qu'il semble être la plupart du temps sans bug (ou il a été pour moi sur mon Chromebook Flip C100, de toute façon, ayant seulement glissé une ou deux fois). Et même s'il ne fonctionne pas correctement, il ne vous reste plus qu'à verrouiller votre Chromebook.
Première étape: Activer la page des paramètres de conception matérielle
CONNEXION: Comment activer Le «Material Design» de Google dans Chrome
Avant de pouvoir activer le déverrouillage PIN, il y a un pré-requis: vous devez utiliser le menu «Material Design Settings». Nous avons un article détaillé sur la façon d'activer toutes les fonctionnalités de Material Design dans le menu des drapeaux de Chrome, mais si vous cherchez un mode d'emploi rapide et sale, cliquez ici: copiez et collez l'adresse ci-dessous dans l'Omnibox de Chrome et activez le " "Material Design Settings" feature
chrome: // flags / # enable-md-settings

Après que ce drapeau a été activé, appuyez sur le bouton de redémarrage en bas pour effectuer un redémarrage rapide sur votre Chromebook. À partir de là, le nouveau menu Paramètres sera activé et vous serez prêt à partir.

Deuxième étape: Activer le code PIN et le configurer
En prenant soin de vous, il y a encore un drapeau à activer- celui qui active l'option PIN dans le menu Paramètres. Encore une fois, copiez et collez le texte suivant dans l'Omnibox de Chrome:
chrome: // flags / # quick-unlock-pin

Ensuite, activez cette fonctionnalité en utilisant le menu déroulant. Une fois cela fait, vous devrez redémarrer votre Chromebook à l'aide du bouton qui apparaît en bas.

Une fois le démarrage du Chromebook terminé, allez dans le menu Paramètres en cliquant sur la barre d'état système et en sélectionnant l'icône engrenage.
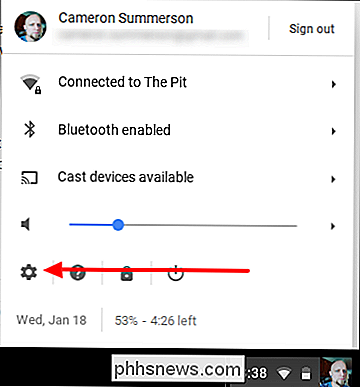
Puisque vous avez activé la page Paramètres de conception matérielle dans la première étape, tout sera différent maintenant. Cette nouvelle page de paramètres modernes est beaucoup plus lisse et plus propre, tout en étant mieux organisé. Vous recherchez l'entrée "Screen Lock", qui se trouve dans la section People.
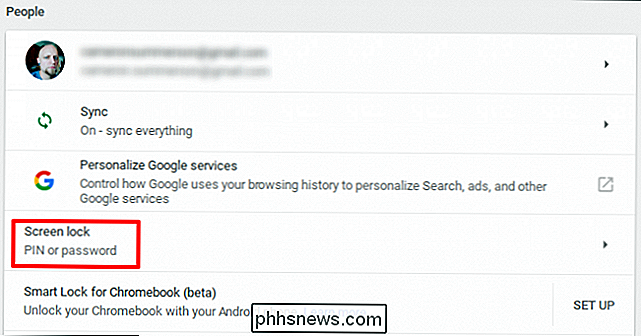
Lorsque vous cliquez dessus, vous devez entrer votre mot de passe actuel
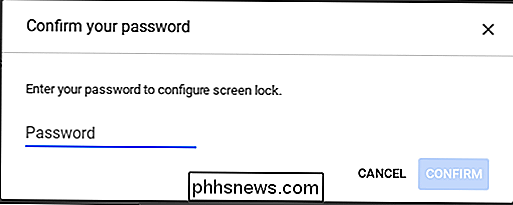
L'écran suivant est simple, avec seulement une poignée d'options: "Mot de passe seulement" et "PIN ou mot de passe" Choisissez ce dernier, puis cliquez sur "Configurer le code PIN" pour saisir le code PIN que vous souhaitez utiliser.
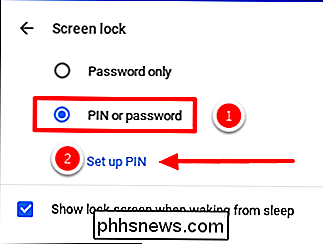
Vous l'entrerez deux fois, puis cliquez sur "Confirmer . "
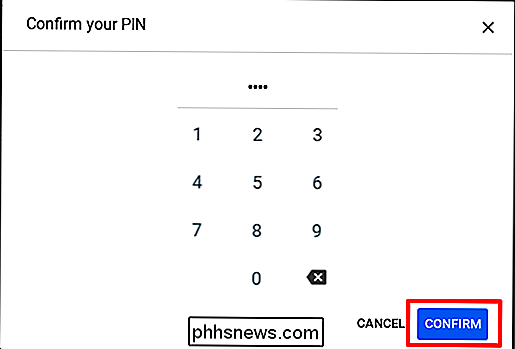
Et à partir de maintenant, lorsque vous ouvrez votre Chromebook, vous pouvez le déverrouiller rapidement en entrant votre code PIN sur le clavier ou en utilisant le pavé tactile disponible (sur les appareils à écran tactile, bien sûr).
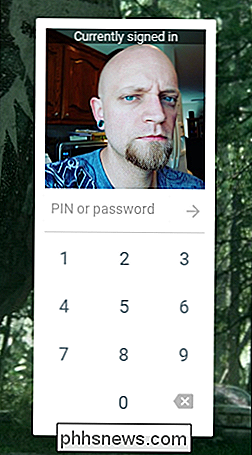

Comment changer la région de votre Nintendo Switch (et jouer à des jeux d'autres pays)
Avec le Switch, Nintendo a laissé derrière elle un long héritage de verrouillage de ses consoles. Maintenant, si vous achetez une console aux États-Unis, vous pouvez acheter des cartouches du Japon, ou parcourir les eShops d'autres régions pour de nouveaux jeux ou des prix moins élevés. Voici comment changer la région de votre commutateur.

Configuration et configuration de votre Amazon Echo
Vous venez d'obtenir un Amazon Echo, que ce soit pour les ventes récentes ou les vacances. Jetons un coup d'oeil à la façon de le configurer et à des choses utiles que vous pouvez assigner à votre Echo. Qu'est-ce que l'Echo Amazon? Simplement dit, l'Echo est un assistant virtuel contrôlé par la voix qui vous permet de contrôler smarthome appareils, vérifiez la météo, lire de la musique, obtenir des nouvelles mises à jour, et plus encore.



